Como utilizar o monitor Dell SE2416H e solucionar problemas nele
Summary: Aprenda a instalar e usar o monitor Dell SE2416H. Encontre instruções de solução de problemas para problemas comuns de vídeo ou tela.
This article applies to
This article does not apply to
This article is not tied to any specific product.
Not all product versions are identified in this article.
Symptoms
Este artigo contém informações sobre como usar e solucionar problemas do monitor Dell SE2416H
Sumário
- Principais recursos
- Especificações
- Configurar o monitor
- Diretrizes de pixels do monitor LCD Dell
- Usar o menu Exibição na Tela (OSD)
- Redefinir às configurações de fábrica
- Solução de problemas
- Documentação
Principais recursos
O monitor de tela plana Dell SE2416H inclui uma matriz ativa, transistor de película fina (TFT), tela de cristal líquido (LCD) e iluminação traseira por LED. Alguns dos principais recursos desse monitor são:
- Resolução Full HD (1920 x 1080).
- Ângulo de visão ultra-ampliado a 178°/178° graus com tampa frontal ultrafina.
- A conectividade VGA e HDMI possibilita conexão simples e fácil com sistemas novos e preexistentes.
- Alta taxa de contraste dinâmico (8.000.000:1)
- Recurso de economia de energia para conformidade com o Energy Star.
Especificações
Esta seção fornece algumas especificações do monitor Dell SE2416H. Para obter mais informações sobre o monitor Dell SE2416H, consulte o Guia do usuário no site de suporte da Dell.
| Recurso | SE2416H |
|---|---|
| Resolução máxima | Full HD (1920 x 1080) a 60 Hz |
| Aspectos de proporção | 16:9 |
| Brilho | 250 cd/m² |
| Taxa de contraste dinâmico | 8 milhões: 1 |
| Alto-falantes integrados | Nenhuma |
| Conectores | VGA e HDMI |
Voltar ao início
Configurar o monitor
Esta seção oferece informações sobre Como configurar seu monitor.- Como conectar o suporte: consulte o Guia do usuário sobre como conectar o suporte ao monitor Dell SE2416H.
- Como conectar o monitor: consulte o artigo da base de conhecimento How to Connect a Monitor to a Computer? (Como conectar um monitor a um computador) para obter mais informações. Se preferir, consulte o Guia do usuário do monitor Dell SE2416H.
- Como conectar o cabo de áudio: para saber mais sobre como conectar o cabo de áudio em um monitor Dell SE2416H, consulte o Guia do usuário no site de suporte da Dell.
Diretrizes de pixels do monitor LCD Dell
Para obter mais informações, consulte o artigo da base de conhecimento Diretrizes de pixels do monitor LCD da Dell.Voltar ao início
Usar o menu Exibição na Tela (OSD)
Para obter mais informações sobre como usar o menu Exibição na tela (OSD), consulte o Guia do usuário do monitor Dell SE2416H.Voltar ao início
Redefinir às configurações de fábrica
Para obter mais informações sobre como redefinir seu monitor Dell SE2416H, consulte o Guia do usuário do monitor Dell SE2416H.Voltar ao início
Solução de problemas
Esta seção contém informações sobre como solucionar problemas do monitor Dell SE2416H.- Autoteste: etapas para realizar o autoteste a fim de verificar se o monitor está funcionando corretamente.
- Diagnóstico integrado: ferramenta de diagnóstico para determinar se a anormalidade da tela é um problema inerente do monitor ou do computador e da placa de vídeo.
- Problemas comuns: informações gerais sobre problemas comuns do monitor e possíveis soluções.
Teste automático
Seu monitor conta com um recurso de autoteste que permite verificar se ele está funcionando corretamente. Se o monitor e o computador estiverem conectados corretamente, mas a tela do monitor permanecer escura, realize o teste automático do monitor executando as seguintes etapas:
- Desligue o computador e o monitor.
- Desconecte o cabo de vídeo da parte traseira do computador. Para garantir uma operação correta do autoteste, remova todos os cabos digitais e analógicos da parte traseira do monitor.
- Ligue o monitor.
Se o monitor estiver funcionando corretamente, ele detectará que não há nenhum sinal e uma das seguintes mensagens (Figuras 1, 2 e 3) será exibida. No modo de teste automático, o LED de alimentação fica branco.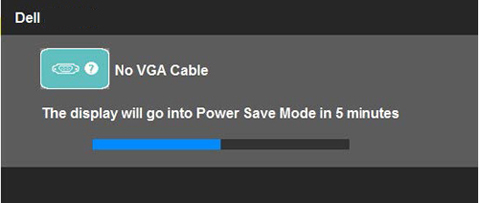
Figura 1: recurso de autoteste quando o cabo VGA está conectado.
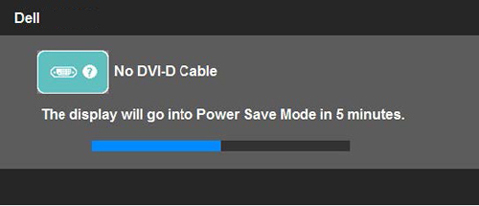
Figura 2: recurso de autoteste quando o cabo DVI está conectado.
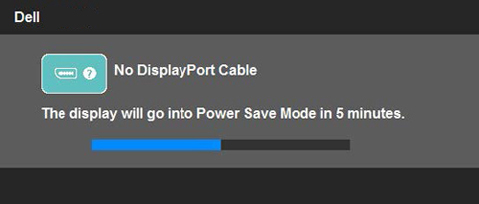
Figura 3: recurso de autoteste quando o cabo DisplayPort está conectado.
Essa caixa também será exibida durante o funcionamento normal do sistema se o cabo de vídeo for desconectado ou danificado. Se permanecer nesse estado, o monitor entrará no modo de economia de energia após cinco minutos. - Desligue o monitor e reconecte o cabo de vídeo. Em seguida, ligue o computador e o monitor.
Se a tela do monitor permanecer em branco após usar o procedimento anterior, verifique o controlador de vídeo e o computador, pois o monitor está funcionando adequadamente.
Diagnóstico integrado
O monitor tem uma ferramenta de diagnóstico integrada que ajuda a determinar se a anormalidade da tela observada é um problema inerente do monitor, do computador ou da placa de vídeo.
Você pode executar o diagnóstico integrado apenas quando o cabo de vídeo estiver desconectado e o monitor estiver no modo de Teste automático.
Para iniciar o diagnóstico integrado:
- Desconecte os cabos de vídeo da parte traseira do computador ou do monitor. O monitor entrará no modo de autoteste.
- No painel frontal, pressione e mantenha pressionado o botão 1 e o botão 4 simultaneamente por dois segundos (Figura 4). Uma tela cinza é exibida.
- Inspecione cuidadosamente se há anormalidades na tela.
- Pressione o Botão 4 no painel frontal novamente. A cor da tela mudará para vermelho.
- Inspecione se há anormalidades na tela.
- Repita as etapas 5 e 6 para inspecionar a tela em verde, azul, preto e branco e as telas com texto.
- O teste termina quando a tela branca é exibida. Para sair, pressione novamente o Botão 4.

Figura 4: botões de menu e de energia
Problemas comuns
| Problema comum | O que o usuário está enfrentando | Possível solução |
|---|---|---|
| Sem vídeo/LED de energia apagado | Nenhuma imagem é exibida |
|
| Sem vídeo/LED de energia aceso | Sem imagem ou sem luminosidade. |
|
| Foco insatisfatório | A imagem está indefinida, manchada ou duplicada. |
|
| Vídeo trêmulo/instável | Imagem ondulada ou com leves movimentos. |
|
| Pixels ausentes | Tela LCD com manchas. |
|
| Pixels travados acesos/apagados | Tela LCD com mancha brilhante. |
|
| Problemas de brilho | A imagem está muito escura ou muito brilhante. |
|
| Distorção geométrica | A tela não fica centralizada corretamente. |
Ao usar a entrada DisplayPort, os ajustes de posicionamento não estão disponíveis.
|
| Linhas horizontais/verticais | A tela tem uma ou mais linhas. |
Ao usar a entrada DisplayPort, os ajustes de posicionamento não estão disponíveis.
|
| Problemas de sincronização | A tela está embaralhada ou parece rachada. |
|
| Problemas relacionados à segurança | Sinais visíveis de fumaça ou faíscas. |
|
| Problemas intermitentes | Defeitos do monitor aparecem e desaparecem. |
|
| Cores ausentes | A imagem não tem cor. |
|
| Cor errada | A cor da imagem não está boa. |
|
| Retenção de uma imagem estática que permaneceu no monitor durante um longo tempo | Uma sombra esmaecida da imagem estática é exibida na tela. |
|
Voltar ao início
Documentação
Para visualizar ou fazer download do Guia do usuário ou dos Manuais para seu monitor Dell SE2416H, siga estas instruções:- Visite o site de Manuais Dell.
- Clique no botão Visualizar produtos abaixo de Procurar um produto.
- Selecione Monitors & Projectors e, em seguida, Monitors.
- Na lista, clique no Monitor Dell SE2416H.
- Clique no PDF ao lado do documento desejado.
- Clique em Mais idiomas para visualizar uma lista dos idiomas disponíveis.
- Clique no PDF ao lado do idioma preferido.
Resolution
 More information and support for your Dell monitor, laptop or tablet screen can be found on our Monitor Support site.
More information and support for your Dell monitor, laptop or tablet screen can be found on our Monitor Support site.
Affected Products
Dell SE2416H/SE2416HXArticle Properties
Article Number: 000134036
Article Type: Solution
Last Modified: 06 Aug 2024
Version: 4
Find answers to your questions from other Dell users
Support Services
Check if your device is covered by Support Services.