Article Number: 000185038
DellからCyberLink PowerDirectorおよびPhotoDirectorをインストールする方法
Summary: この記事では、Dell Digital Deliveryを介してCyberLink PowerDirectorおよびPhotoDirectorをダウンロードしてインストールする方法について説明します。
Article Content
Instructions
対象製品:
- CyberLink PowerDirector
- CyberLink PhotoDirector
- CyberLink PowerDirector 365
- CyberLink PhotoDirector 365
CyberLink PowerDirector/PhotoDirectorは、以下のタイミングでDellから購入できます。
- パソコンの購入時:
- ソフトウェアは、Dell Digital Deliveryアプリケーションに格納されています。
- Dell製コンピューターの購入後:
- ソフトウェアは、Dell Digital Lockerアカウントに格納されてます。Dellの英数字SKU(634-BYCSなど)から購入したCyberLink Power Director/Photo Directorには、購入時に使用したEメールを使用してDell Digital Lockerでアクセスできます。
この記事では、Dell Digital Deliveryを使用する方式についてのみ説明します。
- 管理者権限を持つアカウントでWindowsにログインします。
- 安定したインターネット接続があることを確認します。
- Dell Digital Deliveryがインストールされていることを確認します。
- 詳細については「Dell Digital Deliveryをダウンロードしてインストールする方法」を参照してください。
ソフトウェアをインストールするには、次の手順を実行します。
- Windowsのスタート メニューで[Dell Digital Delivery]を見つけてクリックします。
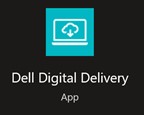
図1: (英語のみ)Dell Digital Deliveryアプリ
- Dell Digital Deliveryで、次のいずれかを探します。
- CyberLink Power Director/Photo Director Bundle
- これは 永久ライセンス (1回限り)です。
- CyberLink Power Director/Photo Director Bundle

図2:(英語のみ)CyberLink Power Director/Photo Director Bundle
- CyberLink Director Suite 365
- これは 永久(継続)ライセンスです。

図3:(英語のみ)CyberLink Director Suite 365
- CyberLink PowerDirectorおよびPhotoDirector 365
- これは サブスクリプション(継続)ライセンスです。

図4:(英語のみ)CyberLink PowerDirector/PhotoDirector 365
詳細な手順については、該当するライセンス タイプをクリックしてください。
- CyberLink Power Director/Photo Director Bundleの右側にある[Download]をクリックします。

図5:(英語のみ)CyberLink Power Director/Photo Director Bundleのダウンロード
- CyberLink PowerDirector/PhotoDirectorが表示されていない場合は、接続に問題があるか、このソフトウェアがお使いのDell Digital Deliveryアカウントに関連付けられていない可能性があります。
- この問題の解決に関するサポートについては、「Dellで販売されたCyberLink製品のサポートを受ける方法」を参照してください。
- 上記のスクリーンショットでは、ライセンス キーは省略されています。
- Dell Digital Deliveryは、自動的にこのソフトウェアをダウンロードしてインストールします。インストールの完了後、Windowsのスタート メニューまたはデスクトップのショートカットからCyberLink PowerDirectorまたはCyberLink PhotoDirectorにアクセスできるようになります。

図6:(英語のみ)CyberLinkアイコン
- CyberLink PowerDirector and PhotoDirector 365の右側にある[Redeem]をクリックします。

図7:(英語のみ)CyberLink PowerDirector and PhotoDirector 365の引き換え
- Webブラウザーで[Register now]をクリックします。
![[Register now]](https://supportkb.dell.com/img/ka06P000000U5QZQA0/ka06P000000U5QZQA0_ja_8.jpeg)
図8:(英語のみ)[Register now]をクリック
- [Personal Profile]で、次の手順を実行します。
- [First Name]に名を入力します。
- [Last Name]に氏を入力します。
- [Email Address]にEメール アドレスを入力します。
- [Password]にパスワードを入力して、その下に再入力します。
- [I’m not a robot]をチェックします。
- [Agree & Become a Member]をクリックします。
![[Personal Profile]](https://supportkb.dell.com/img/ka06P000000U5QZQA0/ka06P000000U5QZQA0_ja_9.jpeg)
図9:(英語のみ)[Personal Profile]の更新
- CyberLink Members Zone Webブラウザー タブを閉じます。
- Eメール(手順5c)に移動し、CyberLinkメンバーシップ確認メールを開きます。
- [Activate My Account]をクリックします。
![[Activate My Account]](https://supportkb.dell.com/img/ka06P000000U5QZQA0/ka06P000000U5QZQA0_ja_10.jpeg)
図10:(英語のみ)[Activate My Account]をクリック
- 有効化するには、CyberLinkアカウントにサインインします。
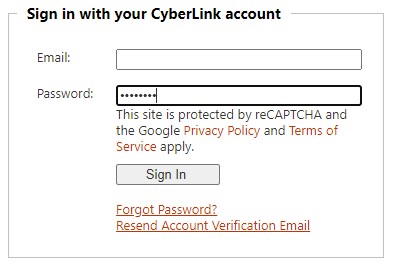
図11:(英語のみ)CyberLinkアカウントへのサインイン
- [Redemption]Webブラウザー タブに戻り、次の手順を実行します。
- [Your Email]にEメール アドレスを入力します(手順5c)。
- [Your Password]にパスワードを入力します(手順5d)。
- [送信]をクリックします。
![[Redemption]](https://supportkb.dell.com/img/ka06P000000U5QZQA0/ka06P000000U5QZQA0_ja_12.jpeg)
図12:(英語のみ)ログイン認証情報を入力して[Submit]をクリック
- [Your Product Key]にDell Digital Deliveryポータルにリストされているプロダクト キーを入力し(手順3)、[Submit]をクリックします。
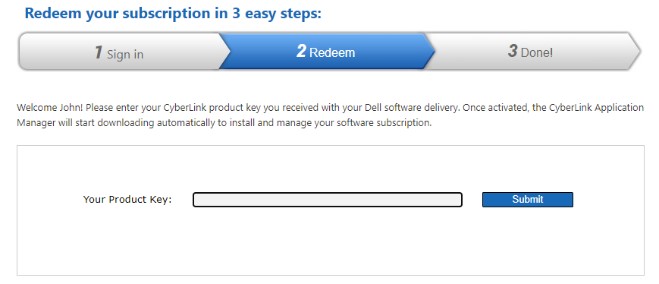
図13:(英語のみ)プロダクト キーの入力
- プロダクト キーは、Dell Digital Deliveryポータルでライセンス キーとしてラベル付けされています。
- エラー時:プロダクト キーが認識されない、古い、またはすでにアクティブ化されている場合は、上記の「既存のユーザー」にあるアクティベーションを試みます。
- さらにサポートが必要な場合は、プロダクト キーを記録してから、「Dellで販売されたCyberLink製品のサポートを受ける方法」を参照してください。
- CyberLink Application Managerが自動的にダウンロードされます。ダウンロードされたら、ApplicationManager_[Version].exeをクリックして、アプリケーションを自動的にインストールします。
- [Version] = インストーラーの製品バージョン
- すべてのサブスクリプション ベースの製品にアクセスするには、CyberLink Application Managerが必要です。
- CyberLink Application Managerはインストール時に自動的に起動します。[Accept and Continue]をクリックします。
![[Accept and Continue]](https://supportkb.dell.com/img/ka06P000000U5QZQA0/ka06P000000U5QZQA0_ja_14.jpeg)
図14:(英語のみ)[Accept and Continue]をクリック
- [サイン イン]をクリックします。
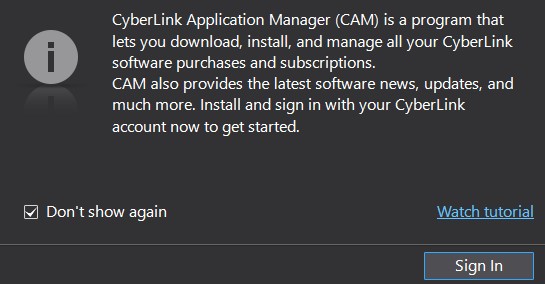
図15:(英語のみ)[Sign In]をクリック
- [Email](手順5c)、[Password](手順5d)に入力し、[Sign in]をクリックします。
![[E-mail]と[Password]の入力](https://supportkb.dell.com/img/ka06P000000U5QZQA0/ka06P000000U5QZQA0_ja_16.jpeg)
図16:(英語のみ)ログイン認証情報の入力
- CyberLink製品改善プログラムに参加するかどうかを決定します。
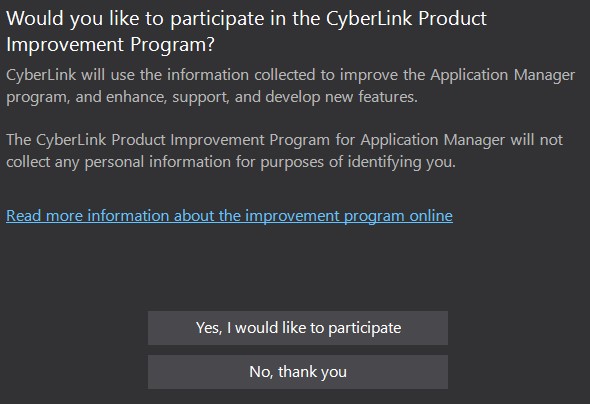
図17:(英語のみ)CyberLink製品改善プログラム
- [Install]をクリックして、製品をインストールします。
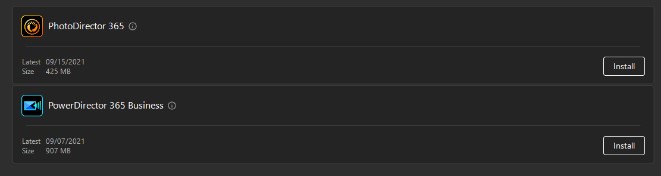
図18:(英語のみ)製品のインストール
- [Accept]をクリックして、ライセンス契約に同意します。
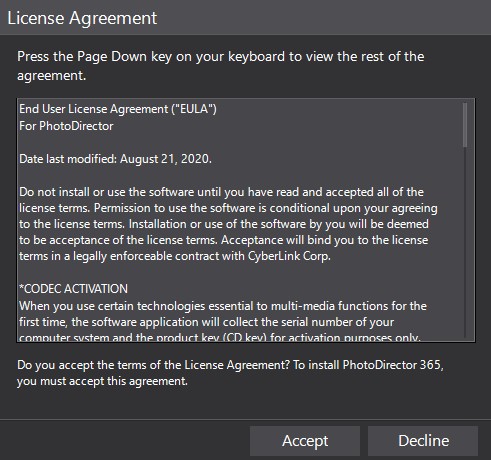
図19:(英語のみ)ライセンス契約に同意する
- 製品が自動的にダウンロードされ、インストールされます。インストール時に、[Open]をクリックします。

図20:(英語のみ)[Open]をクリック
- インストールする各製品について、手順17~19を繰り返します。
- Webブラウザーで、[ https://www.cyberlink.com/
]に移動します。
- 右上隅にある ユーザー アイコンをクリックします。
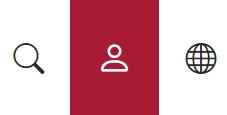
図21:(英語のみ)ユーザー アイコンをクリック
- [Email]と[Password]に入力して、[Sign In]をクリックします。
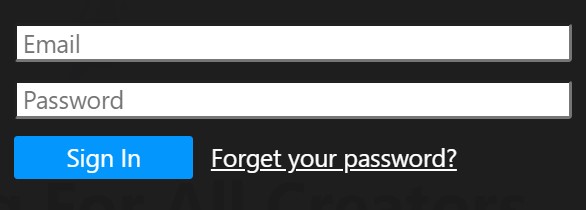
図22:(英語のみ)認証情報の入力
 でCyberLinkサポートにお問い合わせください。
でCyberLinkサポートにお問い合わせください。
- [Accept & Submit]をクリックして、プライバシー ポリシー アップデートを承諾して送信します。
![[Accept & Submit]](https://supportkb.dell.com/img/ka06P000000U5QZQA0/ka06P000000U5QZQA0_ja_23.jpeg)
図23:(英語のみ)[Accept & Submit]をクリック
- 上部のメニューで、[Downloads]をクリックします。
- 左側のメニューで、[Download CyberLink Application Manager for Your 365 Subscription]をクリックします。
![[Download CyberLink Application Manager for Your 365 Subscription]](https://supportkb.dell.com/img/ka06P000000U5QZQA0/ka06P000000U5QZQA0_ja_24.jpeg)
図24:(英語のみ)[Download CyberLink Application Manager for Your 365 Subscription]をクリック
- [今すぐダウンロード]をクリックします。
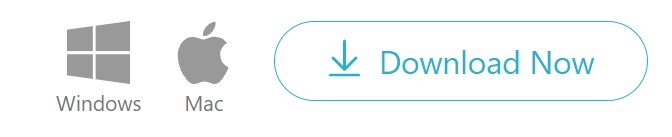
図25:(英語のみ)[Download Now]をクリック
- ApplicationManager.exeをダブルクリックして、CyberLink Application Managerをインストールします。
- [Version] = インストーラーの製品バージョン
- すべてのサブスクリプション ベースの製品にアクセスするには、CyberLink Application Managerが必要です。
- インストール時に、CyberLink Application Managerが自動的に起動します。[Accept and Continue]をクリックします。
![[Accept and Continue]](https://supportkb.dell.com/img/ka06P000000U5QZQA0/ka06P000000U5QZQA0_ja_26.jpeg)
図26:(英語のみ)[Accept and Continue]
- [サイン イン]をクリックします。
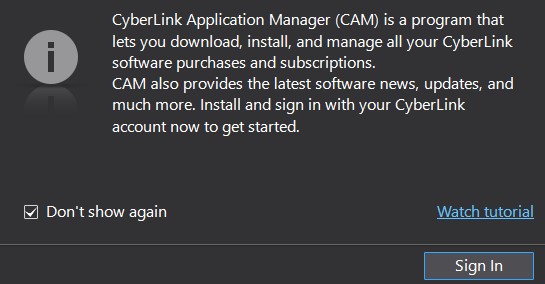
図27:(英語のみ)[Sign In]をクリック
- [Email](手順5c)、[Password](手順5d)に入力し、[Sign in]をクリックします。
![[E-mail]と[Password]の入力](https://supportkb.dell.com/img/ka06P000000U5QZQA0/ka06P000000U5QZQA0_ja_28.jpeg)
図28:(英語のみ)認証情報の入力
- CyberLink製品改善プログラムに参加するかどうかを決定します。
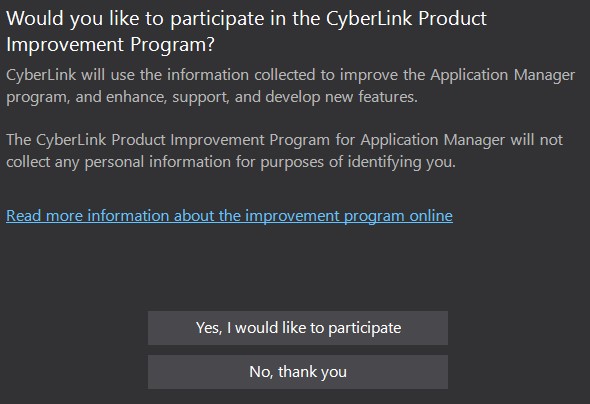
図29:(英語のみ)CyberLink製品改善プログラム
- [Install]をクリックして、製品をインストールします。
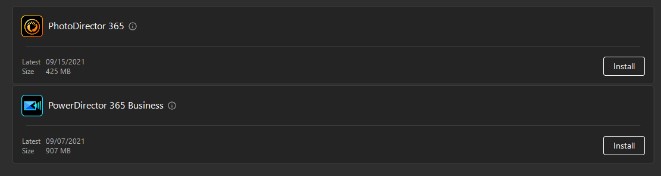
図30:(英語のみ)製品のインストール
- [Accept]をクリックして、ライセンス契約に同意します。
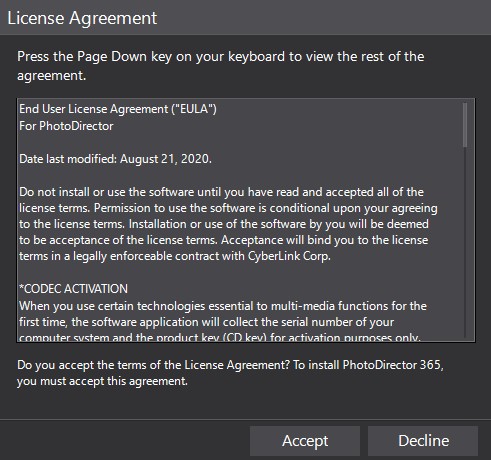
図31:(英語のみ)ライセンス契約に同意する
- 製品が自動的にダウンロードされ、インストールされます。インストール時に、[Open]をクリックします。

図32:(英語のみ)[Open]をクリック
- インストールする各製品について、手順15~17を繰り返します。
Additional Information
Videos
Article Properties
Affected Product
PC & Tablet Accessories
Last Published Date
03 Apr 2024
Version
12
Article Type
How To