Article Number: 000186642
Zakřivený herní monitor Dell S3222DGM – Příručka k používání a odstraňování problémů
Summary: Naučte se používat zakřivený herní monitor Dell S3222DGM a odstraňovat problémy s ním spojené.
Article Content
Instructions

Nápověda k problémům s obrazem či zobrazením, např. žádné video nebo obraz, prázdná nebo černá obrazovka, blikání, problémy s rozlišením či barvou, vodorovné či svislé čáry apod. se nachází v rozbalovacích oddílech níže.
Hlavní funkce monitoru Dell S3222DGM jsou:
- Rozměr displeje 80,01 cm/35" (uhlopříčka).
- Rozlišení 2 560 x 1 440 (32:9) a podpora zobrazení na celou obrazovku pro nižší rozlišení.
- Užijte si vysoké obnovovací frekvence až 144 a 165 Hz.
- Digitální připojení pomocí rozhraní DisplayPort a HDMI.
- Podporuje funkci variabilní obnovovací frekvence herních konzolí.
- Dostupnost funkce Plug and Play, pokud ji podporuje váš počítač.
- Vylepšené herní funkce, jako je Timer, Frame Rate Counter a Dark Stabilizer, a vylepšené herní režimy, jako FPS (First-Person Shooter), MOBA/RTS, SPORTS nebo RPG a další 3 herní režimy, se kterými si můžete vše přizpůsobit dle svých potřeb.
- Odnímatelný stojan a montážní otvory VESA™ (Video Electronics Standards Association) 100 mm pro flexibilní řešení montáže.
- Nabídka OSD (On-Screen Display) pro snadné nastavení a optimalizaci obrazovky.
- Možnost náklonu a otáčení.
- Slot bezpečnostního zámku
- Pohotovostní režim se spotřebou ≤ 0,3 W, když je monitor v režimu spánku.
- Snížení únavy očí díky obrazovce, která nebliká.
- Záruka Dell Premium Panel Exchange pro váš klid.
V této části naleznete technické údaje monitoru Dell S3222DGM. Více informací o technických údajích monitoru Dell S3222DGM naleznete v Uživatelské příručce na webových stránkách Příručky společnosti Dell.
| Technologie panelu |
|
|---|---|
| Maximální rozlišení |
|
| Pozorovací úhel |
|
| Kontrastní poměr |
|
| Doba odezvy |
|
| Barevný gamut |
|
| Barevná hloubka |
|
| Porty a konektory |
|
Zkontrolujte správné nastavení monitoru Dell. Sestavení stojanu a ergonomické nastavení monitoru. Připojte kabely a uspořádejte je. Tak docílíte toho nejlepšího možného zážitku ze sledování.
Připojení stojanu
Standardní stojan monitoru je při dodání monitoru z výroby odpojený. Další informace o připojení standardního stojanu monitoru naleznete v části Nastavení monitoru v Uživatelské příručce k monitoru Dell S3222DGM.
Pokyny k nastavení všech ostatních stojanů k monitoru najdete v příslušné příručce nastavení stojanu.
Ergonomie
Umístění monitoru je skoro stejně důležité, jako výběr modelu. Monitor by měl být umístěn přímo před vámi na vzdálenost paže (50–100 cm od očí). Horní okraj obrazovky by měl být v úrovni očí, když jste pohodlně usazeni. Abyste toho dosáhli, může být potřeba upravit výšku židle nebo výšku monitoru.
Připojení monitoru k počítači
Připojení monitoru Dell S3222DGM k počítači:
- Vypněte počítač a odpojte napájecí kabel.
- Připojte k odpovídajícímu portu videa nebo obrazu na zadní straně počítače kabel DisplayPort nebo HDMI.
- Připojte druhý konec kabelu DisplayPort nebo HDMI k monitoru.
- Zapněte monitor a počítač.
Pokud chcete zjistit více informací o připojení monitoru k počítači, přečtěte si článek znalostní databáze Dell: Jak připojím monitor k počítači?
Podsvícení
Monitor Dell S3222DGM je vybaven podsvícením, které lze aktivovat dotykem. Chcete-li aktivovat podsvícení, klepněte na místo pod logem Dell (viz obrázek 1).

Obrázek 1: Podsvícení na monitoru Dell S3222DGM
Monitor Dell S3222DGM musí být vždy v režimu na šířku. To platí i pro monitory zavěšené na zeď a monitory na stojanu. Při konfiguraci s více monitory neotáčejte monitor Dell S3222DGM o 180° (na šířku) ani 90° (na výšku).
Při nastavování monitoru Dell S3222DGM zajistěte, aby tlačítka předního panelu byla na pravé dolní straně.
Použití náklonu a vertikálního prodloužení
Je-li monitor uchycen ke stojanu, můžete jej naklonit a upravit jeho výšku pro nastavení nejlepšího pozorovacího úhlu.
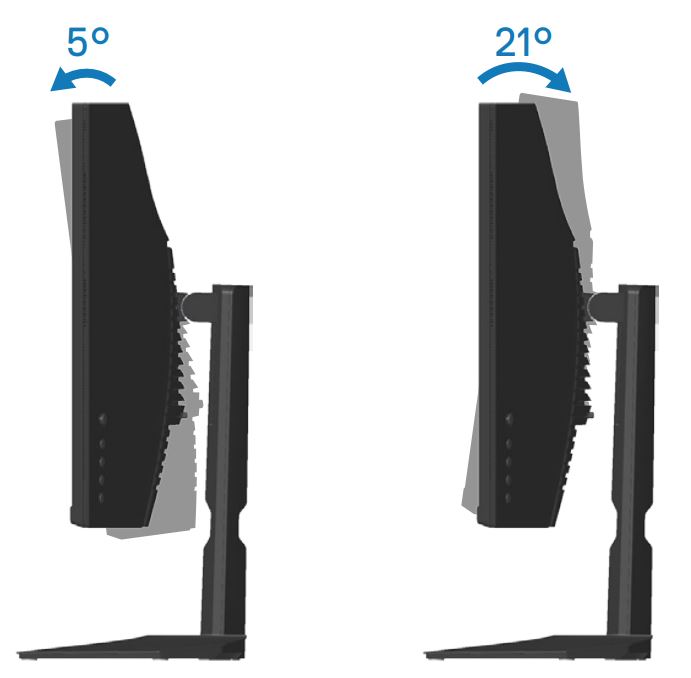
Obrázek 2: Používání funkce náklonu monitoru Dell S3222DGM
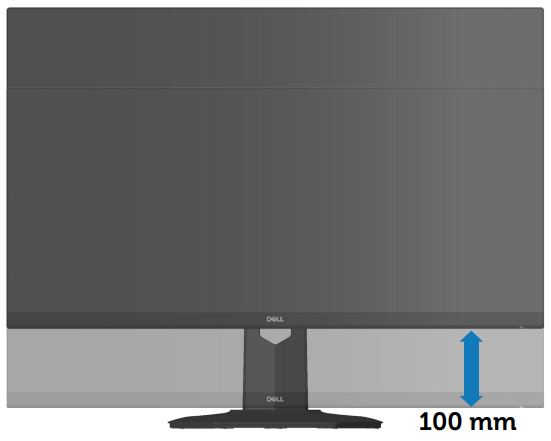
Obrázek 3: Používání funkce vertikálního prodloužení monitoru Dell S3222DGM
V případě zavěšení monitoru na zeď nebo výsuvný držák musí nastavení odpovídat doporučené orientaci panelu a úhlu otočení.
Joystick na zadní straně monitoru slouží pro přístup do nabídky OSD (On-Screen Display) (obrázek 4). Do nabídky OSD se dostanete stisknutím joysticku na zadní straně monitoru.
- Stisknutím tlačítka joysticku spustíte hlavní nabídku OSD.
- Pohybem joysticku nahoru, dolů, doleva a doprava můžete přepínat mezi možnostmi.
- Opětovným stisknutím tlačítka joysticku potvrdíte nastavení a opustíte nabídku.

Obrázek 4: Používání joysticku k procházení nabídkou OSD na monitoru Dell S3222DGM
Další informace o používání nabídky OSD (On-Screen Display) naleznete v části Ovládání monitoru v Uživatelské příručce k monitoru Dell U4021QW.
Ovládací tlačítka jsou umístěna pod joystickem na zadní straně monitoru. Pomocí ovládacích tlačítek spustíte nabídku OSD (On-Screen Display) monitoru. Do nabídky OSD se dostanete stisknutím tlačítka 1 (obrázek 5) na zadní straně monitoru.
Další informace o používání nabídky OSD (On-Screen Display) naleznete v části Ovládání monitoru v Uživatelské příručce k monitoru Dell S3222DGM.
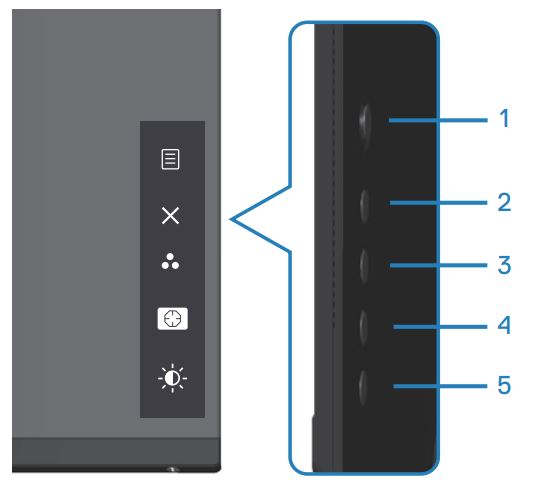
Obrázek 5: Ovládací tlačítka monitoru Dell S3222DGM
Bílé nepřerušované světlo značí, že je monitor zapnutý a plně funkční. Bílé blikající světlo signalizuje úsporný režim.| Tlačítko | Funkce | Popis |
|---|---|---|
| Tlačítko 1 | Menu | Pomocí tlačítka MENU spustíte nabídku OSD (On-Screen Display). Toto tlačítko slouží také jako joystick. |
| Tlačítko 2 | Ukončení | Pomocí tohoto tlačítka přejdete zpět do hlavní nabídky nebo odejdete z hlavní nabídky OSD. |
| Tlačítko 3 | Klávesa zkratky / Režimy předvolby | Pomocí tohoto tlačítka můžete vybírat ze seznamu předvolených režimů. |
| Tlačítko 4 | Klávesová zkratka / Dark Stabilizer | Pomocí tohoto tlačítka můžete nastavit funkci Dark Stabilizer. |
| Tlačítko 5 | Klávesová zkratka / jas | Pomocí tohoto tlačítka můžete upravit jas. |
Obnovení továrního výchozího nastavení monitoru může pomoci vyřešit mnoho problémů s obrazem a zobrazením. Pokud chcete monitor Dell S3222DGM obnovit do výchozího továrního nastavení, postupujte podle těchto pokynů:
- Stisknutím tlačítka joysticku spustíte hlavní nabídku OSD.
- Pohybem joysticku nahoru nebo dolů zvýrazněte v nabídce možnost Others a stisknutím joysticku ji vyberte.
- Pohybem joysticku nahoru nebo dolů zvýrazněte v nabídce možnost Factory Reset a stisknutím joysticku ji vyberte.
- Opětovným stisknutím joysticku potvrďte obnovení.

Obrázek 6: Tlačítka na předním panelu monitoru Dell S3222DGM
Jestliže je na monitoru Dell prázdná nebo černá obrazovka, rozmazaný nebo neostrý obraz, dochází k blikání, zkreslení nebo jiným neobvyklým stavům obrazovky, pomůže spuštění diagnostiky určit, jestli monitor Dell funguje normálně. Pokud chcete zjistit více informací o možnostech diagnostiky v monitoru Dell, přečtěte si článek znalostní databáze Dell: Jak spustím diagnostiku monitoru Dell?
U následujících scénářů při odstraňování problémů s počítačem je vždy nezbytné izolovat monitor:
- Žádné napájení – Počítač se nezapíná ani nevykazuje žádné známky zapnutí.
- Neproběhne test POST – Počítač nevykazuje žádný náznak činnosti, obrazovka může být prázdná a při spuštění se nezobrazí logo Dell.
- Žádný obraz – Na obrazovce se nic nezobrazuje, je slyšet znělka systému Windows, ale nic se nezobrazuje.
Monitor Dell S3222DGM disponuje kontrolní funkcí samočinného testu, která umožňuje ověřit správnou funkčnost monitoru. Jestliže je monitor řádně propojený s počítačem, avšak obrazovka monitoru je tmavá, spusťte samočinný test monitoru pomocí následujícího postupu:
- Vypněte počítač i monitor.
- Vypojte videokabel ze zadní strany počítače. Aby byl zaručen řádný průběh samočinného testu, odpojte ze zadní strany počítače videokabely (DVI nebo HDMI).
- Zapněte monitor.
- Vypněte monitor a znovu připojte kabel obrazu. Potom zapněte počítač i monitor.
- Pokud monitor nepřijímá videosignál a funguje správně, měl by vás upozornit, že nebyl rozpoznán žádný videokabel:
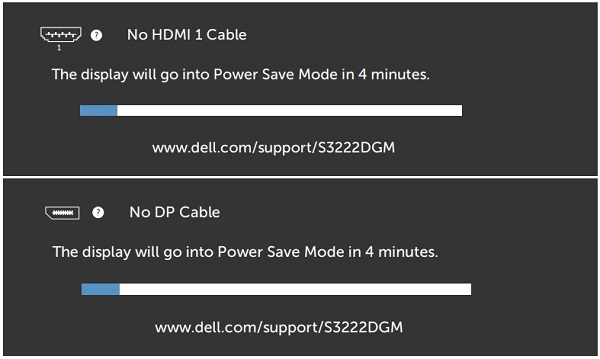
Obrázek 7: Monitor Dell S3222DGM nerozpoznal žádný videokabel. - Jestliže obrazovku monitoru zůstává prázdná i po provedení předchozího postupu, zkontrolujte grafickou kartu (GPU) a počítač, protože monitor funguje správně.
- Pokud monitor nepřijímá videosignál a funguje správně, měl by vás upozornit, že nebyl rozpoznán žádný videokabel:
Monitor Dell S3222DGM je vybaven vestavěným diagnostickým nástrojem. Pomůže vám určit, zda se problémy, se kterými se potýkáte, týkají samotného monitoru, nebo grafické karty v počítači.
Když si všimnete na obrazovce odchylek od normálu, jako je zkreslení, problémy se zřetelností, vodorovné nebo svislé pruhy, blednutí barev apod., je vždy dobrým postupem monitor izolovat provedením vestavěné diagnostiky.
- Ujistěte se, že je obrazovka čistá (na povrchu obrazovky není prach).
- Odpojte videokabely ze zadní části počítače nebo monitoru. Monitor nyní přejde do režimu automatického testu.
- Na čelním panelu stiskněte a přidržte tlačítko 2 po dobu 5 sekund. Zobrazí se šedá obrazovka.
- Pečlivě prohlédněte displej, zda na něm nenajdete odchylky od normálu.
- Stiskněte opět tlačítko 2 na předním panelu. Barva na obrazovce se změní na červenou.
- Prohlédněte displej, zda na něm nenajdete odchylky od normálu
- Opakujte kroky 5 a 6 a prověřte monitor i na zelené, modré, černé, bílé a textové obrazovce.
- Test je dokončen při zobrazení bílé obrazovky.
- Stisknutím tlačítka 2 ukončete vestavěný samočinný test.
Pokud v režimu vestavěné diagnostiky zaznamenáte odchylky od normálu, můžete nechat monitor opravit/vyměnit, pokud je v záruce, prostřednictvím technické podpory společnosti Dell.
Během výroby monitorů LCD se může stát, že jeden nebo více pixelů zůstane zafixováno v neměnném stavu. Tato vada je nenápadná a nemá vliv na kvalitu nebo použitelnost displeje. Více informací se nachází v článku databáze znalostí Dell Směrnice pro pixely displejů LCD Dell.
V této části uvádíme informace o krocích odstraňování problémů, které mohou pomoci při řešení nejběžnějších potíží s monitorem Dell S3222DGM. Případně, pokud chcete zjistit, jak na odstraňování problémů s monitory Dell, podívejte se do článku znalostní databáze Dell Odstraňování problémů s displejem či obrazem na monitorech Dell nebo si přečtěte naši příručku k monitoru.
| Běžný problém | Co vnímá uživatel | Možné řešení |
|---|---|---|
| Žádný obraz – kontrolka LED napájení nesvítí | Žádný obraz |
|
| Žádný obraz – kontrolka LED napájení svítí | Není obraz nebo jas. |
|
| Slabé zaostření | Obraz je neostrý, rozmazaný nebo dvojitý. |
|
| Roztřesený či nestabilní obraz | Vlnící se obraz nebo jemný pohyb. |
|
| Chybějící pixely | Na LCD displeji jsou tmavá místa. |
|
| Zablokované rozsvícené nebo zhasnuté pixely | Na LCD displeji jsou světlá místa. |
|
| Potíže s jasem | Obraz je příliš tlumený nebo světlý. |
|
| Geometrické zkreslení | Obrazovka není řádně vycentrovaná. |
Při použití vstupu DisplayPort nejsou nastavení polohy dostupná.
|
| Vodorovné a svislé čáry | Na obrazovce je jedna nebo více čar. |
Při použití vstupu DisplayPort nejsou nastavení polohy dostupná.
|
| Potíže se synchronizací | Obrazovka je zakódovaná nebo se jeví roztrhaná. |
|
| Problémy související s bezpečností | Viditelné stopy kouře nebo jisker. |
|
| Občasné problémy | Poruchy se zapínáním a vypínáním monitoru. |
|
| Chybějící barva | Obraz nemá barvu. |
|
| Špatná barva | Barva obrazu není správná. |
|
| Na monitoru je patrná retence obrazu vzniklá ze statického obrazu, který byl na monitoru zobrazený po dlouhou dobu. | Na obrazovce je patrný slabý stín ze statického obrazu. |
|
| Obraz na monitoru je příliš malý. | Obraz je umístěný ve středu obrazovky, avšak nezabírá celou její plochu. |
|
| Dvojitý obraz | Rychle se pohybující obrazy zanechávají stopy v obrazu. | U některých videí a aplikací s rychle se pohybujícími obrazy se může objevit dvojitý obraz v podobě stínu obrazu. Změňte v nabídce zobrazení položku Response Time na hodnotu Fast. |
| Žádný vstupní signál při stisknutí ovládacích tlačítek. | Žádný obraz, kontrolka LED napájení svítí bíle. |
|
| Obraz nezabírá celou obrazovku. | Obraz nevyplňuje celou výšku nebo šířku obrazovky. |
|
| Režim zobrazení se po otevření a zavření obrazovky LCD notebooku změní z režimu „Pouze druhá obrazovka“ na „Rozšířený režim“. | Režim zobrazení v počítači se změní na „Duplikování“ nebo „Rozšíření“. To záleží na tom, který režim byl vybrán předtím, než jste jej po zavření a otevření obrazovky notebooku změnili na režim „Jenom druhá obrazovka“ nebo „Jenom projektor“. Když zavřete a znovu otevřete víko notebooku, funkce Připojení a konfigurace displejů (CCD) v systému Windows automaticky vrátí režim zobrazení na poslední aktivní výběr. Jedná se o standardní chování v systému Microsoft Windows. |
Nastavení požadovaného režimu zobrazení po ručním zavření a otevření obrazovky notebooku:
|
| Po připojení monitoru Dell S3222DGM k notebooku prostřednictvím portu HDMI se na něm zobrazí ikona zvuku. | Monitor Dell S3222DGM nepodporuje přenos zvuku prostřednictvím připojení HDMI. Reproduktory nebo sluchátka musí být připojeny ke konektoru audia na počítači. |
Chcete-li vyřešit problém se zobrazováním ikony zvuku aktualizujte ovladač grafické karty na nejnovější verzi. Informace o stahování a aktualizaci ovladače zařízení najdete v článku databáze znalostí Dell Jak stáhnout a aktualizovat ovladač zařízení? |
| Monitor po vypnutí a zapnutí nezobrazuje formát Blu-Ray. | Pokud monitor vypnete a zapnete při zobrazování videa Blu-Ray, může přehrávač Blu-Ray ztratit datový signál vedoucí ze systému do monitoru. |
|
| Při změně rozlišení monitoru prostřednictvím nastavení zobrazení systému Windows může být kvalita obrazu špatná. | Nastavení zobrazení systému Windows a nastavení rozlišení v nástroji grafické karty na notebooku nemusí být kompatibilní. | Změňte nastavení rozlišení pomocí nástroje grafické karty, jako je například Ovládací panel grafiky Intel HD. |
| Žádný obraz, když je monitor připojený k dokovací stanici Dell. | Když je monitor připojen k dokovací stanici, nemusí z počítače přijímat videosignál. | Více informací o nastavení a konfiguraci monitoru Dell S3222DGM a dokovací stanice Dell naleznete v části Systémové požadavky a Podporovaná konfigurace na webu podpory. |
| Mírný únik světla z monitoru | V temné místnosti je vidět, že z okrajů monitoru mírně uniká světlo. | Jedná se o běžnou vlastnost monitoru. Kontrola monitorů Dell pro spotřebitele probíhá při okolním osvětlení 150 luxů (srovnatelné s kancelářským osvětlením). Monitory Dell UltraSharp a herní monitory jsou kontrolovány za přísnějších podmínek, a to při okolním osvětlení 70 luxů (slabě osvětlená místnost, v níž není úplná tma). |
| Rozdílnost barev v rozích monitoru | Zdá se, že monitor má v rozích rozdílné barvy. | Optimální poloha sledování monitoru je ve středu obrazovky. Monitor Dell S3222DGM využívá zakřivený panel IPS, rohy obrazovky se tak mohou jevit lehce nažloutlé či narůžovělé, zvláště při sledování v tmavé místnosti. Jde o běžné chování panelu IPS a obvykle nemá vliv na celkový výkon zobrazení.
|
Chcete-li se dozvědět více o tom, jak zobrazit nebo stáhnout uživatelské příručky nebo návody k produktům Dell, přečtěte si článek znalostní databáze Dell Příručky a dokumentace k produktům Dell.
- Dell S3222DGM – Uživatelská příručka
- Dell S3222DGM – Stručná příručka k nastavení
- Dell S3222DGM – Uživatelská příručka k nástroji Dell Display Manager
Často kladené dotazy
Použití nastavení zobrazení systému Windows
V systémech Windows 10, Windows 8 nebo 8.1 a Windows 7:
- Pouze u systémů Windows 8 a Windows 8.1 vyberte dlaždici Plocha, abyste přepnuli na zobrazení klasické pracovní plochy.
- Klikněte pravým tlačítkem myši na plochu a poté na možnost Rozlišení obrazovky.
- Klikněte na rozbalovací seznam Rozlišení obrazovky a vyberte možnost 2560 × 1440.
- Klikněte na tlačítko OK.
Použití programu Nvidia Control Panel
Změna rozlišení pomocí programu Nvidia Control Panel:
- Pravým tlačítkem klikněte na plochu a klikněte na možnost Nvidia Control Panel.
- V levém podokně klikněte na symbol + vedle možnosti Display.
- Pod položkou Display vyberte možnost Change Resolution.
- V rozbalovací nabídce v pravém podokně vyberte rozlišení 2560 × 1440.
- Klikněte na tlačítko Použít.
Použití programu AMD Catalyst Control Center
Změna rozlišení pomocí programu AMD Catalyst Control Center:
- Pravým tlačítkem klikněte na plochu a klikněte na možnost AMD Catalyst Control Center.
- V levém podokně klikněte na symbol + vedle možnosti Display.
- Pod položkou Display vyberte možnost Change Resolution.
- V rozbalovací nabídce v pravém podokně vyberte rozlišení 2560 × 1440.
- Klikněte na tlačítko Použít.
Informace o obnovení monitoru Dell S3222DGM do výchozího továrního nastavení najdete v části Obnovení továrního nastavení v tomto článku.
Monitor Dell S3222DGM má k dispozici dvě vestavěné diagnostiky:
- Kontrolní funkce automatického testu – Tato funkce monitoru Dell S3222DGM umožňuje zkontrolovat, jestli monitor funguje správně.
- Vestavěný samočinný test – Monitor Dell S3222DGM disponuje vestavěným samočinným testem, který pomáhá rozpoznat, jestli neobvyklý stav obrazovky souvisí s monitorem nebo grafickou kartou (GPU) ve vašem počítači. Pokud si na obrazovce všimnete odchylek od normálu, například zkreslení, problémů se zřetelností, vodorovných nebo svislých čar či blednutí barev. Vždy je dobré monitor izolovat pomocí vestavěné diagnostiky.
Informace o spuštění diagnostického testu naleznete v části Spuštění diagnostiky na monitoru Dell S3222DGM v tomto článku znalostní databáze Dell.
Část Odstraňování problémů tohoto článku znalostní databáze Dell uvádí informace o odstraňování běžných problémů s monitorem Dell S3222DGM. Část obsahuje kroky odstraňování problémů při řešení problémů s napájením, obrazem, barvou či jasností, se zkreslením, vodorovnými či svislými čarami, s jasem či problémů s pixely apod.
Pokud chcete procházet nabídkou OSD (On-Screen Display), použijte tlačítka na monitoru. Ovládací tlačítka monitoru se většinou nacházejí na pravé straně, buď na boku, vpředu nebo dole na monitoru. Do nabídky OSD (On-Screen Display) se dostanete pomocí joysticku na monitoru.
Další informace o používání nabídky OSD (On-Screen Display) a různých možností nabídky naleznete v části Ovládání monitoru v Uživatelské příručce k monitoru Dell S3222DGM.
.Dodatečné informace o monitoru, jako například číslo modelu, verzi firmwaru a výrobní číslo lze zjistit v nabídce OSD monitoru.
- Stisknutím joysticku na monitoru přejděte do nabídky OSD (On-Screen Display).
- Pohybem joysticku nahoru nebo dolů zvýrazněte v nabídce možnost Others a stisknutím joysticku ji vyberte.
- Pohybem joysticku nahoru nebo dolů zvýrazněte v nabídce možnost Model Number nebo Firmware Version a stisknutím joysticku možnost vyberte.
- Stisknutím tlačítka 2 zavřete nabídku OSD.
Monitor Dell S3222DGM podporuje připojení k počítači pomocí HDMI 2.0 a HDMI 1.4. Pokud grafická karta (GPU) v počítači podporuje HDMI 1.4, je potřeba změnit režim monitoru na HDMI 1.4.
- Stisknutím joysticku (tlačítko 1) na monitoru přejděte do nabídky OSD (On-Screen Display).
- Pohybem joysticku nahoru nebo dolů zvýrazněte v nabídce možnost Input Source a stisknutím joysticku ji vyberte.
- Pohybem joysticku nahoru a dolů zvýrazněte v nabídce možnost HDMI.
- Stiskněte a přidržte joystick zhruba po dobu 10 sekund, dokud se neobjeví zpráva o konfiguraci HDMI.
- Stisknutím joysticku vyberte možnost Disable a změňte režim zobrazení na HDMI verze 1.4.
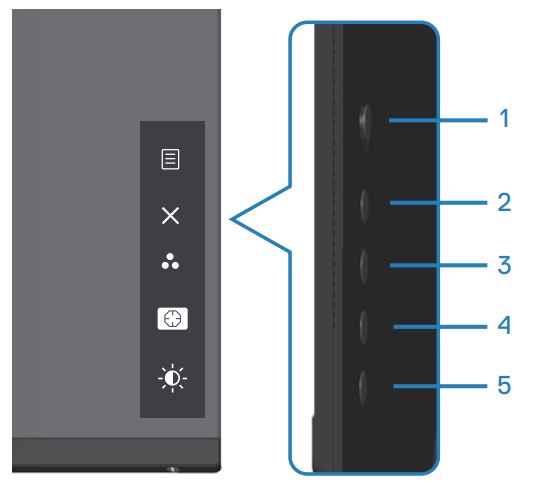
Obrázek 8: Ovládací tlačítka monitoru Dell S3222DGM
Monitor Dell S3222DGM musí být vždy v režimu na šířku. To platí i pro monitory zavěšené na zeď a monitory na stojanu.
Additional Information
Doporučené články
Zde je několik doporučených článků týkajících se tohoto tématu, které by vás mohly zajímat.
Article Properties
Affected Product
Dell 32 Curved Gaming Monitor S3222DGM
Last Published Date
23 Apr 2024
Version
2
Article Type
How To