Article Number: 000186642
Vejledning til brug og fejlfinding af Dell S3222DGM kurvet gaming-skærm
Summary: Sådan anvendes og foretages fejlfinding af problemer med Dell S3222DGM kurvet gaming-skærm.
Article Content
Instructions

Du kan få hjælp til video- eller skærmproblemer som f.eks. disse: ingen video eller intet skærmbillede, blank eller sort skærm, flimren, opløsnings- eller farveproblemer, vandrette eller lodrette streger osv. Se et udvideligt afsnit nedenfor.
De vigtigste funktioner i Dell S3222DGM-skærmen er:
- 80,01 cm (35 tommer) synligt skærmområde (målt diagonalt)
- 2560 x 1440-opløsning (32:9) samt fuld understøttelse af lavere opløsninger.
- Nyd høje opdateringshastigheder op til 144 Hz og 165 Hz.
- Digital tilslutning med DisplayPort og HDMI.
- Aktiveret med VRR-understøttelse af spilkonsol.
- Plug and Play-kompatibel, hvis det understøttes af din computer.
- Spil-forbedrede funktioner som timer, billedhastighedstæller og Dark Stabilizer i tillæg til forbedrede spiltilstande såsom FPS, MOBA/RTS, SPORT eller RPG og tre andre spilfunktioner til at tilpasse dine præferencer
- Aftagelig fod og Video Electronics Standard Association (VESA™) 100 mm monteringshuller til fleksible monteringsløsninger.
- OSD-justeringer (On-Screen Display) for nem opsætning og optimering af skærmen.
- Vippe- og højdejusteringsfunktion.
- Slot til sikkerhedslås.
- ≤0,3 W strømforbrug i standby, når skærmen er i energisparetilstand.
- Optimerer øjenkomforten med flimmerfrit skærmbillede.
- Dell Premium Panel Exchange for ro i sindet.
Dette afsnit indeholder nogle specifikationer for Dell S3222DGM-skærmen. Du kan få mere at vide om Dell S3222DGM-skærmens specifikationer i brugervejledningen på webstedet Dell-manualer.
| Panelteknologi |
|
|---|---|
| Maksimal opløsning |
|
| Visningsvinkel |
|
| Kontrastforhold |
|
| Svartid |
|
| Farveområde |
|
| Farvedybde |
|
| Porte og stik |
|
Sikrer, at din Dell-skærm er konfigureret korrekt. Montering af skærmfoden og ergonomisk korrekt opsætning af skærmen. Tilslutning af kabler og organisering af dem. Dette medvirker til at gøre visningsoplevelsen bedst muligt.
Montering af foden
Standardskærmfoden er afmonteret, når skærmen leveres fra fabrikken. Sådan får du mere om tilslutning standardskærmfoden. Se afsnittet Opsætning af skærmen i brugervejledningen til din Dell S3222DGM-skærm.
Du kan få mere at vide om at opsætte enhver anden fod med en skærm i den respektive fods konfigurationsvejledning, hvor du finder konfigurationsoplysninger.
Ergonomi
Hvor du placerer din skærm er næsten lige så vigtigt, som hvilken model du køber. Skærmen skal stå direkte foran dig i en arms længde (mellem 20-40" fra øjnene). Skærmens øverste kant i øjenniveau, når du sidder bekvemt. Du skal muligvis justere stolehøjden eller højden af skærmen for at opnå dette.
Tilslutning af skærmen til computeren
Sådan sluttes Dell S3222DGM-skærmen til computeren:
- Sluk for computeren, og træk strømkablet ud.
- Slut DisplayPort- eller HDMI-kablet til den tilsvarende video- eller skærmport bag på din pc.
- Tilslut den anden ende af DisplayPort- eller HDMI-kablet til skærmen.
- Tænd for skærmen og pc'en.
Du kan få flere oplysninger om at slutte din skærm til computeren i Dell Knowledge Base-artiklen: Hvordan tilsluttes en skærm til en computer?
Downlights
Din Dell S3222DGM-skærm har berøringsaktiveret downlight. Hvis du vil bruge downlight, skal du trykke under Dell-logoet (som vist i Figur 1).

Figur 1: Downlights på Dell S3222DGM-skærm
Dell S3222DGM-skærmens retning skal altid være liggende. Dette omfatter alle vægmonterede skærme og skærme på en fod. I en opsætning med flere skærme må Dell S3222DGM ikke drejes til enten 180° (vandret) eller 90° (lodret).
Ved opsætning af Dell S3222DGM-skærmen skal du sørge for, at skærmens knapper på frontpanelet er nederst til højre.
Brug af vippe- og lodret forlængelse
Når foden er sat på skærmen, kan du vippe og justere skærmens højde til den mest komfortable visningsvinkel.
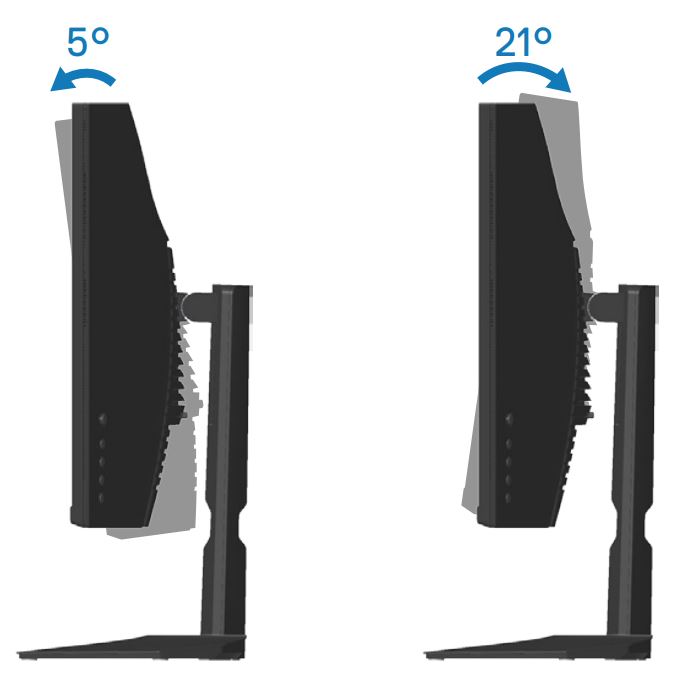
Figur 2: Sådan bruger du vippefunktionen på Dell S3222DGM-skærmen
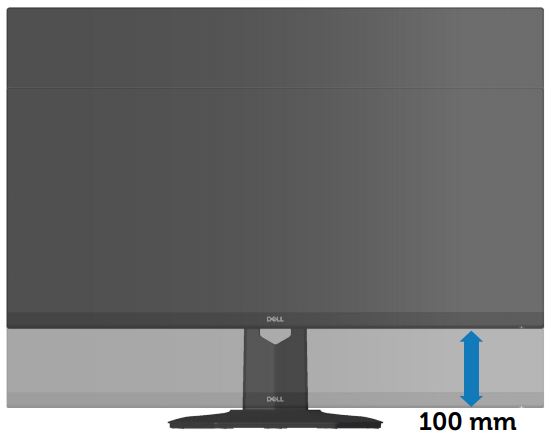
Figur 3: Sådan bruger du den lodrette forlængelse på Dell S3222DGM-skærmen
Når skærmen monteres på væggen eller på en skærmarm, skal opsætningen være i overensstemmelse med den anbefalede panelretning og arbejdsvinkel.
Brug joysticket bag på skærmen for at få adgang til skærmens OSD-menu (On Screen Display) (Figur 4). For at få adgang til OSD-menuen (On Screen Display) skal du trykke på joysticket bag på skærmen.
- Brug joystickknappen til at starte OSD-hovedmenuen.
- Bevæg joysticket op, ned, til venstre eller højre for at skifte mellem indstillingerne.
- Tryk igen på joystickknappen for at bekræfte indstillingerne og afslutte.

Figur 4: Brug af joystickkontrol for OSD-menu på Dell S3222DGM-skærmen
Få mere at vide om brugen af OSD-menuen (On-Screen Display). Se afsnittet Betjening af skærmen i Dell U4021QW-skærmens Brugervejledning.
Kontrolknapperne sidder under joysticket bag på skærmen. Brug kontrolknapperne til at åbne skærmens OSD-menu (On Screen Display). For at få adgang til OSD-menuen (On Screen Display) skal du trykke på Knap 1 (Figur 5) bag på skærmen.
Få mere at vide om brugen af OSD-menuen (On-Screen Display). Se afsnittet Betjening af skærmen i Dell S3222DGM-skærmens Brugervejledning.
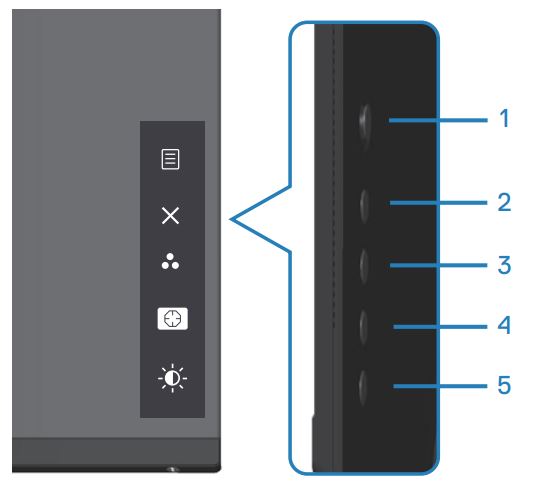
Figur 5: Kontrolknapper på Dell S3222DGM
Konstant hvidt lys betyder, at skærmen er tændt og fuldt funktionsdygtig. Blinkende hvidt lys betyder strømbesparelsestilstand.| Knap | Funktion | Beskrivelse |
|---|---|---|
| Knap 1 | Menu | Brug knappen MENU til at starte skærmvisning (OSD). Denne knap er også joystickkontrol. |
| Knap 2 | Afslut. | Brug denne knap til at gå tilbage til hovedmenuen eller forlade OSD-hovedmenuen. |
| Knap 3 | Genvejstast/forudindstillede tilstande | Brug denne knap til at vælge på en liste over forudindstillede indstillinger |
| Knap 4 | Genvejstast/Dark Stabilizer | Brug denne knap til at justere Dark Stabilizer |
| Knap 5 | Genvejstast/lysstyrke | Brug denne knap til at justere lysstyrken. |
Nulstilling af en skærm til fabriksindstillingerne kan hjælpe med at løse mange problemer med video eller skærm. For at nulstille Dell S3222DGM-skærmen til fabriksindstillingerne skal du følge disse instruktioner:
- Brug joystick-knappen til at åbne OSD-hovedmenuen.
- Tryk op eller ned på joysticket for at markere indstillingen Andet i menuen, og tryk på joysticket igen for at vælge.
- Flyt joysticket op eller ned for at fremhæve indstillingen Nulstilling til fabriksindstillinger i menuen, og tryk på joysticket igen for at vælge.
- Tryk påjoystick-knappen for at bekræfte nulstillingen.

Figur 6: Knapper på frontpanelet af Dell S3222DGM
Hvis din Dell-computerskærm er tom eller sort, har et uklart eller uskarpt billede, flimrer, er forvrænget eller har et andet unormalt skærmbillede, vil kørsel af diagnosticeringstesten hjælpe dig med at finde ud af, om Dell-computerskærmen fungerer normalt. Du kan få flere oplysninger diagnosticeringsmulighederne på en Dell-skærm i Dell Knowledge Base-artiklen: Hvordan foretager jeg en diagnosticering på en computerskærm fra Dell?
Det er altid vigtigt at isolere skærmen, mens du foretager fejlfinding af computeren i følgende tilfælde:
- Ingen strøm – Din computer kan ikke tændes eller udviser ingen tegn på at have strøm.
- Ingen POST – Computeren viser ingen tegn på aktivitet, skærmen kan være blank og viser ikke Dell-logoet under opstart.
- Intet skærmbillede – Du kan ikke se noget billede på skærmen, du kan høre Windows-kendingslyden, men intet vises på skærmen.
Dell S3222DGM-skærmen har en selvtestfunktion, du kan bruge til at kontrollere, om skærmen fungerer korrekt. Hvis skærmen og computeren er korrekt forbundet, men skærmbilledet bliver ved med at være mørkt, skal du køre skærmens selvtest ved at gøre følgende:
- Sluk for både computeren og skærmen.
- Fjern videokablet på bagsiden af computeren. For at sikre korrekt selvtest skal du fjerne skærmkablerne (DVI eller HDMI) fra bagsiden af computeren.
- Tænd monitoren.
- Sluk skærmen, og sæt skærmkablet på igen. Tænd derefter for både computeren og skærmen.
- Hvis skærmen ikke kan registrere et videosignal og fungerer korrekt, skal den fremkomme med en meddelelse om, at der ikke blev fundet et videokabel:
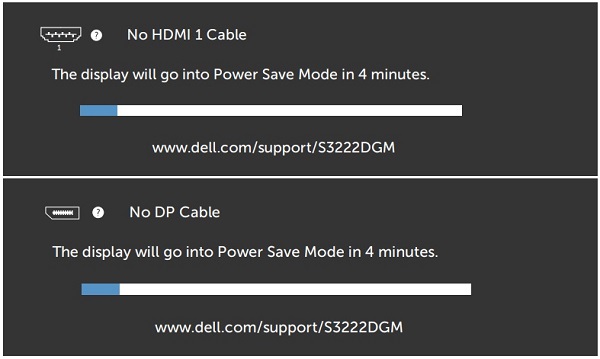
Figur 7: Dell S3222DGM har ikke registreret et skærmkabel. - Hvis skærmen forbliver tom, efter at du har brugt den forrige procedure, skal du kontrollere dit grafikkort (GPU) og computeren, fordi din skærm fungerer korrekt.
- Hvis skærmen ikke kan registrere et videosignal og fungerer korrekt, skal den fremkomme med en meddelelse om, at der ikke blev fundet et videokabel:
Dell S3222DGM-skærmen har et indbygget diagnosticeringsværktøj. Det kan hjælpe dig med at fastlægge, om afvigelsen på skærmen er et problem med computerskærmen eller med computerens grafikkort.
Når du konstaterer afvigelser på skærmen, såsom forvrængning, klarhedsproblemer, horisontale eller vertikale linjer, farveudtoning osv., er det altid en god idé at isolere skærmen ved at køre den indbyggede diagnosticering.
- Sørg for, at skærmen er ren (intet støv på skærmens overflade).
- Fjern videokablerne fra bagsiden af computeren eller skærmen. Computerskærmen går i selvtesttilstand.
- Gå til frontpanelet, og hold Knap 2 på frontpanelet inde i 5 sekunder. Der vises en grå skærm.
- Undersøg omhyggeligt skærmen for afvigelser.
- Tryk på Knap 2 på frontpanelet igen. Farven på skærmen skifter til rød.
- Undersøg skærmen for eventuelle afvigelser.
- Gentag trin 5 og 6 for at kontrollere skærmen med grønt, blåt, sort, hvidt samt tekstskærmbillede.
- Testen er færdig, når det hvide skærm vises.
- Tryk på Knap 2 for at afslutte den indbyggede selvtestdiagnosticering.
Hvis du konstaterer eventuelle afvigelser under den indbyggede diagnosticering, kan du få skærmen repareret eller udskiftet, hvis den er dækket af garantien, ved at kontakte Dells tekniske support.
Det er ikke usædvanligt, at en eller flere pixels bliver fastlåst i en statisk tilstand under LCD-skærmens fremstillingsproces. Det er svært at se og påvirker ikke skærmens kvalitet eller brugbarhed. Du kan finde yderligere oplysninger i Dell Knowledge Base-artiklen Dells pixelretningslinjer for LCD-skærm.
Dette afsnit indeholder oplysninger om fejlfindingstrin, der kan hjælpe med at løse de mest almindelige problemer med Dell S3222DGM-skærmen. Du kan også få mere at vide om fejlfinding af almindelige problemer på Dell-skærme i Dell Knowledge Base-artiklen Fejlfinding af visnings- eller videoproblemer på Dell-skærme eller brug vores Vejledning til skærmhjælp.
| Almindeligt problem | Hvad brugeren oplever | Mulig løsning |
|---|---|---|
| Intet skærmbillede – LED-indikator for strøm er slukket | Intet billede |
|
| Intet skærmbillede – LED-indikator for strøm er tændt | Intet billede eller ingen lysstyrke. |
|
| Dårligt fokus | Billedet er uklart, sløret eller har spøgelsesbilleder. |
|
| Rystende eller dårligt skærmbillede | Bølgende billede eller fin bevægelse. |
|
| Manglende pixel | Der er prikker på LCD-skærmen. |
|
| Fastsiddende tænd/sluk-pixel | Der er en lys prik på LCD-skærmen. |
|
| Problemer med lysstyrken | Billedet er for mørkt eller for lyst. |
|
| Geometrisk forvrængning | Skærmen er ikke korrekt centreret. |
Når du bruger DisplayPort-indgang, er placeringsjusteringer ikke tilgængelige.
|
| Vandrette eller lodrette streger | Der er en eller flere streger på skærmen. |
Når du bruger DisplayPort-indgang, er placeringsjusteringer ikke tilgængelige.
|
| Synkroniseringsproblemer | Skærmen er forvrænget eller virker revnet. |
|
| Sikkerhedsmæssige problemer | Synlige tegn på røg eller gnister. |
|
| Sporadiske problemer | Der er driftsforstyrrelser på skærmen fra tid til anden. |
|
| Manglende farve | Der er ingen farver på billedet. |
|
| Forkert farve | Billedets farve er ikke god. |
|
| Billedefterslæb fra et statisk billede hænger på skærmen i lang tid | Der vises en svag skygge fra det statiske billede på skærmen. |
|
| Skærmbilledet er for lille. | Billedet vises i midten af skærmen, men det fylder ikke hele visningsområdet. |
|
| Billedreplikering | Billeder i hurtig bevægelse efterlader et spor af skyggebilleder. | I visse videoer og programmer med billeder i hurtig bevægelse kan der forekomme spøgelsesbilleder, der vises som spor af skyggebilleder Ret Svartid til Hurtig i skærmmenuen |
| Intet inputsignal ved tryk på brugerknapperne. | Intet billede, LED-indikatoren for tænd/sluk lyser hvidt. |
|
| Billedet fylder ikke hele skærmen. | Billedet kan ikke udfylde skærmen i bredden eller højden. |
|
| Skærmtilstanden ændres fra "Kun anden skærm" til "Udvidet tilstand" efter åbning og lukning af den bærbare computers LCD-skærm. | Skærmtilstanden på computeren vender tilbage til "Dublet" eller "Udvid". Dette afhænger af, hvilken tilstand der var valgt, før du ændrede til "Kun anden skærm" eller "Kun projektor", da du lukkede og åbnede den bærbare computers skærm. Når du lukker og derefter åbner låget på en bærbar pc, vender funktionen Tilslutter og konfigurerer skærme (CCD) i Windows automatisk tilbage til skærmtilstanden for det senest aktive valg. Denne funktionsmåde er tilsigtet i Microsoft Windows. |
Skift til den skærmtilstand, du ønsker, efter du har lukket og genåbnet den bærbare pc’s skærm manuelt:
|
| Skærmen viser et lydikon, når Dell S3222DGM er sluttet til en bærbar pc via HDMI. | Dell S3222DGM understøtter ikke audio eller lyd via HDMI. Højttalere eller hovedtelefoner skal tilsluttes via lydstikket på pc'en. |
For at fjerne visningen af lydikonet, opdateres video- eller grafikdriveren (GPU) til den nyeste version. Du finder ud af, hvordan du downloader og opdaterer en enhedsdriver, ved at læse nedenstående artikler i Dell Knowledge Base Hvordan downloader og installerer jeg en enhedsdriver? |
| Skærmen vil ikke vise Blu-ray-video, efter skærmen slukkes og tændes igen. | Hvis skærmen slukkes og tændes ved visning af Blu-ray-video, kan Blu-ray-afspilleren miste datasignalet fra systemet til skærmen. |
|
| Når skærmens opløsning ændres fra Windows-skærmindstillingerne, bliver billedkvaliteten muligvis ikke god. | Windows-skærmindstillingerne og indstillingerne for opløsning på den bærbare pc's video- eller grafikværktøj er muligvis ikke kompatible. | Ret opløsningen vha. video- eller grafikkortværktøjet (GPU) som f.eks. Intel HD Graphics-kontrolpanelet. |
| Ingen video, når skærmen tilsluttes en Dell-dockingstation. | Skærmen modtager muligvis ingen videosignaler fra pc'en, når den er sluttet til en Dell-dockingstation. | Sådan får du mere at vide om, hvordan du indstiller og konfigurerer Dell S3222DGM-skærmen med en Dell-dockingstation. Se dine systemkrav og understøttede konfiguration på support-webstedet. |
| Lys slipper ud fra skærmen | Det ser ud som om, der slipper lys ud langs skærmens kanter i et mørkt rum | Det er skærmens normale funktionsmåde. Dells forbrugerskærme inspiceres ved en omgivende belysning på 150 lux (svarer til typisk kontorbelysning). Dell UltraSharp- og Gaming-skærme inspiceres ved en omgivende belysning med et strammere kriterie på 70 lux (dæmpet belyst rum, men ikke mørkt). |
| Farvevariation i hjørnerne af skærmen | Der ser ud til at være en farvevariation i hjørnerne af skærmen | Skærmens optimale visningsposition er fra midten af skærmen. Dell S3222DGM-skærmen bruger et kurvet IPS-panel, hvor hjørnerne af skærmen kan forekomme let gullige eller lyserøde, især ved visning i et mørkt rum. Det er normalt for IPS-paneler, og det påvirker typisk ikke visningen af skærmens indhold.
|
Få mere at vide om, hvordan du får vist eller downloader brugervejledningerne eller manualerne til dit Dell-produkt. Du kan få flere oplysninger i Dell Knowledge Base-artiklen: Manualer og dokumentation til dit Dell-produkt.
- Dell S3222DGM – Brugervejledning
- Dell S3222DGM – Hurtig konfigurationsvejledning
- Dell S3222DGM – Brugervejledning til Dell-skærmstyringsenhed
Ofte stillede spørgsmål
Brug af skærmindstillinger i Windows
I Windows 10, Windows 8 eller 8.1 og Windows 7:
- Vælg feltet Skrivebord i Windows 8 og Windows 8.1 for at skifte til klassisk skrivebordsvisning.
- Højreklik på skrivebordet, og vælg Skærmopløsning.
- Klik på rullelisten for skærmopløsningen, og vælg 2560 x 1440.
- Klik på OK
Brug af Nvidia Control Panel (Kontrolpanel for Nvidia)
Sådan ændrer du opløsning ved hjælp af Nvidia-kontrolpanelet:
- Højreklik på skrivebordet, og vælg Nvidia-kontrolpanel.
- Klik på + ved siden af Display i venstre rude.
- Vælg Skift opløsning under Display.
- I rullemenuen i højre panel skal du vælge opløsningen 2560 x 1440.
- Klik på Anvend.
Brug af AMD Catalyst Control Center
Sådan ændrer du opløsning ved hjælp af AMD Catalyst Control Center:
- Højreklik på skrivebordet, og klik på AMD Catalyst Control Center.
- Klik på + ved siden af Display i venstre rude.
- Vælg Skift opløsning under Display.
- I rullemenuen i højre panel skal du vælge opløsningen 2560 x 1440.
- Klik på Anvend.
Hvis du vil nulstille Dell S3222DGM-skærmen til fabriksindstillingerne, skal du se afsnittet Nulstil til fabriksindstillinger i denne artikel.
Dell S3222DGM-skærmen har to indbyggede diagnosticeringer:
- Selvtestfunktionen – Selvtestfunktionen på Dell S3222DGM-skærmen giver dig mulighed for at kontrollere, om skærmen fungerer korrekt.
- Indbygget selvtest – Dell S3222DGM-skærmen har en indbygget selvtest, der hjælper dig med at afgøre, om skærmafvigelsen skyldes skærmen eller grafikkortet (GPU) på din computer. Hvis du bemærker afvigelser på skærmen som forvrængning, klarhed, vandrette eller lodrette linjer, skal du udtone farverne. Det er altid en god idé at isolere skærmen ved at køre den indbyggede diagnosticering.
Hvis du vil lære at køre en diagnosticeringstest, skal du se afsnittet Kørsel af diagnostik på Dell S3222DGM-skærm i denne Dell Knowledge Base-artikel.
Afsnittet Fejlfinding i denne Dell Knowledge Base-artikel indeholder oplysninger om fejlfinding af almindelige problemer med Dell S3222DGM-skærmen. Sektionen har fejlfindingstrin til, hvordan du løser problemer med strøm, skærmbillede, farve eller skarphed, forvrængning, vandrette eller lodrette streger, lysstyrke eller pixel osv.
Du kan navigere i OSD-menuen (On-Screen Display) med knapperne på skærmen. Skærmens knapper er som regel i højre side, enten på siden, på forsiden eller i bunden af skærmen. For at få adgang til OSD-menuen (On-Screen Display) skal du trykke på joysticket på skærmen.
Du kan finde flere oplysninger om brug af OSD-menuen (On-Screen Display) og forskellige menuindstillinger. Se afsnittet Betjening af skærmen i brugervejledningen til din Dell S3222DGM-skærm.
.Yderligere oplysninger om skærmen som f.eks. modelnummer, firmwareversion og servicekode får du via skærmens OSD (On-Screen Display).
- Tryk på joystick-knappen på skærmen for at åbne OSD-menuen (On-Screen Display)
- Tryk op eller ned på joysticket for at markere indstillingen Andet i menuen og tryk på joystick for at vælge.
- Tryk op eller ned på joysticket for at markere indstillingen Modelnummer eller Firmwareversion i menuen, og tryk på joysticket for at vælge.
- Tryk på Knap 2 for at forlade OSD-menuen.
Dell S3222DGM understøtter både HDMI 2.0 og HDMI 1.4-tilslutningsmuligheden på pc’en. Hvis video- eller grafikkortet (GPU) på din pc understøtter HDMI 1.4, skal du ændre skærmens tilstand til HDMI 1.4.
- Tryk påjoystick (Knap 1) på skærmen for at åbne OSD-menuen (On-Screen Display)
- Tryk op eller ned på joysticket for at markere Inputkilde i menuen, og tryk på joystick for at vælge.
- Flyt joysticket op eller ned for at fremhæve HDMI i menuen.
- Hold joysticket nede i ca. 10 sekunder, indtil HDMI-konfigurationsmeddelelsen vises.
- Tryk på joysticket for at vælge Deaktiver, og ret skærmtilstanden til HDMI version 1.4
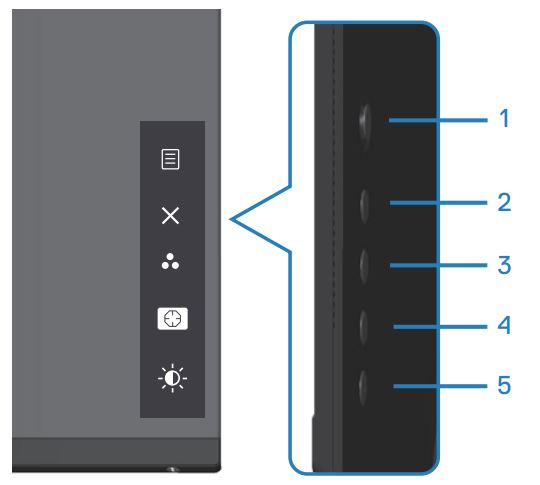
Figur 8: Kontrolknapper på Dell S3222DGM
Dell S3222DGM-skærmens retning skal altid være liggende. Dette omfatter alle vægmonterede skærme og skærme på en fod.
Additional Information
Anbefalede artikler
Her er nogle anbefalede artikler relateret til dette emne, der kan være af interesse for dig.
Article Properties
Affected Product
Dell 32 Curved Gaming Monitor S3222DGM
Last Published Date
23 Apr 2024
Version
2
Article Type
How To