Article Number: 000186642
Dell S3222DGM Curved Gaming Monitor -näytön käyttö- ja vianmääritysopas
Summary: Katso, miten Dell S3222DGM Curved Gaming Monitor -näyttöä käytetään ja miten sen ongelmia voi ratkaista.
Article Content
Instructions

Alla olevissa laajennettavissa osissa on tietoja video- ja näyttöongelmista, kuten puuttuvasta kuvasta, tyhjästä tai mustasta näytöstä, vilkkumisesta, tarkkuus- tai väriongelmista sekä vaaka- tai pystyviivoista.
Dell S3222DGM -näytön tärkeimmät ominaisuudet:
- 80,01 cm:n (35 tuuman) katselualue (mitattu vinottain)
- tarkkuus 2560 x 1440 (32:9) ja koko näytön tuki pienemmillä tarkkuuksilla
- jopa 144 tai 165 Hz:n virkistystaajuus
- digitaaliset liitännät DisplayPort ja HDMI
- tukee pelikonsolien VRR-ominaisuuksia
- Plug and Play -toiminto, jos tietokone tukee sitä
- parannetut peliominaisuudet, kuten Timer, Frame Rate Counter ja Dark Stabilizer, ja lisäksi parannetut pelitilat, kuten FPS, MOBA/RTS, SPORTS ja RPG sekä 3 lisäpelitilaa, joissa voi mukauttaa asetuksia
- irrotettava teline ja 100 mm:n VESA™ (Video Electronics Standards Association) -asennusreiät joustaviin kiinnitysratkaisuihin
- näytön määritystä ja optimointia helpottavat näyttövalikkosäädöt
- kallistuksen ja korkeuden säätömahdollisuus
- turvalukon paikka
- valmiustilan virta lepotilassa ≤ 0,3 W
- katselumukavuuden optimoiva välkkymätön näyttö.
- mielenrauhan takaava Dell Premium Panel Exchange -takuu.
Tämä osa sisältää Dell S3222DGM -näytön teknisiä tietoja. Lisätietoja Dell S3222DGM -näytön teknisistä ominaisuuksista on käyttöoppaassa Dellin opassivustossa.
| Paneelin tekniikka |
|
|---|---|
| Enimmäistarkkuus |
|
| Katselukulma |
|
| Kontrastisuhde |
|
| Vasteaika |
|
| Värialue |
|
| Värien määrä |
|
| Portit ja liitännät |
|
Kun asennat Dell-näytön oikein, kokoat näytön jalustan ja sijoitat näytön ergonomisesti, liität kaapelit ja järjestät ne, saat parhaan mahdollisen katselukokemuksen.
Jalustan kiinnittäminen
Näytön vakiojalusta on irrotettuna, kun näyttö toimitetaan tehtaalta. Lisätietoja näytön vakiojalustan kiinnittämisestä on Dell S3222DGM -näytön käyttöoppaan näytön asennusta koskevassa osassa.
Jos haluat tietoja jonkin muun jalustan asentamisesta näyttöön, katso asennusohjeet kyseisen jalustan asennusoppaasta.
Ergonomia
Näytön sijoituspaikka on lähes tärkeä seikka kuin valitsemasi malli. Näytön pitäisi olla suoraan edessäsi käsivarren mitan päässä (0,5–1 metrin päässä silmistä). Näytön yläreunan pitäisi olla silmien tasolla, kun istut mukavasti. Tuolin tai näytön korkeutta tarvitsee ehkä säätää.
Näytön liittäminen tietokoneeseen
Dell S3222DGM -näytön liittäminen tietokoneeseen:
- Sammuta tietokone ja irrota virtajohto.
- Liitä DisplayPort- tai HDMI-kaapeli tietokoneen taustapaneelin vastaavaan video- tai näyttöliitäntään.
- Liitä DisplayPort- tai HDMI-kaapelin toinen pää näyttöön.
- Käynnistä näyttö ja tietokone.
Lisätietoja näytön liittämisestä tietokoneeseen on Dellin tietämyskannan artikkelissa Näytön liittäminen tietokoneeseen.
Alaspäin suunnatut valot
Dell S3222DGM -näytössä on kosketustoiminnolla varustettu alaspäin suunnattu valo. Jos haluat käyttää alaspäin suunnattua valoa, napauta näyttöä Dell-logon alapuolella (kuva 1).

Kuva 1: Dell S3222DGM -näytön alaspäin suunnatut valot
Dell S3222DGM -näytön on oltava aina vaakasuunnassa. Tämä käsittää myös seinälle ja jalustalle asennetut näytöt. Usean näytön kokoonpanossa Dell S3222DGM -näyttöä ei saa kääntää 180° (vaakasuunta) eikä 90° (pystysuunta).
Kun asennat Dell S3222DGM -näyttöä, varmista, että sen etupaneelin painikkeet ovat oikeassa alakulmassa.
Kallistuksen ja korkeuden säädön käyttäminen
Kun jalusta on kiinnitetty näyttöön, näytön voi kallistaa ja korkeuden voi säätää sopivaan katselukulmaan.

Kuva 2: Dell S3222DGM -näytön kallistaminen

Kuva 3: Dell S3222DGM -näytön korkeuden säätäminen
Kun näyttö on asennettu seinälle tai asennusvarteen, paneelin suunnan ja asennuksen työskentelykulman on vastattava suosituksia.
Voit käyttää näytön näyttövalikkoa näytön takana olevalla ohjaussauvalla (kuva 4). Avaa näyttövalikko painamalla näytön takaosan ohjaussauvaa.
- Avaa näyttövalikon päävalikko painamalla ohjaussauvan painiketta.
- Siirry vaihtoehtojen välillä liikuttamalla ohjaussauvaa ylös, alas, vasemmalle tai oikealle.
- Vahvista asetukset ja poistu painamalla ohjaussauvan painiketta uudelleen.

Kuva 4: Dell S3222DGM -näytön näyttövalikon ohjaussauvan käyttäminen
Lisätietoja näyttövalikon käyttämisestä on Dell U4021QW -näytön käyttöoppaan näytön käyttöä koskevassa osassa.
Ohjauspainikkeet sijaitsevat näytön takana olevan ohjaussauvan alla. Voit käyttää näytön näyttövalikkoa ohjauspainikkeilla. Avaa näyttövalikko painamalla näytön takaosan painiketta 1 (kuva 5).
Lisätietoja näyttövalikon käyttämisestä on Dell S3222DGM -näytön käyttöoppaan näytön käyttöä koskevassa osassa.

Kuva 5: Dell S3222DGM -näytön ohjauspainikkeet
Valkoinen valo tarkoittaa, että näyttö on käynnissä ja täysin toiminnassa. Vilkkuva valkoinen valo tarkoittaa virransäästötilaa.| Painike | Toiminto | Kuvaus |
|---|---|---|
| Painike 1 | Valikko | MENU-painikkeella voit avata näyttövalikon. Tämä painike on myös ohjaussauva. |
| Painike 2 | Sulje | Tällä painikkeella voit palata päävalikkoon tai sulkea näyttövalikon. |
| Painike 3 | Pikanäppäin / esimääritetyt tilat | Tällä painikkeella voit valita jonkin esimääritetyistä tiloista. |
| Painike 4 | Pikanäppäin / Dark Stabilizer | Tällä painikkeella voit säätää Dark Stabilizer -asetusta. |
| 5-painike | Pikanäppäin/kirkkaus | Tällä painikkeella voit säätää kirkkautta. |
Näytön oletusasetusten palautuksella voidaan ratkaista monia video- tai näyttöongelmia. Voit palauttaa Dell S3222DGM -näytön oletusasetukset seuraavasti:
- Avaa näyttövalikon päävalikko painamalla ohjaussauvan painiketta.
- Korosta valikon Others-vaihtoehto liikuttamalla ohjaussauvaa ylös tai alas ja valitse se painamalla ohjaussauvan painiketta uudelleen.
- Korosta valikon Factory Reset -vaihtoehto liikuttamalla ohjaussauvaa ylös tai alas ja valitse se painamalla ohjaussauvan painiketta uudelleen.
- Vahvista palautus painamalla ohjaussauvan painiketta uudelleen.

Kuva 6: Dell S3222DGM – etupaneelin painikkeet
Jos Dell-näyttö on tyhjä tai musta, sen kuva on sumea tai epätarkka, sen kuva vilkkuu tai vääristyy tai havaitset näytössä muita poikkeavuuksia, voit määrittää diagnostiikkatestillä, toimiiko Dell-näyttö normaalisti. Lisätietoja Dell-näytön diagnostiikasta on Dellin tietämyskannan artikkelissa Diagnostiikan käynnistäminen Dell-näytössä
Kun teet tietokoneen vianmääritystä seuraavissa tilanteissa, tarkista aina, johtuuko ongelma näytöstä:
- Ei virtaa - tietokone ei käynnisty tai ei näytä mitään merkkejä virransaannista.
- Ei POST-testiä - tietokone ei näytä mitään toiminnan merkkejä, näyttö saattaa olla tyhjä eikä Dell-logo näy siinä käynnistyksen aikana.
- Ei kuvaa - näytössä ei näy mitään, vaikka kuulet Windowsin merkkiäänen.
Dell S3222DGM -näytön toimintatestillä voit tarkistaa, toimiiko näyttö oikein. Jos näyttö ja tietokone on liitetty oikein, mutta näyttö pysyy mustana, tee näytön toimintatesti seuraavasti:
- Katkaise virta sekä tietokoneesta että näytöstä.
- Irrota videokaapeli tietokoneen taustapaneelista. Jotta toimintatesti toimii oikein, irrota videokaapelit (DVI tai HDMI) tietokoneen takapaneelista.
- Käynnistä näyttö.
- Sammuta näyttö ja kiinnitä videokaapeli uudelleen. Käynnistä sen jälkeen sekä tietokone että näyttö.
- Jos näyttö ei tunnista videosignaalia ja toimii oikein, näyttöön tulee viesti, jossa ilmoitetaan, että videokaapelia ei havaittu:
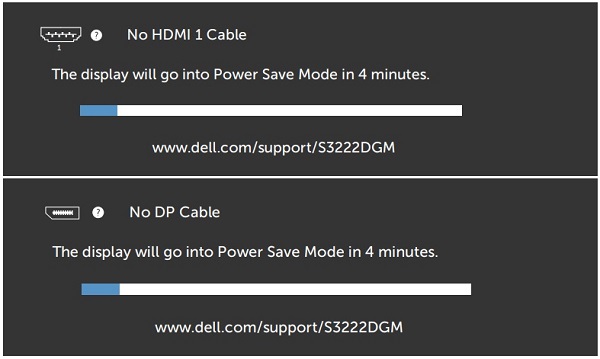
Kuva 7: Dell S3222DGM – videokaapelia ei havaittu - Jos näyttö on edelleen musta näiden toimien jälkeen, tarkista näytönohjain ja tietokone, koska näyttö toimii oikein.
- Jos näyttö ei tunnista videosignaalia ja toimii oikein, näyttöön tulee viesti, jossa ilmoitetaan, että videokaapelia ei havaittu:
Dell S3222DGM -näytössä on sisäinen diagnostiikkatyökalu. Sillä voit tarkistaa, johtuuko näytön poikkeavuus itse näytöstä vai tietokoneen näytönohjaimesta.
Jos havaitset näytössä poikkeavuuksia, kuten vääristymiä, selkeysongelmia, vaaka- tai pystyviivoja tai värien haalistumista, tarkista aina sisäisellä diagnostiikalla, johtuuko ongelma näytöstä.
- Varmista, että näyttö on puhdas (näytön pinnalla ei ole pölyä).
- Irrota videokaapelit tietokoneen tai näytön takaa. Näyttö siirtyy toimintatestitilaan.
- Paina etupaneelin painiketta 2 5 sekunnin ajan. Harmaa näyttö avautuu.
- Tutki näyttö tarkasti poikkeavuuksien varalta.
- Paina etupaneelin painiketta 2 uudelleen. Näyttö muuttuu punaiseksi.
- Tutki näyttö poikkeavuuksien varalta.
- Toista vaiheita 5 ja 6 ja tutki näyttö vihreän, sinisen, mustan ja valkoisen näytön sekä tekstinäytön suhteen.
- Testi on valmis, kun valkoinen näyttö avautuu.
- Sulje sisäinen toimintatesti painamalla painiketta 2.
Jos sisäinen diagnostiikka havaitsee poikkeavuuksia, voit korjauttaa/vaihdattaa näytön, jos sen takuu on voimassa, ottamalla yhteyden Dellin tekniseen tukeen.
LCD-näyttöjen valmistuksen yhteydessä alikuvapisteitä juuttuu usein muuttumattomaan tilaan. Se on vaikeaa huomata eikä vaikuta näytön laatuun tai käytettävyyteen. Lisätietoja on Dellin tietämyskannan artikkelissa Dellin LCD-näytön kuvapisteohjeet.
Tässä osassa on tietoja vianmääritystoimista, joilla voidaan ratkaista yleisimpiä Dell S3222DGM -näytön ongelmia. Lisätietoja Dell-näyttöjen yleisten ongelmien vianmäärityksestä on myös Dellin tietämyskannan artikkelissa Dell-näytön näyttö- tai kuvaongelmien vianmääritys ja näyttöjen omatoimisessa tukioppaassa.
| Yleinen ongelma | Käyttäjän havainto | Mahdollinen ratkaisu |
|---|---|---|
| Ei kuvaa / virran merkkivalo ei pala | Ei kuvaa |
|
| Ei kuvaa / virran merkkivalo palaa | Ei kuvaa tai ei kirkkautta |
|
| Heikko tarkennus | Kuva on sumea tai epäselvä taikka näytössä on haamukuvia. |
|
| Tärisevä tai vääristynyt video | Aaltoileva kuva tai pientä liikettä |
|
| Puuttuvia kuvapisteitä | LCD-näytössä on pisteitä |
|
| Juuttuneet kirkkaat/sammuneet kuvapisteet | LCD-näytössä on kirkas piste |
|
| Kirkkausongelmat | Kuva on liian himmeä tai kirkas |
|
| Geometrinen vääristymä | Näyttö ei keskity oikein |
Jos käytät DisplayPort-liitäntää, sijainnin säätö ei ole käytettävissä.
|
| Vaaka- tai pystyviivat | Näytössä on vähintään yksi viiva |
Jos käytät DisplayPort-liitäntää, sijainnin säätö ei ole käytettävissä.
|
| Synkronointiongelmat | Näyttö on vääristynyt tai näyttää revenneeltä |
|
| Turvallisuusongelmat | Näkyvää savua tai kipinöitä |
|
| Ajoittaiset ongelmat | Näytössä ilmenee ajoittain toimintahäiriöitä |
|
| Puuttuva väri | Kuva ei ole värillinen |
|
| Väärä väri | Kuvan väri on väärä |
|
| Staattinen kuva jää näkyviin näyttöön | Staattisen kuvan himmeä varjo näkyy näytössä. |
|
| Näytön kuva on liian pieni. | Kuva on keskitetty näyttöön, mutta se ei täytä koko katselualuetta. |
|
| Haamukuvat | Nopeasti liikkuvat kuvat jättävät jälkeensä varjokuvia. | Tietyissä videoissa ja sovelluksissa, joissa kuva liikkuu nopeasti, saattaa ilmetä haamukuvia liikkuvien kohteiden perässä. Vaihda Display-valikosta Response Time -asetukseksi Fast. |
| Ei syöttösignaalia, kun käyttäjäsäätimiä painetaan. | Ei kuvaa, virran merkkivalo on valkoinen. |
|
| Kuva ei täytä koko näyttöä. | Kuva ei täytä näyttöä pysty- tai vaakasuunnassa. |
|
| Näyttötila vaihtuu Second screen only -tilasta Extended mode -tilaan, kun kannettavan LCD-näyttö avataan ja suljetaan. | Tietokoneen näyttötilaksi palaa Duplicate tai Extend sen mukaan, kumpi oli valittuna, ennen kuin valitsit Second screen only tai Projector only, kun suljet ja avaat kannettavan näytön. Kun suljet kannettavan kannen ja avaat sen uudelleen, Windowsin CCD (Connecting and Configuring Displays) -ominaisuus palauttaa viimeisen aktiivisen valinnan automaattisesti. Tämä toiminto on Microsoft Windowsin oletus. |
Vaihda näyttötilaan, jota haluat käyttää, kun olet sulkenut kannettavan näytön manuaalisesti ja avannut sen uudelleen:
|
| Dell S3222DGM -näytössä näkyy äänikuvake, kun näyttö on liitetty kannettavaan HDMI-kaapelilla. | Dell S3222DGM ei tue äänen siirtoa HDMI-kaapelilla. Kaiuttimet tai kuulokkeet on liitettävä tietokoneen ääniliitäntään. |
Voit poistaa äänikuvakkeen näkyvistä päivittämällä näytön- tai grafiikkaohjaimen laiteohjaimen uusimpaan versioon. Lisätietoja laiteohjaimen lataamisesta ja päivittämisestä on Dellin tietämyskannan artikkelissa Miten lataan ja asennan laiteohjaimen? |
| Blu-Ray-video ei näy, kun näyttö sammutetaan ja käynnistetään uudelleen. | Jos näyttö sammutetaan ja käynnistetään Blu-Ray-videon katselun aikana, Blu-ray-soitin saattaa menettää datasignaalin järjestelmästä näyttöön. |
|
| Kun näytön tarkkuutta muutetaan Windowsin näyttöasetuksista, kuvanlaatu ei ehkä ole hyvä. | Windowsin näyttöasetukset ja kannettavan näytön- tai grafiikkaohjaimen tarkkuusasetukset eivät ehkä ole yhteensopivia. | Muuta tarkkuutta näytön- tai grafiikkaohjaimen apuohjelmassa, kuten Intel HD Graphics Control Panelissa. |
| Ei kuvaa, kun näyttö on liitetty Dellin telakointiasemaan. | Näyttö ei välttämättä vastaanota videosignaaleja tietokoneesta, kun näyttö on liitetty Dellin telakointiasemaan. | Lisätietoja Dell S3222DGM -näytön asentamisesta ja määrittämisestä Dellin telakointiasemaan on tukisivuston kohdassa Järjestelmävaatimukset ja tuetut kokoonpanot. |
| Valon vuoto näytöstä | Näytön reunoilta näyttää vuotavan valoa pimeässä huoneessa | Tämä ei ole vika. Dellin kuluttajanäytöt tarkastetaan 150 luksin valossa (vastaa tyypillistä toimiston valaistusta). Dellin UltraSharp- ja Gaming-näyttöjen tarkastuskriteerit ovat tätä tiukemmat. Nämä näytöt tarkastetaan 70 luksin valossa (hämärässä mutta ei pimeässä huoneessa). |
| Värin vaihtelua näytön kulmissa | Näytön kulmissa näyttää olevan värin vaihtelua | Näytön optimaalinen katselukulma on näytön keskikohdassa. Dell S3222DGM -näytössä on kaareva IPS-paneeli, jonka kulmat saattavat näyttää hiukan kellertäviltä tai vaaleanpunertavilta erityisesti pimeässä huoneessa. Tämä on normaalia IPS-paneelin toimintaa eikä tavallisesti vaikuta katselukokemukseen.
|
Lisätietoja Dell-tuotteiden käyttöoppaiden tarkastelemisesta ja lataamisesta on Dellin tietämyskannan artikkelissa Dell-tuotteen oppaat ja ohjeet.
- Dell S3222DGM – käyttöopas
- Dell S3222DGM – pikaopas
- Dell S3222DGM – Dell Display Managerin käyttöopas
Usein kysytyt kysymykset
Windowsin näyttöasetusten käyttäminen
Windows 10, Windows 8 tai 8.1 ja Windows 7:
- Siirry Windows 8:ssa ja Windows 8.1:ssä perinteiseen työpöytään valitsemalla Työpöytä-ruutu.
- Napsauta työpöytää hiiren kakkospainikkeella ja valitse Näytön tarkkuus.
- Valitse avattavasta näytön tarkkuusluettelosta 1920 x 1080.
- Valitse OK
Nvidia Control Panelista
Tarkkuuden muuttaminen Nvidia Control Panelista:
- Napsauta työpöytää hiiren kakkospainikkeella ja valitse Nvidia Control Panel.
- Valitse vasemmassa ruudussa Display-kohdan vierellä oleva +-merkki.
- Valitse Display-kohdasta Change Resolution.
- Valitse oikeanpuoleisen ruudun avattavasta valikosta 2560 x 1440.
- Valitse Apply.
AMD Catalyst Control Centerin käyttäminen
Tarkkuuden muuttaminen AMD Catalyst Control Centerissä:
- Napsauta työpöytää hiiren kakkospainikkeella ja valitse AMD Catalyst Control Center.
- Valitse vasemmassa ruudussa Display-kohdan vierellä oleva +-merkki.
- Valitse Display-kohdasta Change Resolution.
- Valitse oikeanpuoleisen ruudun avattavasta valikosta 2560 x 1440.
- Valitse Apply.
Lisätietoja Dell S3222DGM -näytön oletusasetusten palauttamisesta on tämän artikkelin kohdassa Tehdasasetusten palauttaminen.
Dell S3222DGM -näytössä on kaksi sisäistä diagnostiikkavaihtoehtoa:
- Toimintatesti - Dell S3222DGM -näytön toimintatestillä voit tarkistaa, toimiiko näyttö oikein.
- Sisäänrakennettu omatoimitesti - Dell S3222DGM -näytön sisäänrakennetulla omatoimitestillä voit tarkistaa, johtuuko näytön poikkeavuus itse näytöstä vai tietokoneen näytönohjaimesta (GPU). Jos havaitset näytössä poikkeavuuksia, kuten vääristymiä, selkeysongelmia, vaaka- tai pystyviivoja tai värien haalistumista, tarkista aina sisäisellä diagnostiikalla, johtuuko ongelma näytöstä.
Lisätietoja diagnostiikan suorittamisesta on tämän Dellin tietämyskannan artikkelin kohdassa Dell S3222DGM -näytön diagnostiikan suorittaminen.
Tämän Dellin tietämyskannan artikkelin Vianmääritys-osassa on lisätietoja Dell S3222DGM -näytön yleisten ongelmien vianmäärityksestä. Osassa on vianmääritysohjeet esimerkiksi virtaongelmien, kuvaongelmien, väri- tai selkeysongelmien, vääristymien, vaaka- tai pystyviivojen, kirkkausongelmien ja kuvapisteongelmien ratkaisemiseen.
Käytä näyttövalikkoa näytön painikkeilla. Näytön painikkeet ovat tavallisesti näytön oikeassa reunassa sen sivulla, etupuolella tai alapuolella. Avaa näyttövalikko painamalla näytön ohjaussauvaa.
Lisätietoja näyttövalikon ja valikkoasetusten käyttämisestä on Dell S3222DGM -näytön käyttöoppaan näytön käyttöä koskevassa osassa.
.Voit tarkastella näytön lisätietoja, kuten mallinumeroa, laiteohjelmistoversiota ja palvelutunnistetta, näytön näyttövalikon kautta.
- Avaa näyttövalikko painamalla näytön ohjaussauvan painiketta.
- Korosta valikon Others-vaihtoehto liikuttamalla ohjaussauvaa ylös tai alas ja valitse se painamalla ohjaussauvaa.
- Korosta valikon Model Number- tai Firmware Version -vaihtoehto liikuttamalla ohjaussauvaa ylös tai alas ja valitse se painamalla ohjaussauvaa.
- Sulje näyttövalikko painikkeella 2.
Dell S3222DGM tukee sekä HDMI 2.0- että HDMI 1.4 -liitäntää tietokoneeseen. Jos tietokoneen näytön- tai grafiikkaohjain tukee HDMI 1.4 -standardia, näyttö on siirrettävä HDMI 1.4 -tilaan.
- Avaa näyttövalikko painamalla näytön ohjaussauvaa (painike 1)
- Korosta valikon Input Source -vaihtoehto liikuttamalla ohjaussauvaa ylös tai alas ja valitse se painamalla ohjaussauvaa.
- Korosta valikon HDMI-vaihtoehto liikuttamalla ohjaussauvaa ylös tai alas.
- Paina ohjaussauvaa noin 10 sekunnin ajan, kunnes HDMI-määritysilmoitus tulee näyttöön.
- Valitse ohjaussauvalla Disable ja vaihda näyttötilaksi HDMI 1.4

Kuva 8: Dell S3222DGM -näytön ohjauspainikkeet
Dell S3222DGM -näytön on oltava aina vaakasuunnassa. Tämä käsittää myös seinälle ja jalustalle asennetut näytöt.
Additional Information
Suositellut artikkelit
Seuraavassa on joitakin aiheeseen liittyviä artikkeleita, jotka saattavat kiinnostaa sinua.
Article Properties
Affected Product
Dell 32 Curved Gaming Monitor S3222DGM
Last Published Date
23 Apr 2024
Version
2
Article Type
How To