Article Number: 000186642
Guide d’utilisation et de dépannage de l’écran de gaming incurvé Dell S3222DGM
Summary: En savoir plus sur l’utilisation et le dépannage de votre écran de gaming incurvé S3222DGM.
Article Content
Instructions

Pour vous aider à résoudre les problèmes de vidéo ou d’affichage, tels que : absence de signal vidéo ou d’affichage, écran vide ou noir, problèmes de scintillement, résolution ou couleur, lignes horizontales ou verticales, etc. reportez-vous à la section développée ci-dessous.
Principales caractéristiques de l’écran Dell S3222DGM :
- Affichage de la partie visible de 80,01 cm (35 pouces), mesurée en diagonale.
- Résolution de 2560 x 1440 (32:9) et prise en charge du mode plein écran pour les résolutions inférieures.
- Bénéficiez de taux de rafraîchissement élevés allant jusqu’à 144 Hz et 165 Hz.
- Connectivité numérique avec DisplayPort et HDMI.
- Activé avec prise en charge de VRR sur la console de jeu.
- Fonctionnalités Plug-and-Play, si elles sont prises en charge par votre ordinateur.
- Fonctionnalités de jeu améliorées, telles que le minuteur, le compteur de fréquence d’images et le stabilisateur de noir, en plus des modes de jeu améliorés, notamment les modes FPS, MOBA/RTS, SPORTS ou RPG, et 3 modes de jeu supplémentaires pour personnaliser vos préférences.
- Socle amovible et trous de montage VESA™ (Video Electronics Standards Association) de 100 mm pour des solutions de montage flexibles.
- Réglages de l’affichage à l’écran (OSD) pour faciliter la configuration et l’optimisation de l’écran.
- Capacités d’ajustement de la hauteur et du pivotement.
- Logement antivol.
- Alimentation ≤ 0,3 W en mode veille.
- Confort visuel optimisé grâce à un écran sans scintillement.
- Échange de panneau Dell Premium pour plus de tranquillité d’esprit.
Cette section indique certaines spécifications de l’écran Dell S3222DGM. Pour en savoir plus sur les spécifications de l’écran Dell S3222DGM, reportez-vous au Guide de l’utilisateur sur le site Web des Manuels Dell.
| Technologie du panneau |
|
|---|---|
| Résolution maximale |
|
| Angle de visualisation |
|
| Taux de contraste |
|
| Temps de réponse |
|
| Gamme de couleurs |
|
| Profondeur de couleurs |
|
| Ports et connecteurs |
|
Assurez-vous que votre écran Dell est correctement installé. Assemblage du socle pour écran et installation ergonomique de l’écran. Branchement et organisation des câbles Ces sections vous permettront de bénéficier de la meilleure expérience de visionnage possible.
Fixation du socle
Le socle du moniteur standard est détaché lorsque le moniteur est expédié depuis l’usine. Pour en savoir plus sur la fixation du socle pour écran standard. Reportez-vous à la section Configuration de l’écran du Guide de l’utilisateur de votre écran Dell S3222DGM.
Pour découvrir comment installer un autre socle avec un écran, reportez-vous au guide d’installation du socle correspondant.
Ergonomie
L’endroit où vous avez placé votre écran est presque aussi important que le modèle que vous achetez. L’écran doit être directement en face de vous, à une distance d’un bras (prévoyez entre 20 et 40 pouces entre vos yeux et l’écran). Le bord supérieur de l’écran doit être au niveau de vos yeux lorsque vous êtes assis confortablement. Vous devrez peut-être régler la hauteur de votre siège ou la hauteur de l’écran.
Connexion de votre écran à l’ordinateur
Pour connecter votre écran Dell S3222DGM à votre PC :
- Mettez votre ordinateur hors tension et déconnectez le cordon d’alimentation.
- Branchez les câbles DisplayPort ou HDMI sur le port vidéo ou d’affichage correspondant, à l’arrière de votre ordinateur.
- Branchez l’autre extrémité du DisplayPort ou HDMI sur l’écran.
- Mettez le PC et l’écran sous tension.
Pour en savoir plus sur le branchement de votre écran sur l’ordinateur, reportez-vous à l’article de la base de connaissances Dell : Connexion d’un moniteur à un ordinateur
Éclairages directs
Votre écran Dell S3222DGM intègre un éclairage direct tactile. Pour utiliser l’éclairage direct, appuyez sous le logo Dell (comme illustré à la Figure 1).

Figure 1 : Éclairages directs sur l’écran Dell S3222DGM
Vous devez orienter votre écran Dell S3222DGM en mode paysage uniquement. Cette instruction concerne les écrans sur socle et muraux. Dans une configuration à plusieurs écrans, l’écran Dell S3222DGM ne doit pas être tourné à 180° (paysage, à l’envers) ou 90° (portrait).
Lors de la configuration de votre écran Dell S3222DGM, assurez-vous que les boutons du panneau avant de l’écran se trouvent dans l’angle inférieur droit.
Utilisation de l’inclinaison et de l’extension verticale
Une fois le socle fixé à l’écran vous pouvez incliner l’écran et ajuster sa hauteur pour trouver l’angle de vue le plus confortable.
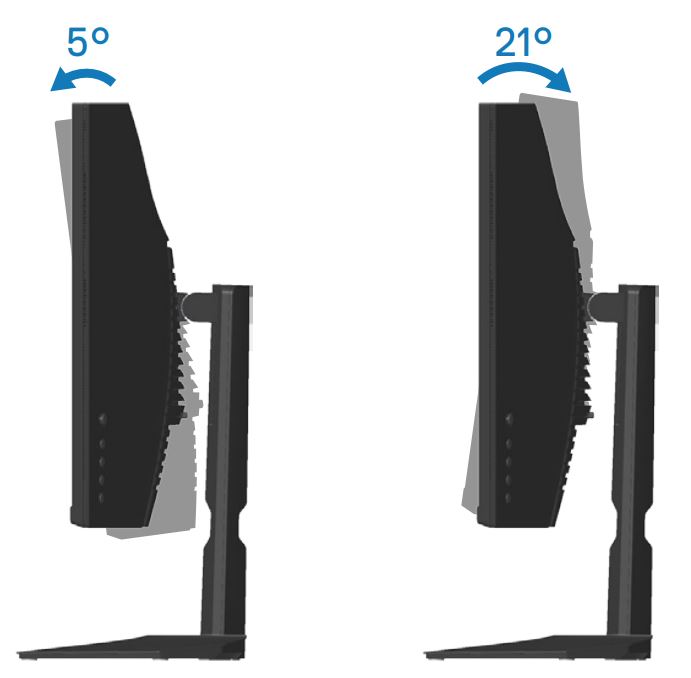
Figure 2 : Utilisation de l’inclinaison sur l’écran Dell S3222DGM
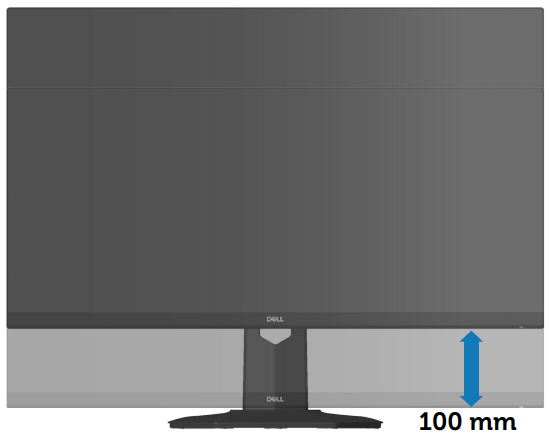
Figure 3 : Utilisation de l’extension verticale sur l’écran Dell S3222DGM
Lorsque vous fixez votre écran au mur ou sur un bras, respectez l’orientation du panneau et l’angle de travail recommandés.
Utilisez le joystick à l’arrière de l’écran pour accéder au menu On-Screen Display (OSD) de l’écran (Figure 4). Pour accéder au menu OSD (On-Screen Display), appuyez sur la manette à l'arrière de l'écran.
- Appuyez sur le bouton de la manette de jeu pour lancer le menu principal OSD.
- Déplacez le joystick vers le haut, le bas, la gauche ou la droite pour basculer entre les options.
- Appuyez de nouveau sur le bouton du joystick pour confirmer les paramètres et quitter.

Figure 4 : Utilisation de la commande joystick pour le menu OSD sur l’écran Dell S3222DGM
Pour en savoir plus sur l’utilisation du menu On-Screen Display (OSD), Reportez-vous à la section Fonctionnement de l’écran du Guide de l’utilisateur de l’écran Dell U4021QW.
Les boutons de commande sont placés sous le joystick à l’arrière de l’écran. Utilisez les boutons de commande pour accéder au menu On-Screen Display (OSD) de l’écran. Pour accéder au menu On-Screen Display (OSD), appuyez sur le Bouton 1 (Figure 5) à l’arrière de l’écran.
Pour en savoir plus sur l’utilisation du menu On-Screen Display (OSD), Reportez-vous à la section Fonctionnement de l’écran du Guide de l’utilisateur de l’écran Dell S3222DGM.
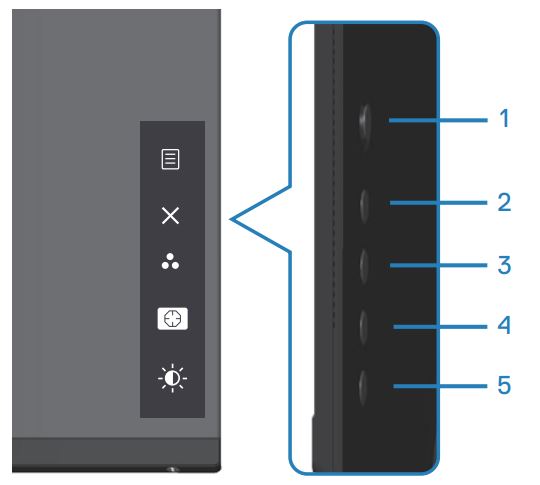
Figure 5 : Boutons de commande de l’écran Dell S3222DGM
Une lumière blanche fixe indique que l’écran est allumé et fonctionnel. Une lumière blanche clignotante indique que le mode économie d’énergie est activé.| Bouton | Fonction | Description |
|---|---|---|
| Bouton 1 | Menu | Utilisez le bouton MENU pour lancer On-Screen Display (OSD). Ce bouton correspond également à la commande joystick. |
| Bouton 2 | Quitter | Utilisez ce bouton pour revenir au menu principal ou quitter le menu principal OSD. |
| Bouton 3 | Touche de raccourci / Modes prédéfinis | Utilisez ce bouton pour effectuer votre sélection dans une liste de modes prédéfinis. |
| Bouton 4 | Touche de raccourci/Stabilisateur de noir | Utilisez ce bouton pour régler le stabilisateur de noir. |
| Bouton 5 | Touche de raccourci/Luminosité | Utilisez ce bouton pour régler la luminosité. |
La réinitialisation d’un écran aux paramètres par défaut peut permettre de résoudre un grand nombre de problèmes de vidéo ou d’affichage. Pour rétablir les paramètres par défaut de votre écran Dell S3222DGM, suivez les instructions suivantes :
- Appuyez sur le bouton de la manette pour lancer le menu principal OSD.
- Déplacez le joystick vers le haut ou vers le bas pour mettre en surbrillance l’option de menu Others, puis appuyez sur le joystick pour la sélectionner.
- Déplacez la manette vers le haut ou vers le bas pour mettre en surbrillance l’option de menu Factory Reset, puis appuyez sur la manette pour la sélectionner.
- Appuyez sur le joystick pour confirmer l’opération de réinitialisation.

Figure 6 : Boutons du panneau avant de l’écran Dell S3222DGM
Si votre écran Dell affiche un écran vide ou noir, une image floue ou brouillée, scintille, affiche une image déformée ou si l’écran présente une autre anomalie, l’exécution d’un test de diagnostic vous aidera à déterminer si l’écran Dell fonctionne normalement. Pour en savoir plus sur les options de diagnostic sur un écran Dell, reportez-vous à l’article de la base de connaissances Dell : Exécution des diagnostics sur un écran Dell
Dans les cas suivants, il est essentiel d’isoler l’écran de votre ordinateur pendant le dépannage de ce dernier :
- Absence d’alimentation : votre ordinateur ne se met pas sous tension ou ne montre aucun signe d’alimentation.
- Échec de l’autotest de démarrage : votre ordinateur n’affiche aucune indication d’activité, l’écran peut être vide et n’affiche pas le logo Dell lors du démarrage.
- Absence de signal vidéo : rien ne s’affiche sur l’écran, vous entendez le son de Windows, mais l’affichage ne fonctionne pas.
L’écran Dell S3222DGM possède une fonctionnalité d’autotest qui vous permet de vérifier s’il fonctionne correctement. Si votre écran et l’ordinateur sont correctement connectés, mais que l’écran de votre moniteur n’affiche rien, exécutez l’autotest de l’écran en effectuant les étapes suivantes :
- Mettez hors tension l’ordinateur et le moniteur.
- Débranchez le câble vidéo à l’arrière de l’ordinateur. Afin d’assurer le bon fonctionnement de l’autotest, retirez tous les câbles vidéo (DVI ou HDMI) à l’arrière de l’ordinateur.
- Mettez le moniteur sous tension.
- Éteignez l’écran puis reconnectez le câble vidéo. Ensuite, mettez sous tension l’ordinateur et l’écran.
- Si l’écran ne détecte pas de signal vidéo et qu’il fonctionne correctement, il doit signaler un message indiquant qu’aucun câble vidéo n’a été détecté :
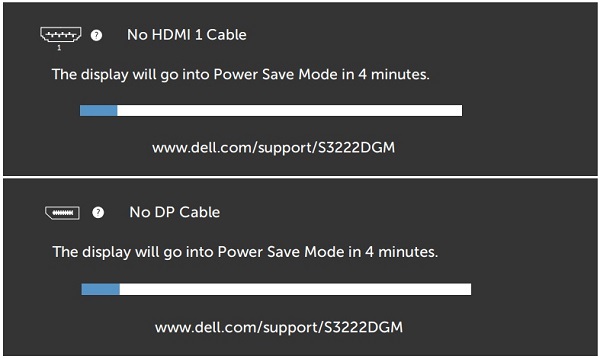
Figure 7 : Écran Dell S3222DGM : aucun câble vidéo détecté. - Si votre écran reste vide après la procédure précédente, votre écran fonctionne correctement, vous devez vérifier le fonctionnement de votre carte vidéo (GPU) et de l’ordinateur.
- Si l’écran ne détecte pas de signal vidéo et qu’il fonctionne correctement, il doit signaler un message indiquant qu’aucun câble vidéo n’a été détecté :
Votre écran Dell S3222DGM intègre un outil de diagnostic. Cet outil vous permet de déterminer si le problème que vous rencontrez est lié à l’écran ou à la carte vidéo de votre ordinateur.
Lorsque vous constatez des anomalies, comme une distorsion, des problèmes de clarté, des lignes horizontales ou verticales, des couleurs qui s’estompent, etc., il est toujours judicieux d’isoler l’écran en exécutant les diagnostics intégrés.
- Vérifiez que l’écran est propre (pas de particules de poussière à la surface de l’écran).
- Débranchez le ou les câbles vidéo à l’arrière de l’ordinateur ou de l’écran. L’écran passe maintenant en mode autotest.
- Sur le panneau avant, maintenez enfoncé le bouton 2 situé sur le panneau avant pendant 5 secondes. Un écran gris s’affiche.
- Examinez l’écran avec attention à la recherche de toute anomalie.
- Appuyez sur le bouton 2 du panneau avant. L’écran devient rouge.
- Observez l’écran à la recherche d’anomalies.
- Répétez les étapes 5 et 6 pour contrôler l’écran lorsqu’il est vert, bleu, noir, blanc et lorsqu’il affiche des écrans avec du texte.
- Le test est terminé quand l’écran blanc s’affiche.
- Appuyez sur le bouton 2 pour quitter les diagnostics intégrés d’autotest.
Si vous constatez des anomalies lors des diagnostics intégrés, vous pouvez faire réparer ou remplacer l’écran, s’il est sous garantie, en contactant le support technique Dell.
Lors du processus de fabrication du moniteur LCD, un ou plusieurs pixels se figent parfois dans un état immuable. Cela est difficile à voir et n’affecte ni la qualité de l’affichage ni la facilité d’utilisation. Pour plus d’informations, reportez-vous à l’article de la base de connaissances Dell Instructions relatives aux pixels des écrans LCD de Dell.
Cette section fournit des informations sur les étapes de dépannage qui peuvent vous aider à résoudre les problèmes les plus courants, rencontrés sur l’écran Dell S3222DGM. Pour savoir comment résoudre des problèmes courants d’écrans Dell, vous pouvez également vous reporter à l’article de la base de connaissances Dell Dépannage des problèmes d’affichage ou de vidéo sur un écran Dell ou utiliser le guide d’autoassistance de votre écran.
| Problème courant | Effet constaté par l’utilisateur | Solution possible |
|---|---|---|
| Absence de signal vidéo/Voyant d’alimentation éteint | Aucune image |
|
| Absence de signal vidéo/voyant d’alimentation allumé | Aucune image ne s’affiche ou aucune luminosité |
|
| Mauvaise mise au point | L’image est floue ou dédoublée. |
|
| Vidéo tremblante ou instable | Image tremblante ou légers mouvements |
|
| Pixels manquants | L’écran LCD affiche des points. |
|
| Pixels figés ou morts | L’écran LCD affiche des points lumineux |
|
| Problèmes de luminosité | Image trop sombre ou trop claire |
|
| Distorsion géométrique | L’écran n’est pas correctement centré |
Lorsque vous utilisez l’entrée DisplayPort, l’ajustement de la position n’est pas disponible.
|
| Lignes horizontales ou verticales | L’écran présente une ou plusieurs lignes |
Lorsque vous utilisez l’entrée DisplayPort, l’ajustement de la position n’est pas disponible.
|
| Problèmes de synchronisation | L’écran est brouillé ou semble déchiré |
|
| Problèmes liés à la sécurité | Signes visibles de fumée ou d’étincelles. |
|
| Problèmes intermittents | L’écran rencontre des défaillances. |
|
| Couleur manquante | L’image ne contient aucune couleur |
|
| Couleur incorrecte | Les couleurs de l’image ne sont pas correctes. |
|
| Rétention d’image suite à une image statique laissée à l’écran pendant une longue période | Une légère ombre suite à une image statique affichée apparaît sur l’écran. |
|
| L’image à l’écran est trop petite. | L’image est centrée dans l’écran, mais ne remplit pas toute la zone d’affichage. |
|
| Dédoublement d’image | Les images en mouvement rapide laissent une traînée d’ombres. | Sur certaines vidéos et applications avec des images en mouvement rapides, un dédoublement des images ressemblant à une traînée d’ombres peut se produire. Définissez Response Time sur Fast dans le menu Display. |
| Aucun signal d’entrée lorsque des commandes utilisateur sont utilisées. | Aucune image ne s’affiche, la LED est blanche. |
|
| L’image ne remplit pas la totalité de l’écran | L’image ne peut pas remplir la hauteur et la largeur complètes de l’écran. |
|
| Le mode d’affichage passe de « Deuxième écran uniquement » à « Mode étendu » après l’ouverture ou la fermeture de l’écran LCD de l’ordinateur portable. | Le mode d’affichage de l’ordinateur repasse sur « Dupliquer » ou « Étendu ». Cela dépend de l’option que vous avez sélectionnée avant d’avoir défini « Deuxième écran uniquement » ou « Projecteur uniquement » lorsque vous fermez et rouvrez l’écran de l’ordinateur portable. Lorsque vous fermez et rouvrez le capot de l’ordinateur portable, la fonctionnalité de connexion et configuration de l’affichage (CCD) dans Windows rétablit automatiquement le mode d’affichage sélectionné précédemment. Ce comportement est normal dans Microsoft Windows. |
Basculez sur le mode d’affichage souhaité après avoir fermé l’écran, puis rouvrez votre écran d’ordinateur portable :
|
| L’écran affiche une icône de son lorsque l’écran Dell S3222DGM est branché à un ordinateur portable via une connexion HDMI. | L’écran Dell S3222DGM ne prend pas en charge l’audio ni le son via la connexion HDMI. Les haut-parleurs ou le casque doivent être connectés sur le connecteur audio de l’ordinateur. |
Pour résoudre le problème de l’affichage de l’icône de son, mettez à jour le pilote de la carte graphique ou vidéo (GPU) vers la dernière version. Pour en savoir plus sur le téléchargement et la mise à jour d’un pilote de périphérique, reportez-vous à l’article de la base de connaissances Dell Téléchargement et installation des pilotes de périphérique (en anglais). |
| L’écran n’affiche pas la vidéo Blu-Ray après avoir éteint puis rallumé l’écran. | Si le moniteur est éteint puis rallumé durant la lecture d’une vidéo Blu-Ray, le lecteur Blu-ray peut perdre la transmission de données du système vers le moniteur. |
|
| Lorsque vous modifiez la résolution de l’écran dans les paramètres d’affichage de Windows, la qualité d’image peut être mauvaise. | Les paramètres d’affichage Windows et les paramètres de résolution de l’utilitaire de la carte graphique ou vidéo de l’ordinateur portable peuvent ne pas être compatibles. | Modifiez la résolution à partir de l’utilitaire de la carte graphique ou vidéo (GPU), par exemple, dans le panneau de configuration Intel HD Graphics. |
| Absence de signal vidéo lorsque l’écran est connecté à une station d’accueil Dell. | Il arrive que le moniteur, lorsqu’il est connecté à une station d’accueil Dell, ne reçoive pas de signal vidéo de l’ordinateur. | Pour en savoir plus sur l’installation et la configuration de l’écran Dell S3222DGM avec une station d’accueil Dell, reportez-vous au site de support pour connaître la configuration matérielle et la configuration prise en charge. |
| Fuite de lumière du moniteur | Dans une salle sombre, le moniteur semble avoir une légère fuite sur les bords. | Cela est normal. Les écrans Dell grand public sont inspectés avec une lumière ambiante de 150 lux (similaire à l’éclairage de bureau standard). Les écrans Dell UltraSharp et les écrans de gaming sont inspectés avec un critère plus strict de 70 lux de lumière ambiante (salle faiblement éclairée, mais pas obscure). |
| Variation des couleurs dans les angles de l’écran | Il semble qu’il y ait des variations de couleur dans les angles de l’écran. | Pour bénéficier d’une visualisation optimale, vous devez vous trouver en face du centre de l’écran. L’écran Dell S3222DGM est constitué d’un panneau IPS. Les angles de l’écran peuvent donc sembler légèrement jaunâtres ou roses, en particulier dans une salle sombre. Cela est normal pour un panneau IPS et n’a généralement pas d’incidence sur les performances d’affichage globales.
|
Pour en savoir plus sur l’affichage ou le téléchargement des Guides de l’utilisateur ou des manuels de votre produit Dell, reportez-vous à l’article de la base de connaissances Dell Manuels et documentation pour votre produit Dell.
- Dell S3222DGM – Guide de l’utilisateur
- Dell S3222DGM – Guide de configuration rapide
- Dell S3222DGM – Guide de l’utilisateur de Dell Display Manager
Questions fréquentes
Utilisation des paramètres d’affichage Windows
Sous Windows 10, Windows 8 ou 8.1 et Windows 7 :
- Pour Windows 8 et Windows 8.1 uniquement, sélectionnez la vignette Bureau pour basculer vers la vue Bureau classique.
- Cliquez avec le bouton droit sur le Bureau et sélectionnez Résolution d’écran.
- Cliquez sur la liste déroulante Résolution d’écran et sélectionnez 2560 x 1440.
- Cliquez sur OK
Utilisation du panneau de configuration Nvidia
Pour modifier la résolution à l’aide du panneau de configuration Nvidia :
- Cliquez sur le bouton droit de la souris sur le Bureau, puis sélectionnez Panneau de configuration Nvidia.
- Cliquez sur le signe + à gauche d’Affichage dans le volet de gauche.
- Sélectionnez Modifier la résolution sous Affichage.
- Dans le menu déroulant du volet de droite, sélectionnez la résolution 2560 x 1440.
- Cliquez sur Appliquer.
Utilisation du Centre de contrôle de l’affichage AMD Catalyst
Pour modifier la résolution à l’aide du Centre de contrôle de l’affichage AMD Catalyst :
- Cliquez avec le bouton droit sur le Bureau et sélectionnez Centre de contrôle de l’affichage AMD Catalyst.
- Cliquez sur le signe + à gauche d’Affichage dans le volet de gauche.
- Sélectionnez Modifier la résolution sous Affichage.
- Dans le menu déroulant du volet de droite, sélectionnez la résolution 2560 x 1440.
- Cliquez sur Appliquer.
Pour rétablir les paramètres par défaut de l’écran Dell S3222DGM, reportez-vous à la section Réinitialisation des paramètres par défaut de cet article.
L’écran Dell S3222DGM dispose de deux diagnostics intégrés :
- Self-Test Feature Check : le contrôle de la fonctionnalité d’autotest sur l’écran Dell S3222DGM vous permet de vérifier si l’écran fonctionne correctement.
- Built-In Self Test : l’écran Dell S3222DGM possède une fonctionnalité intégrée d’autotest qui vous permet de déterminer si l’anomalie est liée à l’écran ou à la carte vidéo (processeur graphique) de votre ordinateur. Lorsque vous constatez des anomalies sur l’écran, comme une distorsion, des problèmes de clarté, des lignes horizontales ou verticales, des couleurs qui s’estompent, etc., il est toujours judicieux d’isoler l’écran en exécutant les diagnostics intégrés.
Pour savoir comment exécuter un test de diagnostic, reportez-vous à la section Exécution de diagnostics sur l’écran Dell S3222DGM du présent article de la base de connaissances.
La section Dépannage du présent article de la base de connaissances fournit des informations sur le dépannage des problèmes courants rencontrés avec l’écran Dell S3222DGM. Cette section fournit des étapes de dépannage pour résoudre les problèmes d’alimentation, de vidéo, de couleur ou de clarté, de distorsion, de présence de lignes horizontales ou verticales, ainsi que les problèmes de luminosité ou de pixels, etc.
Pour naviguer dans le menu On-Screen Display (OSD), utilisez les boutons de l’écran. Les boutons de contrôle de l’écran sont généralement situés sur le côté droit, sur le côté, à l’avant ou en dessous de l’écran. Pour accéder au menu On-Screen Display (OSD), appuyez sur le joystick de l’écran.
Pour plus d’informations sur l’utilisation du menu On-Screen Display (OSD) et des différentes options de menu, reportez-vous à la section Fonctionnement de l’écran du Guide de l’utilisateur de votre écran Dell S3222DGM.
.Des informations supplémentaires sur les moniteurs, telles que le numéro de modèle, la version du firmware et l’identification sont accessibles dans le menu OSD de l’écran
- Appuyez sur le joystick de l’écran pour entrer dans le menu On-Screen Display (OSD).
- Déplacez le joystick vers le haut ou vers le bas pour mettre en surbrillance l’option de menu Others, puis appuyez sur le joystick pour effectuer une sélection.
- Déplacez le joystick vers le haut ou vers le bas pour mettre en surbrillance l’option de menu Model Number ou Firmware Version, puis appuyez sur le joystick pour la sélectionner.
- Appuyez sur le bouton 2 pour quitter le menu OSD.
L’écran Dell S3222DGM prend en charge la connectivité HDMI 2.0 et HDMI 1.4 avec votre PC. Si la carte graphique ou vidéo (GPU) de votre ordinateur prend en charge la connectivité HDMI 1.4, vous devez définir le moniteur sur le mode HDMI 1.4.
- Appuyez sur le joystick(Bouton 1) de l’écran pour entrer dans le menu On-Screen Display (OSD).
- Déplacez le joystick vers le haut ou vers le bas pour mettre en surbrillance l’option de menu Input Source, puis appuyez sur le joystick pour la sélectionner.
- Déplacez le joystick vers le haut ou vers le bas pour mettre en surbrillance HDMI dans le menu.
- Maintenez enfoncé la manette pendant environ 10 secondes jusqu’à ce que le message de configuration HDMI s’affiche.
- Appuyez sur le joystick pour sélectionner Disable et définissez le mode d’affichage sur HDMI version 1.4.
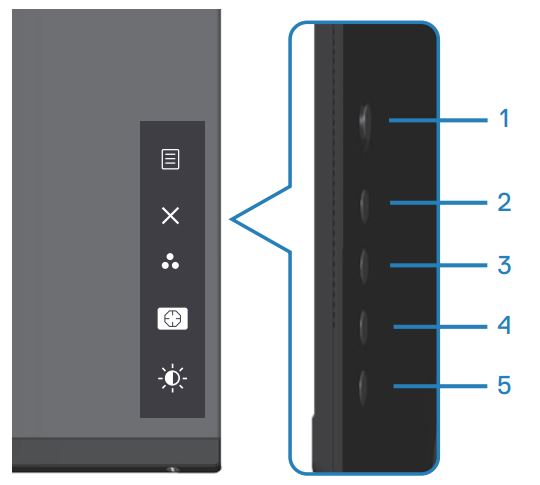
Figure 8 : Boutons de contrôle de l’écran Dell S3222DGM
Vous devez orienter votre écran Dell S3222DGM en mode paysage uniquement. Cette instruction concerne les écrans sur socle et muraux.
Additional Information
Articles recommandés
Voici quelques articles recommandés sur ce sujet qui peuvent vous intéresser.
Article Properties
Affected Product
Dell 32 Curved Gaming Monitor S3222DGM
Last Published Date
23 Apr 2024
Version
2
Article Type
How To