Article Number: 000186642
Dell S3222DGM曲面ゲーミング モニターの使用方法とトラブルシューティング ガイド
Summary: Dell S3222DGM曲面ゲーミング モニターの使用方法と関連する問題のトラブルシューティング方法について説明します。
Article Content
Instructions

ビデオやディスプレイが表示されない問題、空白または黒い画面、ちらつき、解像度や色の問題、水平または垂直の線など、ビデオや表示の問題については、以下の拡張セクションを参照してください。
Dell S3222DGMモニターの主な機能は次のとおりです。
- 80.01 cm(35インチ)の可視領域(対角線方向で測定)。
- 2560 x 1440(32:9)の解像度、および低解像度での全画面サポート。
- 144 Hzおよび165 Hzの高いリフレッシュ レートを楽しむことができます。
- DisplayPortとHDMIによるデジタル接続。
- ゲーミング コンソールのVRRサポート機能を有効化。
- プラグ アンド プレイ機能(PCでサポートされている場合)。
- FPS、MOBA/RTS、SPORTS、RPGなどの強化されたゲーム モード、および3種類の追加ゲーム モードに加えて、環境設定をカスタマイズするためにタイマー、フレーム レート カウンター、およびダーク スタビライザーなどのゲーム機能拡張が追加されました。
- 取り外し可能なスタンドとVideo Electronics Standards Association(VESA™)100 mmの取り付け穴で、柔軟な取り付け用ソリューションを提供。
- セットアップと画面の最適化を容易にするための、オンスクリーン ディスプレイ(OSD)による調整。
- チルトおよび高さ調整機能。
- セキュリティロック スロット。
- スリープ モード時のスタンバイ電力が0.3 W以下。
- ちらつきのない画面で目が疲れにくい。
- Dellプレミアム パネル交換により安心感を得られます。
このセクションでは、Dell S3222DGMモニターの仕様について説明します。Dell S3222DGMモニターの詳細な仕様については、DellマニュアルWebサイトにあるユーザーズ ガイドを参照してください。
| パネル テクノロジー |
|
|---|---|
| 最大解像度 |
|
| 可視角度 |
|
| コントラスト比 |
|
| 応答時間 |
|
| 色域 |
|
| 表示色 |
|
| ポートおよびコネクター |
|
Dellモニターが正しくセットアップされていることの確認、モニター スタンドの組み立ておよび人間工学に則ったモニターのセットアップ、ケーブルの接続と配線の整理を行います。これらは、モニターの持つ可能性を最大限に引き出して最高の視聴体験を実現するために必要です。
スタンドの取り付け
標準モニタスタンドは、モニタの出荷時には取り外されています。標準モニター スタンドの取り付けの詳細については、Dell S3222DGMモニターのユーザーズ ガイドの「モニターの設定」セクションを参照してください。
モニターで他のスタンドをセットアップする方法の詳細については、それぞれのスタンドのセットアップ ガイドでセットアップ手順を参照してください。
快適な使い方
モニタを置く場所は、どのモデルを買うかと同じくらい重要です。モニターは、腕の長さ(目から20~40インチ)ほど離して目の前に置く必要があります。快適に座った状態で、画面の上の端が目の高さになるようにします。最適な状態にするために、椅子やモニタの高さ調整が必要になることがあります。
モニタをPCに接続する
Dell S3222DGMモニターをPCに接続するには、次の手順を実行します。
- PCの電源をオフにし、電源ケーブルを取り外します。
- DisplayPortケーブルまたはHDMIケーブルを、PCの背面にある対応するビデオ ポートまたはディスプレイ ポートに接続します。
- DisplayPortまたはHDMIケーブルのもう一方の端をモニターに接続します。
- モニターとPCの電源をオンにします。
モニターをPCに接続する方法の詳細については、次のDellナレッジベース記事を参照してください。「モニターをPCに接続する方法」
ダウンライト
Dell S3222DGMモニターには、タッチ式のダウンライトが付いています。ダウンライトを使用するには、Dellロゴの下をタップします(図1を参照)。

図1: Dell S3222DGMモニターのダウンライト
Dell S3222DGMモニターの方向は、常にランドスケープ モードにする必要があります。これは、すべての壁掛けモニターおよびスタンドに設置されたモニターに該当します。複数モニターのセットアップでは、Dell S3222DGMを180°(ランドスケープ)または90°(ポートレート)に回転しないでください。
Dell S3222DGMモニターをセットアップするときは、モニター前面パネルのボタンが右下にあることを確認します。
チルト、高さ調節機能の使用
モニターに取り付けられているスタンドで、モニターの角度と高さを調整して、最も快適な表示角度にすることができます。
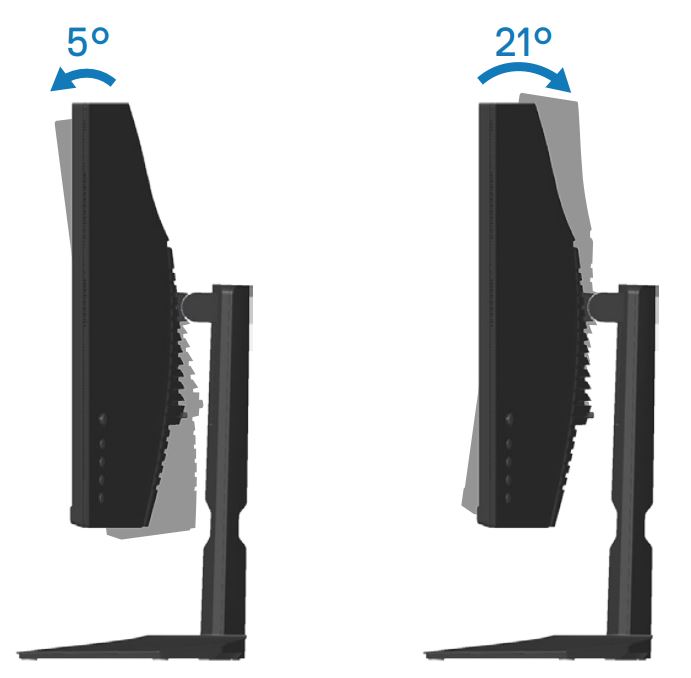
図2:Dell S3222DGMモニターのチルトの使用
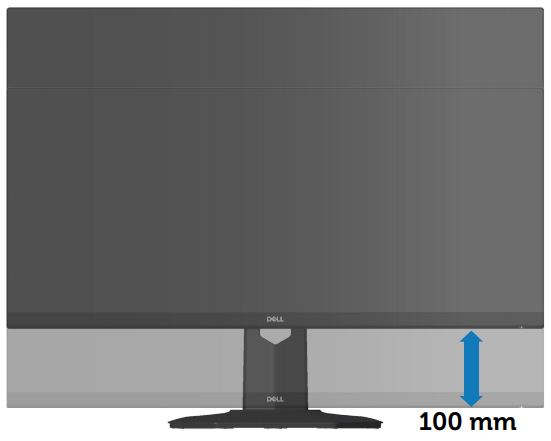
図3:Dell S3222DGMモニターの高さ調節機能の使用
壁面またはモニター アームに取り付けたときに、推奨されるパネルの向きと作業角度に合わせる必要があります。
モニターの背面にあるジョイスティックを使用して、モニターのオンスクリーン ディスプレイ(OSD)メニューにアクセスします(図4)。オンスクリーン ディスプレイ(OSD)メニューにアクセスするには、モニターの背面にあるジョイスティックを押します。
- ジョイスティック ボタンを押して、OSDメイン メニューを起動します。
- ジョイスティックを上下左右に動かして、オプションを切り替えます。
- ジョイスティック ボタンをもう一度押して設定を確認し、終了します。

図4:ジョイスティック コントロールを使用してDell S3222DGMモニターのOSDメニューにアクセスする
オンスクリーン ディスプレイ(OSD)メニューの使用の詳細については、Dell U4021QWモニターのユーザーズ ガイドの「Operating the Monitor」セクションを参照してください。
コントロール ボタンは、モニターの背面にあるジョイスティックの下に配置されています。コントロール ボタンを使用して、モニターのオンスクリーン ディスプレイ(OSD)メニューにアクセスします。オンスクリーン ディスプレイ(OSD)メニューにアクセスするには、モニターの背面にあるボタン1(図5)を押します。
オンスクリーン ディスプレイ(OSD)メニューの使用の詳細については、Dell S3222DGMモニターのユーザーズ ガイドの「モニターの操作」セクションを参照してください。
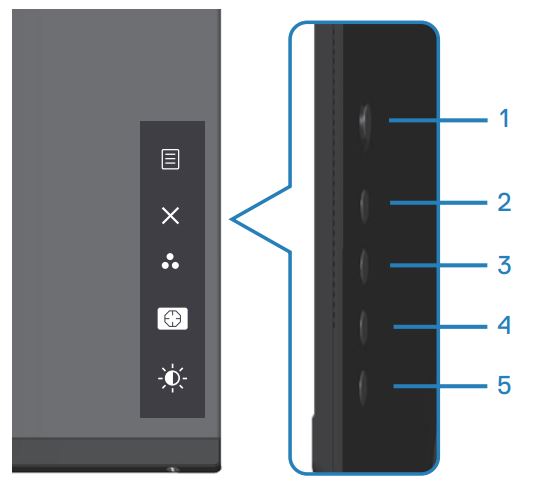
図5:Dell S3222DGMのコントロール ボタン
ライトが白色に点灯している場合は、モニターがオンで、完全に機能していることを示します。ライトが白色で点滅している場合は、省電力モードであることを示します。| ボタン | 機能 | 説明 |
|---|---|---|
| ボタン1 | メニュー | メニュー ボタンを使用して、オンスクリーン ディスプレイ(OSD)を起動します。このボタンは、ジョイスティック コントロールにもなります。 |
| ボタン2 | [終了(E)] | このボタンを使用してメイン メニューに戻るか、OSDメイン メニューを終了します |
| ボタン3 | ショートカット キー/プリセット モード | このボタンを使用して、プリセット モードのリストから選択します。 |
| ボタン4 | ショートカット キー/ダーク スタビライザー | このボタンを使用して、ダーク スタビライザーを調整します。 |
| ボタン5 | ショートカット キー/明るさ | このボタンを使用して、輝度を調整します。 |
モニタを工場出荷時のデフォルト設定にリセットすることで、ビデオまたはディスプレイに関する多くの問題を解決することができます。Dell S3222DGMモニターを工場出荷時のデフォルト設定にリセットするには、次の手順を実行します。
- ジョイスティック ボタンを押して、OSDメイン メニューを起動します。
- ジョイスティックを上または下に動かしてメニューの[その他]オプションをハイライト表示し、ジョイスティック ボタンをもう一度押して選択します。
- ジョイスティックを上または下に動かしてメニューの[工場リセット]オプションをハイライト表示し、ジョイスティック ボタンをもう一度押して選択します。
- ジョイスティック ボタンをもう一度押して、リセット処置を確定します。

図6:Dell S3222DGMの前面パネルのボタン
デルモニタで、空白または黒い画面になるか、不鮮明またはぼやけた画像、ちらつき、ゆがみ、またはその他の画面の異常が発生している場合は、診断テストを実行すると、デルモニタが正常に機能しているかどうかを確認するのに役立ちます。Dellモニターの診断オプションの詳細については、次のDellナレッジベース記事を参照してください。デルモニタで診断を実行する方法
次のシナリオでコンピュータのトラブルシューティングを行う場合は、必ずモニタの接続を外し、問題を切り分けてください。
- 電源が入らない - コンピュータの電源が入らないか、電源が入った標示がない。
- POST画面が表示されない - コンピュータが動作している様子が見られない。画面には何も表示されず、起動中にデルのロゴが表示されない。
- 映像が表示されない - 画面に何も表示されない。Windowsの起動音が聞こえるが、画面が表示されない。
お使いのDell S3222DGMモニターには、モニターが正常に機能しているかどうかを確認するためのセルフテスト機能チェックが搭載されています。モニタとコンピュータが正しく接続されているにも関わらず、モニタが暗いままの場合は、次の手順を実行してモニタのセルフテストを行います。
- コンピュータとモニタの両方の電源をオフにします。
- コンピューターの背面からビデオ ケーブルを抜きます。セルフテストを正常に実行するために、PCの背面からビデオ ケーブル(DVIまたはHDMI)を取り外します。
- モニターの電源をオンにします。
- モニタの電源をオフにしてビデオケーブルを接続し直し、モニタとコンピュータの両方の電源をオンにします。
- モニターがビデオ信号を検出しないが正常に機能している場合は、ビデオ ケーブルが検出されなかったことを通知するメッセージが表示されます。
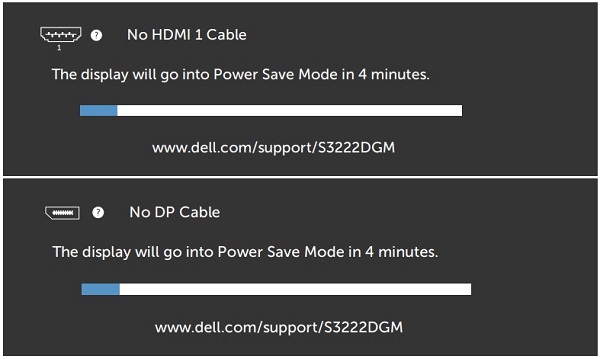
図7:Dell S3222DGMのビデオ ケーブルが検出されなかった場合 - 前の手順を実施してモニタが正常に機能していることが確認されても、モニタ画面に何も表示されない場合は、ビデオカード(GPU)とコンピュータを確認してください。
- モニターがビデオ信号を検出しないが正常に機能している場合は、ビデオ ケーブルが検出されなかったことを通知するメッセージが表示されます。
Dell S3222DGMモニターには、内蔵診断ツールが装備されています。この内蔵診断ツールは、発生している画面の異常がモニターの問題なのか、PCに搭載されたビデオ カードの問題なのかを判断するのに役立ちます。
歪み、鮮明さ、水平または垂直の線、色あせなどの画面の異常に気づいた場合は、内蔵診断を実行してモニターを問題から切り離すようにしてください。
- 画面が汚れていないか(画面の表面にほこりが付いていないか)確認します。
- PCまたはモニターの背面からビデオ ケーブルを取り外します。モニタはセルフテストモードになります。
- フロントパネルのボタン2を5秒間押し続けます。グレーの画面が表示されます。
- 画面に異常がないか慎重に点検します。
- フロントパネルのボタン2を再度押します。画面の色が赤に変わります。
- 表示に異常がないか点検します。
- 手順5と手順6を繰り返して、緑、青、黒、白、文字画面の表示を点検します。
- 白い画面が表示されたらテストは終了です。
- ボタン2を押して、内蔵セルフテスト診断を終了します。
内蔵診断中に異常が発生した場合は、保証期間内であればDellテクニカル サポートに連絡してモニターを修理または交換することができます。
LCDモニターの製造プロセス中に、1つまたは複数のピクセルが変化しない状態で固定されることは珍しくありません。これは目視ではわかりにくいので、ディスプレイの品質や操作性には影響しません。詳細については、デルのナレッジベース文書「デルLCDモニタの不良ドットの対応ガイドライン」を参照してください。
このセクションでは、Dell S3222DGMモニターの最も一般的な問題の解決に役立つ、トラブルシューティング手順について説明します。Dellモニターのトラブルシューティングに関する一般的な問題の詳細については、Dellナレッジベース記事「デル製モニターのディスプレイまたはビデオの問題をトラブルシューティングする方法」を参照するか、「モニターおよび画面」を参照してください。
| 一般的な問題 | ユーザが経験している症状 | 可能性のある解決方法 |
|---|---|---|
| 画面が表示されない - 電源LEDはオフ | 画像が表示されない |
|
| 画面が表示されない - 電源LEDはオン | 画像が表示されない/画面が暗い。 |
|
| 焦点不良 | 画像がぼやける、かすむ、または二重になる |
|
| 画面の揺れ | 波立った画像または微細な動き。 |
|
| ドット抜け | LCD画面に点が表示される。 |
|
| ピクセル単位での常時点灯/常時消灯 | LCD画面に輝点がある。 |
|
| 輝度の問題 | 画像が暗すぎる、または明るすぎる。 |
|
| 幾何ゆがみ | 画面の位置が正しく中央にならない。 |
DisplayPort入力を使用している場合は、位置決め調整を使用できません。
|
| 縦線または横線が表示される | 画面に1本以上の線が表示される。 |
DisplayPort入力を使用している場合は、位置決め調整を使用できません。
|
| 同期の問題 | 画面が砂嵐のようになったり、分裂されて表示されたりする。 |
|
| 安全関連の問題 | 発煙や火花が確認できる。 |
|
| 断続的な問題 | モニタのオフとオンの誤動作。 |
|
| 色の欠落 | 画像に色がない。 |
|
| 色違い | 画像の色が正しくない。 |
|
| 静止画像の残像がモニタ上に長時間残っている | 静止画像の薄い影が画面に表示される。 |
|
| 画面の画像が小さすぎる。 | 画像が画面の中央に配置されるが、全表示領域を満たしていない。 |
|
| 画像のゴースト | 高速に移動する画像で、イメージの後に影が残る。 | 画像が高速で移動する特定のビデオやアプリケーションでは、イメージの後に影が残るゴーストが発生する場合があります。 [ディスプレイ]メニューで、[応答時間]を[高速]に変更します。 |
| ユーザー コントロールを押しても入力信号がない。 | 画像が表示されず、電源LEDライトが白色に点灯。 |
|
| 画像が画面いっぱいに表示されない | 画面の高さいっぱいまたは幅いっぱいに画像を表示できない。 |
|
| ノートパソコンのLCDを開閉後、表示モードが「セカンド スクリーンのみ」から「拡張モード」に変わる。 | お使いのPCのディスプレイ モードが「複製」または「拡張」に戻ります。これは、ノートパソコンの画面を閉じて開く場合に、[セカンド スクリーンのみ]または[Projector only]に変更する前にどちらを選択していたかによって異なります。 ノートパソコンのカバーを閉じて再び開くと、Windowsのディスプレイ接続と設定(CCD)機能によって、表示モードが最後にアクティブだったモードに自動で戻ります。この動作は、Microsoft Windowsの仕様によるものです。 |
ノート パソコンの画面を手動で閉じて再度開いた後に任意の表示モードに切り替えます。
|
| Dell S3222DGMがHDMI経由でノートパソコンに接続されている場合、モニターにサウンド アイコンが表示される。 | Dell S3222DGMでは、HDMI経由のオーディオまたはサウンドをサポートしていません。スピーカーまたはヘッドフォンは、PCのオーディオ コネクターを介して接続する必要があります。 |
オーディオ アイコンが表示される問題を解決するには、ビデオまたはグラフィックス(GPU)ドライバーを最新バージョンにアップデートします。デバイス ドライバーをダウンロードしてアップデートする方法については、デルのナレッジ ベース文書「デバイス ドライバーをダウンロードしてインストールする方法」を参照してください。 |
| モニターの電源を入れ直した後、モニターにBlu-Rayビデオが表示されない。 | Blu-Rayビデオを表示しているときにモニターの電源を入れ直すと、Blu-Rayプレーヤーがシステムからモニターへのデータ信号を失うことがあります。 |
|
| モニターの解像度をWindowsディスプレイ設定から変更すると、画質が良好でない場合がある。 | Windowsディスプレイ設定と、ノートパソコンのビデオまたはグラフィックス ユーティリティーの解像度設定に互換性がない可能性があります。 | インテルHDグラフィックス コントロール パネルなどのビデオまたはグラフィックス カード(GPU)ユーティリティーを使用して、解像度を変更します。 |
| モニターがDellドッキング ステーションに接続されている場合に画面が表示されない。 | Dellドッキング ステーションに接続されている場合、PCからのビデオ信号がモニターに届かない場合がある。 | Dellドッキング ステーションでDell S3222DGMモニターをセットアップおよび設定する方法の詳細については、サポート サイトで、システム要件とサポートされる構成を参照してください。 |
| モニターからの光漏れ | 暗い部屋でモニターの端から光が漏れているように見える | これは、モニターの正常な動作です。デルの消費者向けモニターは、150ルクスの周囲照明(一般的なオフィス照明と同様)で検査されます。Dell UltraSharpモニターおよびゲーミング モニターは、70ルクスの周囲照明(完全に暗くない薄明かりの部屋)を使用した厳密な基準で検査が行われます。 |
| モニターの4隅での色の変化 | モニター画面の4隅に色の変化があるように見える | モニターは、画面の真ん中の位置から見るのが最適です。 Dell S3222DGMモニターで使用されている曲面IPSパネルでは、特に暗い部屋で表示する場合に、画面の4隅がやや黄色やピンク色がかって見える場合があります。これは通常のIPSパネルの動作で、通常は全体的な表示性能に影響ありません。
|
Dell製品のユーザー ガイドやマニュアルを表示またはダウンロードする方法の詳細については、Dellナレッジベース記事「デル製品のマニュアルと文書」を参照してください。
- Dell S3222DGM - ユーザーズ ガイド
- Dell S3222DGM - クイック セットアップ ガイド
- Dell S3222DGM – Dell Display Managerユーザーズ ガイド
よくあるお問い合わせ(FAQ)
Windowsのディスプレイの設定を使用する
Windows 10、Windows 8または8.1、およびWindows 7では、次の手順を実行します。
- Windows 8およびWindows 8.1の場合のみ、デスクトップのタイルを選択して、以前のデスクトップ表示に切り替えてください。
- デスクトップを右クリックして「画面の解像度」を選択します。
- [Screen Resolution(画面の解像度)]のドロップダウン リストをクリックし、[2560 x 1440]を選択します。
- [OK]をクリックします。
NVIDIAコントロールパネルを使用する
NVIDIAコントロールパネルを使用して解像度を変更するには、次の手順に従います。
- デスクトップを右クリックして、「NVIDIA コントロール パネル」をクリックします。
- 左側のペインの[ディスプレイ]の横にある[+]記号をクリックします。
- 「ディスプレイ」の「解像度の変更」を選択します。
- 右側のペインのドロップダウン メニューで、解像度[2560 x 1440]を選択します。
- 「Apply(適用)」をクリックします。
AMD Catalyst Control Centerを使用する
AMD Catalyst Control Centerを使用して解像度を変更するには、次の手順に従います。
- デスクトップで右クリックし、AMD Catalyst Control Centerをクリックします。
- 左側のペインの[ディスプレイ]の横にある[+]記号をクリックします。
- 「ディスプレイ」の「解像度の変更」を選択します。
- 右側のペインのドロップダウン メニューで、解像度[2560 x 1440]を選択します。
- 「Apply(適用)」をクリックします。
Dell S3222DGMモニターを工場出荷時のデフォルト設定にリセットするには、この記事の「Dell S3222DGMモニターを工場出荷時の設定にリセットする」のセクションを参照してください。
Dell S3222DGMモニターには、次の2種類の内蔵診断機能があります。
- セルフテスト機能チェック - Dell S3222DGMモニターのセルフテスト機能チェックでは、モニターが正常に機能しているかどうかをチェックできます。
- 内蔵セルフテスト - Dell S3222DGMモニターには内蔵セルフテストが搭載されています。この機能を使用すると、画面異常の原因がモニターにあるのか、PCのビデオ カード(GPU)にあるのかを特定できます。歪み、鮮明さ、水平または垂直の線、色あせなどの画面の異常に気づいた場合は、必ず内蔵診断を実行してモニターを問題から切り離すようにしてください。
診断テストを実行する方法については、このDellナレッジベース記事の「Dell S3222DGMモニターで診断を実行する」のセクションを参照してください。
このDellナレッジベース記事のトラブルシューティングに関するセクションで、Dell S3222DGMモニターの一般的な問題のトラブルシューティングについて説明しています。このセクションには、電源の問題、ビデオの問題、色または鮮明度の問題、歪みの問題、水平または垂直の線、輝度の問題、ピクセルの問題などを解決するためのトラブルシューティング手順が記載されています。
オンスクリーンディスプレイ(OSD)メニューを表示するには、モニタのボタンを使用します。モニターのコントロール ボタンは、通常、モニターの右側、モニターの両側面、モニターの前面、モニターの下側のいずれかにあります。オンスクリーン ディスプレイ(OSD)メニューにアクセスするには、モニターのジョイスティックを押します。
オンスクリーン ディスプレイ(OSD)メニューおよびさまざまなメニュー オプションの使用方法の詳細については、Dell S3222DGMモニターのユーザーズ ガイドの「モニターの操作」セクションを参照してください。
」モデル番号、ファームウェアのバージョン、およびサービス タグなどのその他のモニター情報には、モニターのOSD(オンスクリーン ディスプレイ)からアクセスできます。
- モニター上のジョイスティック ボタンを押して、オンスクリーン ディスプレイ(OSD)メニューを表示します。
- ジョイスティックを上または下に動かしてメニューの[その他]オプションをハイライト表示し、ジョイスティックを押して選択します。
- ジョイスティックを上または下に動かしてメニューの[モデル番号]または[ファームウェア バージョン]オプションをハイライト表示し、ジョイスティックを押して選択します。
- ボタン2を押して、OSDメニューを終了します。
Dell S3222DGMでは、PCとの接続にHDMI 2.0とHDMI 1.4の両方をサポートしています。お使いのPCのビデオまたはグラフィックス カード(GPU)がHDMI 1.4をサポートしている場合は、モニターをHDMI 1.4モードに変更する必要があります。
- モニター上のジョイスティック(ボタン1)を押して、オンスクリーン ディスプレイ(OSD)メニューを表示します。
- ジョイスティックを上または下に押してメニューの[入力ソース]をハイライト表示し、ジョイスティックを押して選択します。
- ジョイスティックを上または下に動かして、メニューのHDMIをハイライト表示します。
- HDMIの設定メッセージが表示されるまで、ジョイスティックを約10秒間押し続けます。
- ジョイスティックを押して、[Disable]を選択し、表示モードをHDMIバージョン1.4に変更します。
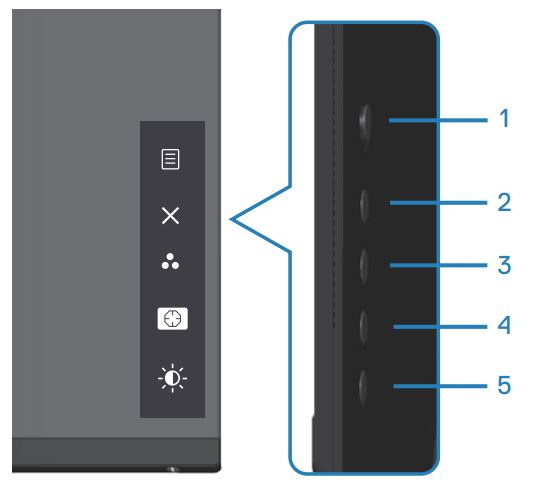
図8:Dell S3222DGMのコントロール ボタン
Dell S3222DGMモニターの方向は、常にランドスケープ モードにする必要があります。これは、すべての壁掛けモニターおよびスタンドに設置されたモニターに該当します。
Additional Information
Article Properties
Affected Product
Dell 32 Curved Gaming Monitor S3222DGM
Last Published Date
23 Apr 2024
Version
2
Article Type
How To