Article Number: 000186642
Dell S3222DGM gebogen gaming-monitor - Gebruik en richtlijnen voor probleemoplossing
Summary: Informatie over het gebruik en het oplossen van problemen met betrekking tot de Dell S3222DGM gebogen gaming-monitor
Article Content
Instructions

Voor hulp bij video- of beeldschermproblemen zoals: geen video of geen weergave, leeg of zwart scherm, flikkeren, problemen met de resolutie of kleuren, horizontale of verticale lijnen, enz. wordt u naar het uitvouwbare gedeelte hieronder verwezen.
De belangrijkste kenmerken van de Dell S3222DGM monitor zijn:
- 80,01 cm (35 inch) gebied dat kan worden weergegeven (diagonaal gemeten).
- Resolutie van 2560 x 1440 (32:9) plus ondersteuning voor volledig scherm bij lagere resoluties.
- Geniet van hoge vernieuwingsfrequenties tot 144 Hz en 165 Hz.
- Digitale connectiviteit met DisplayPort en HDMI.
- Ingeschakeld met de VRR-support voor de gameconsole.
- Plug-en-Play-functionaliteit indien ondersteund door uw computer.
- Verbeterde gamefuncties zoals timer, framesnelheidteller Dark Stabilizer, naast verbeterde gamemodi, zoals FPS, MOBA/RTS, SPORTS of RPG, en 3 extra gamemodi om uw voorkeuren te personaliseren.
- Verwijderbare standaard en VESA-montagegaten (Video Electronics Standards Association) van 100 mm voor flexibele montageoplossingen.
- Aanpassingen via het On-Screen Display (OSD)-menu voor eenvoudige configuratie en beeldoptimalisatie.
- Aanpassingsmogelijkheden voor kantelen en hoogte instellen.
- Beveiligingsslot voor vergrendeling.
- ≤0,3 W stand-by-voeding in de slaapstand.
- Verwen uw ogen met een flikkervrij scherm.
- Dell Premium paneeluitwisseling voor gemoedsrust.
Dit gedeelte bevat enkele specificaties van de Dell S3222DGM monitor. Meer informatie over de specificaties van de Dell S3222DGM monitor vindt u in de Gebruikershandleiding (in het Engels) op de website Dell handleidingen.
| Beeldschermtechnologie |
|
|---|---|
| Maximale resolutie |
|
| Kijkhoek |
|
| Contrastverhouding |
|
| Responstijd |
|
| Kleurengamma |
|
| Kleurdiepte |
|
| Poorten en connectoren |
|
Zorg ervoor dat uw Dell monitor correct is ingesteld. Stel de monitorstandaard samen en stel de monitor ergonomisch op. Sluit de kabels aan en orden ze. Op deze manier kunt u de kijkervaring zo goed mogelijk maken.
De standaard bevestigen
De meegeleverde monitorstandaard is bij verzending van de monitor vanuit de fabriek niet bevestigd. Voor meer informatie over het aansluiten van de standaard monitorstandaard, raadpleegt u het gedeelte over Het instellen van het beeldscherm in de Gebruikershandleiding van uw S3222DGM monitor.
Voor het bevestigen van een andere standaard raadpleegt u de handleiding van de desbetreffende standaard voor instructies.
Ergonomie
De plaatsing van uw monitor is bijna even belangrijk als welk model u koopt. De monitor moet zich recht voor u bevinden, op armlengte afstand (tussen 20-40 inch van uw ogen). De bovenrand van het scherm moet zich op ooghoogte bevinden wanneer u comfortabel zit. Mogelijk moet u de hoogte van uw stoel of de hoogte van de monitor aanpassen om dit te bereiken.
De monitor aansluiten op de pc
De Dell S3222DGM monitor op uw pc aansluiten:
- Zet de pc uit en haal de voedingskabel uit het stopcontact.
- Sluit de DisplayPort- of HDMI-kabel aan op de overeenkomstige video- of beeldschermpoort aan de achterkant van uw pc.
- Sluit het andere uiteinde van de DisplayPort- of HDMI-kabel aan op de monitor.
- Schakel de monitor en de pc in.
Raadpleeg voor meer informatie over het aansluiten van uw beeldscherm op de pc het Dell Knowledge Base-artikel: Hoe sluit ik een monitor op een pc aan?
Downlights
Uw Dell S3222DGM monitor heeft een aanraakgevoelige downlight. Als u de downlight wilt gebruiken, tikt u onder het Dell logo (zoals weergegeven in afbeelding 1).

Afbeelding 1: Downlights op Dell S3222DGM monitor
De oriëntatie van de Dell S3222DGM monitor moet altijd in landschapmodus zijn. Ook wanneer u de monitor op de muur of op een standaard bevestigt. Wanneer u meerdere monitoren gebruikt, mag u de Dell S3222DGM niet 180° (landschap) of 90° (portret) draaien.
Zorg dat de knoppen op het voorpaneel van het beeldscherm zich rechtsonder bevinden wanneer u uw Dell S3222DGM monitor installeert.
Kantelen, draaien en in hoogte verstellen
Als de standaard aan de monitor is bevestigd, kunt u de monitor kantelen en de hoogte aanpassen draaien om de ideale kijkhoek te bereiken.
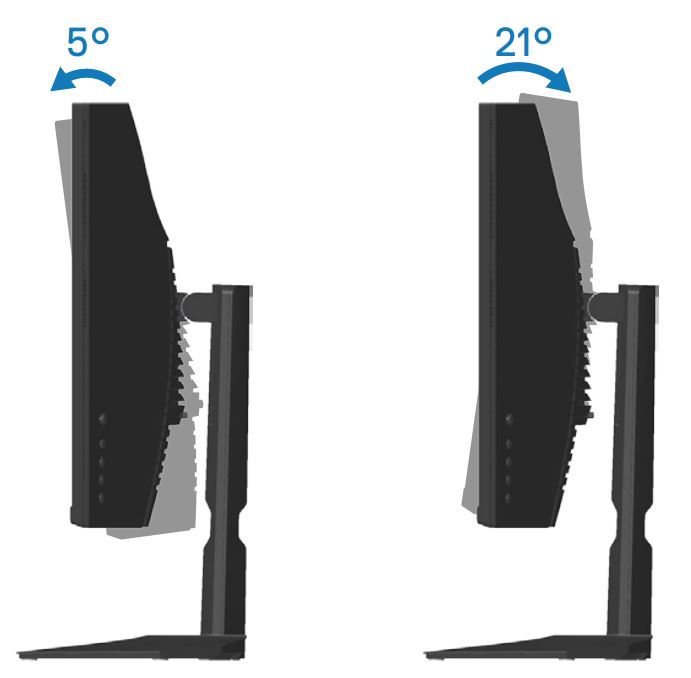
Afbeelding 2: De Dell S3222DGM monitor kantelen
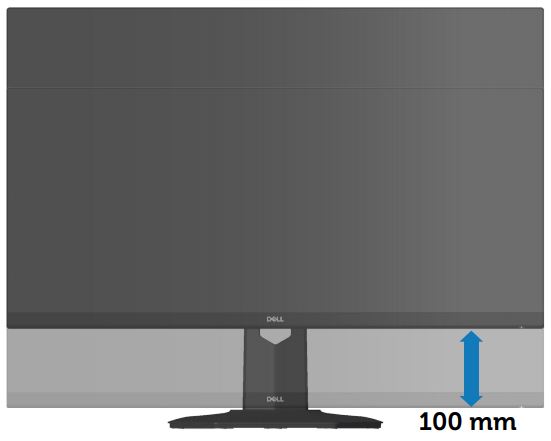
Afbeelding 3: Hoogte van de Dell S3222DGM monitor instellen
Wanneer de monitor aan een muur of arm wordt bevestigd, moet daarbij rekening worden gehouden met de aanbevolen beeldschermrichting en werkhoek.
Gebruik de knoppen aan de achterkant van de monitor voor toegang tot het On-Screen Display (OSD)-menu van de monitor (afbeelding 4). Voor toegang tot het OSD-menu (On-Screen Display) drukt u op de joystick aan de achterkant van de monitor.
- Druk op de joystick-knop om het OSD-hoofdmenu te openen.
- Beweeg de joystick omhoog, omlaag, links of rechts om te schakelen tussen opties.
- Druk nogmaals op de joystick-knop om de instellingen te bevestigen en af te sluiten.

Afbeelding 4: De joystick-besturing gebruiken voor het OSD-menu op de Dell S3222DGM monitor
Voor meer informatie over het gebruik van het On-Screen Display (OSD)-menu, raadpleegt u het gedeelte Uw monitor bedienen in de Gebruikershandleiding van de Dell U4021QW monitor.
De bedieningsknoppen bevinden zich onder de joystick aan de achterkant van de monitor. Gebruik de bedieningsknoppen om toegang te krijgen tot het On-Screen Display (OSD)-menu van de monitor. Voor toegang tot het On-Screen Display (OS)-menu drukt u op Knop 1 (afbeelding 5) aan de onderkant van de monitor.
Voor meer informatie over het gebruik van het On-Screen Display (OSD)-menu, raadpleegt u het gedeelte Uw monitor bedienen in de Gebruikershandleiding van de Dell S3222DGM monitor.
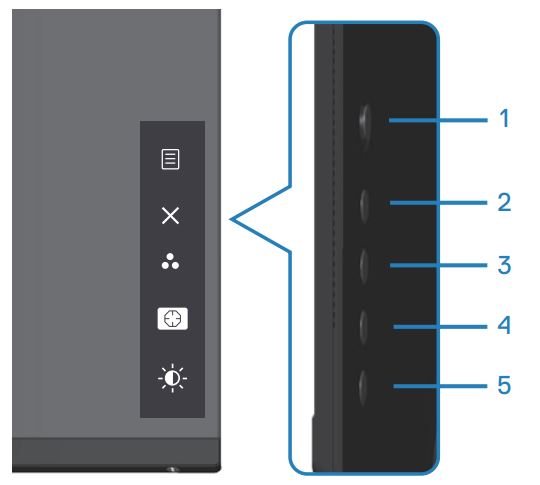
Afbeelding 5: Dell S3222DGM bedieningsknoppen
Als het lampje constant wit is, staat de monitor aan en werkt deze goed. Als het lampje wit knippert, is de monitor in de energiespaarstand.| Knop | Functie | Beschrijving |
|---|---|---|
| Knop 1 | Menu | Met de knop MENU opent u het On-Screen Display (OSD)-menu. Deze knop is ook de joystick-besturing. |
| Knop 2 | Afsluiten | Gebruik deze knop om terug te gaan naar het hoofdmenu of het hoofdmenu van OSD af te sluiten. |
| Knop 3 | Sneltoets/Vooraf ingestelde modi | Met deze knop kiest u uit een lijst met vooraf ingestelde modi. |
| Knop 4 | Shortcut key/Dark Stabilizer | Gebruik deze knop om de Dark Stabilizer aan te passen. |
| Knop 5 | Sneltoets/helderheid | Met deze knop past u de helderheid aan. |
Het terugzetten van de fabrieksinstellingen op een monitor kan veel video- en weergaveproblemen helpen oplossen. Volg deze instructies om de fabrieksinstellingen van uw Dell S3222DGM monitor te herstellen:
- Druk op de joystick-knop om het OSD-hoofdmenu te openen.
- Beweeg de joystick omhoog of omlaag om de optie Others te markeren in het menu en druk nogmaals op de joystick-knop om te selecteren.
- Beweeg de joystick omhoog of omlaag om de optie Factory Reset te selecteren in het menu en druk nogmaals op de joystick knop om te selecteren.
- Druk op de joystick-knop om het terugzetten te bevestigen.

Afbeelding 6: Knoppen op het voorpaneel van de Dell S3222DGM monitor
Als uw Dell monitor een leeg of zwart scherm heeft, een wazig of onscherp beeld vertoont, flikkert, vervorming geeft of een andere afwijking vertoont, kan een diagnostische test uitwijzen of de Dell monitor naar behoren werkt. Raadpleeg voor meer informatie over diagnostische opties op een Dell monitor het Dell Knowledge Base-artikel: Hoe voer ik een diagnose uit op een Dell monitor?
Het is altijd van belang om de monitor te isoleren tijdens het oplossen van problemen met uw computer in de volgende scenario's:
- Geen voeding - Uw computer gaat niet aan of vertoont geen tekenen van leven.
- Geen POST - Uw computer vertoont geen tekenen van activiteit, het scherm is mogelijk leeg en het Dell logo wordt tijdens het opstarten niet weergegeven.
- Geen video - U ziet geen enkele weergave op het scherm; u hoort het Windows-geluid, maar er is niets te zien.
Uw Dell S3222DGM monitor beschikt over een zelftestfunctie waarmee u kunt controleren of de monitor naar behoren werkt. Als de monitor en computer goed zijn aangesloten, maar het scherm van de monitor donker blijft, kunt u de zelftest van de monitor als volgt uitvoeren:
- Schakel de computer en de monitor uit.
- Koppel de videokabel los aan de achterkant van de computer. Om een goede werking van de zelftest te verzekeren, verwijdert u de videokabels (DVI of HDMI) aan de achterkant van de computer.
- Schakel de monitor in.
- Schakel de monitor uit en sluit de videokabel weer aan; schakel vervolgens zowel de computer als de monitor in.
- Als de monitor geen videosignaal constateert en correct werkt, moet deze een melding weergeven waarin staat dat er geen videokabel is gedetecteerd:
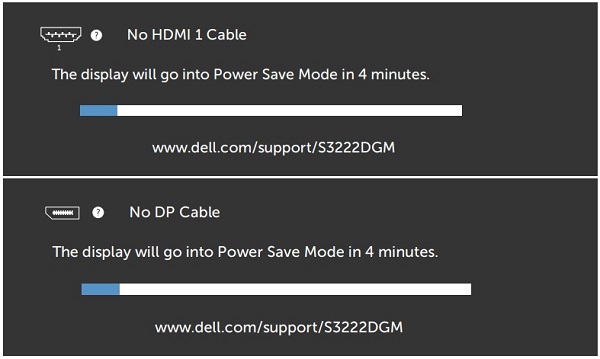
Afbeelding 7: Dell S3222DGM geen videokabel gedetecteerd. - Als het monitorscherm leeg blijft nadat u de vorige procedure hebt uitgevoerd, controleert u uw videokaart (GPU) en computer, want de monitor functioneert naar behoren.
- Als de monitor geen videosignaal constateert en correct werkt, moet deze een melding weergeven waarin staat dat er geen videokabel is gedetecteerd:
Uw Dell S3222DGM monitor heeft een ingebouwd diagnostische hulpprogramma. Het helpt om te bepalen of de schermafwijking die u ondervindt, een probleem is met de monitor of met de videokaart op uw computer.
Wanneer u merkt dat er problemen met het scherm zijn, zoals vervormingen, problemen met de helderheid, horizontale of verticale lijnen, kleurvervaging enz., is het altijd goed om de monitor te isoleren door de geïntegreerde diagnose uit te voeren.
- Zorg dat het beeldscherm schoon is (geen stofdeeltjes op het beeldscherm).
- Koppel de videokabels los van de achterkant van de computer of monitor. De monitor schakelt nu over op zelftestmodus.
- Houd Knop 2 op het voorpaneel 5 seconden lang ingedrukt. Er wordt een grijs scherm weergegeven.
- Controleer het scherm zorgvuldig op afwijkingen.
- Druk nogmaals op knop 2 op het voorpaneel. De kleur van het scherm verandert in rood.
- Controleer het beeldscherm op eventuele afwijkingen.
- Herhaal stappen 5 en 6 om de kleuren groen, blauw, zwart, wit en de tekst op het scherm te controleren.
- De test is voltooid als het witte scherm wordt weergegeven.
- Druk op knop 2 om de ingebouwde zelftestdiagnose af te sluiten.
Als u tijdens de geïntegreerde diagnose afwijkingen ondervindt, kunt u het beeldscherm laten repareren of vervangen als het onder de garantie valt door contact op te nemen met Dell Technische Support.
Tijdens het productieproces van lcd-monitoren komt het regelmatig voor dat één of meerdere subpixels permanent blokkeren. Dit is moeilijk te zien en heeft geen invloed op de kwaliteit of de bruikbaarheid van het beeldscherm. Meer informatie vindt u in het Dell Knowledge Base-artikel Pixel-richtlijnen voor lcd-monitoren.
Dit gedeelte bevat informatie over de stappen voor probleemoplossing die kunnen helpen bij het oplossen van de meest voorkomende problemen met de Dell S3222DGM monitor. Voor meer informatie over het oplossen van veelvoorkomende problemen met Dell monitoren kunt u ook het Dell Knowledge Base-artikel Beeldscherm- of videoproblemen op Dell monitoren oplossen raadplegen of gebruik de Zelfhulphandleiding voor monitoren
| Veelvoorkomend probleem | Wat de gebruiker ervaart | Mogelijke oplossing |
|---|---|---|
| Geen video - LED van aan/uit-knop brandt niet | Geen beeld |
|
| Geen video - LED van aan/uit-knop brandt | Geen beeld of geen helderheid. |
|
| Beeld onscherp | Beeld is wazig, vaag of dubbel. |
|
| Trillerig of springerig beeld | Beeld golft of trilt licht. |
|
| Pixels ontbreken | Het lcd-scherm vertoont vlekjes. |
|
| Pixels die permanent aan/uit zijn | Het lcd-schermt vertoont een lichte vlek. |
|
| Problemen met de helderheid | Beeld te donker of te licht. |
|
| Geometrische vervorming | Beeld niet goed gecentreerd. |
Bij gebruik van DisplayPort-invoer zijn de positioneringsafstellingen niet beschikbaar.
|
| Horizontale of verticale lijnen | Het scherm vertoont een of meer lijnen. |
Bij gebruik van DisplayPort-invoer zijn de positioneringsafstellingen niet beschikbaar.
|
| Synchronisatieproblemen | Het beeld is vervormd of lijkt verbrokkeld. |
|
| Problemen met betrekking tot de veiligheid | Zichtbare rookontwikkeling of vonken. |
|
| Af en toe optredende problemen | Monitor werkt af en toe niet goed. |
|
| Kleur ontbreekt | Het beeld heeft geen kleur. |
|
| Verkeerde kleur | De kleur van het beeld is niet goed. |
|
| Een statisch beeld blijft lang op de monitor staan (beeldretentie) | Op het scherm is een lichte schaduw van het statische beeld te zien. |
|
| Beeldweergave op scherm is te klein. | Het beeld is zichtbaar in het midden van het scherm, maar vult niet het hele scherm. |
|
| Beeldschaduwen | Snel bewegende beelden laten schaduwbeelden achter. | Op bepaalde video's en applicaties met snel bewegende beelden kan beeldduplicatie optreden die als beeldschaduw verschijnt. Wijzig de Response Time naar Fast in het beeldschermmenu. |
| Geen invoersignaal als op bedieningsknoppen wordt gedrukt. | Geen beeld, het LED-lampje van de aan/uit-knop is wit. |
|
| Het beeld vult niet het hele scherm. | Het beeld is te klein om het scherm in de hoogte of breedte te vullen. |
|
| De beeldschermmodus gaat van 'Alleen tweede scherm' naar 'Uitgebreide modus' nadat het lcd-scherm van de laptop wordt geopend en afgesloten. | De weergavemodus op uw pc keert terug naar 'Dupliceren' of 'Uitbreiden'. Dit hangt af van welke modus was geselecteerd voordat u de modus naar ‘Alleen tweede scherm' of 'Alleen projector' wijzigde. Wanneer u de klep van een laptop sluit en weer opent, gaat de Windows-functie Beeldschermen aansluiten en configureren (CCD) automatisch terug naar de laatst actieve weergavemodus. Dit gedrag hoort binnen Microsoft Windows. |
Zo schakelt u over naar de gewenste modus nadat u het laptopscherm handmatig hebt gesloten en geopend:
|
| De monitor heeft een geluidspictogram wanneer de Dell S3222DGM via HDMI op een laptop wordt aangesloten. | De Dell S3222DGM ondersteunt geen audio of geluid via HDMI. Luidsprekers of hoofdtelefoons via de audioconnector op de pc worden aangesloten. |
Het geluidspictogram verdwijnt wanneer u de video- of grafische driver (GPU) naar de nieuwste versie bijwerkt. Meer informatie over het downloaden en installeren van een apparaatdriver vindt u in het Dell Knowledge Base-artikel Een apparaatdriver downloaden en installeren. |
| Monitor geeft geen Blu-Ray-video weer nadat de monitor uit- en weer is ingeschakeld. | Als de monitor achtereenvolgens wordt uit- en ingeschakeld terwijl een Blu-ray-video wordt afgespeeld, kan de Blu-ray-speler het datasignaal van het systeem naar de monitor niet meer ontvangen. |
|
| De beeldkwaliteit wordt minder wanneer de resolutie van de monitor onder de Windows-beeldscherminstellingen wordt gewijzigd. | De Windows-beeldscherminstellingen en de resolutie-instellingen in het hulpprogramma van de video- of grafische kaart van de laptop zijn mogelijk niet compatibel. | Wijzig de resolutie in het hulpprogramma voor video- of grafische kaarten (GPU), zoals het Intel HD Graphics-configuratiescherm. |
| Geen beeld wanneer de monitor wordt aangesloten op een Dell dockingstation. | De monitor ontvangt mogelijk geen videosignalen van de pc wanneer deze op een Dell dockingstation is aangesloten. | Voor meer informatie over de installatie en configuratie van de Dell S3222DGM monitor met een Dell dockingstation raadpleegt u de systeemvereisten en de ondersteunde configuratie op de supportwebsite. |
| Licht lekt uit de monitor | In een donkere ruimte lijkt het alsof er licht uit de randen van de monitor lekt | Dit is normaal gedrag van de monitor. Dell monitoren voor consumenten worden gecontroleerd bij omgevingslicht van 150 lux (vergelijkbaar met reguliere kantoorverlichting). Voor Dell UltraSharp en gaming-monitoren worden bij omgevingslicht van 70 lux gecontroleerd (enigszins verlichte maar niet volledig donkere ruimte). |
| Kleurvariatie in de hoeken van de monitor | Er lijkt kleurvariatie in de hoeken van het scherm van de monitor op te treden | De optimale weergave van de monitor ligt midden in het scherm. De Dell S3222DGM monitor heeft een gebogen IPS-scherm. Hierdoor komen de hoeken van het scherm mogelijk wat geel of roze over, met name wanneer u in een donkere ruimte kijkt. Dit is normaal gedrag van een IPS-scherm en is meestal niet hinderlijk voor het algemene kijkcomfort.
|
Voor meer informatie over het weergeven of downloaden van de gebruikershandleidingen of gidsen van een Dell product, raadpleegt u het Dell Knowledge Base-artikel Handleidingen en documentatie voor uw Dell product.
- Dell S3222DGM – Gebruikershandleiding (in het Engels)
- Dell S3222DGM – Snelle installatiegids (in het Engels)
- Dell S3222DGM – Gebruikershandleiding Dell Display Manager (in het Engels)
Veelgestelde vragen
Beeldscherminstellingen van Windows
In Windows 10, Windows 8 of 8.1 en Windows 7:
- Alleen voor Windows 8 en Windows 8.1, selecteer de tegel Bureaublad om naar het klassieke bureaublad over te schakelen.
- Klik met de rechtermuisknop op het bureaublad en klik op Schermresolutie.
- Klik op de vervolgkeuzelijst van Schermresolutie en selecteer 2560 x 1440.
- Klik op OK
Met NVIDIA Control Panel
De resolutie wijzigen met behulp van NVIDIA Control Panel:
- Klik met de rechtermuisknop op het bureaublad en klik op NVIDIA Control Panel.
- Klik op de + naast Display in het linkerdeelvenster.
- Selecteer Change Resolution onder Display.
- Selecteer in de vervolgkeuzelijst in het rechterdeelvenster de resolutie 2560 x 1440.
- Klik op Apply.
Met AMD Catalyst Control Center
De resolutie wijzigen met behulp van AMD Catalyst Control Center:
- Klik met de rechtermuisknop op het bureaublad en klik op AMD Catalyst Control Center.
- Klik op de + naast Display in het linkerdeelvenster.
- Selecteer Change Resolution onder Display.
- Selecteer in de vervolgkeuzelijst in het rechterdeelvenster de resolutie 2560 x 1440.
- Klik op Apply.
Voor het herstellen van de fabrieksinstellingen op de Dell S3222DGM monitor raadpleegt u het gedeelte Fabrieksinstellingen herstellen van dit artikel.
De Dell S3222DGM monitor heeft twee ingebouwde diagnostische functies:
- Zelftest voor functiecontrole - Met de zelftest voor functiecontrole op de Dell S3222DGM monitor kunt u controleren of de monitor goed werkt.
- Ingebouwde zelftest - De Dell S3222DGM monitor heeft een ingebouwde zelftest waarmee u kunt vaststellen of een abnormale weergave is te wijten aan de monitor of aan de videokaart (GPU) in uw computer. Wanneer u merkt dat het scherm afwijkingen vertoont, zoals problemen met vervorming, helderheid, horizontale of verticale lijnen, kleurvervaging, is het altijd een goed idee om de monitor te isoleren door het geïntegreerde diagnoseprogramma uit te voeren.
Voor het uitvoeren van een diagnostische test raadpleegt u het gedeelte Een diagnose uitvoeren op de Dell S3222DGM monitor in dit Dell Knowledge Base-artikel.
In het gedeelte Probleemoplossing van dit Dell Knowledge Base-artikel vindt u informatie over het oplossen van veelvoorkomende problemen met de Dell S3222DGM monitor. Hier vindt u stappen voor het oplossen van problemen met voeding, video, kleur, helderheid, vervorming, horizontale of verticale lijnen, helderheid, pixels enz.
Gebruik de knoppen op de monitor om door het OSD-menu (On-Screen Display) te navigeren. De bedieningsknoppen van de monitor bevinden zich meestal aan de rechterkant; ofwel aan de zijkant, de voorkant of de onderkant van de monitor. Voor toegang tot het On-Screen Display (OSD)-menu drukt u op de joystick op de monitor.
Voor meer informatie over het gebruik van het On-Screen Display (OSD)-menu en andere menuopties, raadpleegt u het gedeelte Operating Your Monitor in de gebruikershandleiding van uw Dell S3222DGM monitor.
te installeren.In het OSD-menu (On-Screen Display) vindt u aanvullende gegevens over uw monitor zoals het modelnummer, de firmwareversie en servicetag.
- Druk op de joystick-knop op de monitor om het On-Screen Display (OSD)-menu te openen.
- Beweeg de joystick omhoog of omlaag om de optie Others te markeren in het menu en druk op de joystick om te selecteren.
- Beweeg de joystick omhoog of omlaag om de optie Model Number of Firmware Version in het menu te markeren en druk op de joystick om te selecteren.
- Druk op knop 2 om het OSD-menu te verlaten.
De Dell S3222DGM ondersteunt zowel HDMI 2.0- als HDMI 1.4-connectiviteit op uw pc. Als de video- of grafische kaart (GPU) op uw pc HDMI 1.4 ondersteunt, moet u de monitor in de HDMI 1.4-modus zetten.
- Druk op de joystick (knop 1) op de monitor om het On-Screen Display (OSD)-menu te openen
- Beweeg de joystick omhoog of omlaag om de invoerbron in het menu te markeren en druk op de joystick om te selecteren.
- Beweeg de joystick omhoog of omlaag om HDMI in het menu te markeren.
- Houd de joystick ongeveer 10 seconden ingedrukt, totdat het bericht over de HDMI-configuratie verschijnt.
- Druk de joystick in om Disable te selecteren en zet de weergavemodus op HDMI 1.4
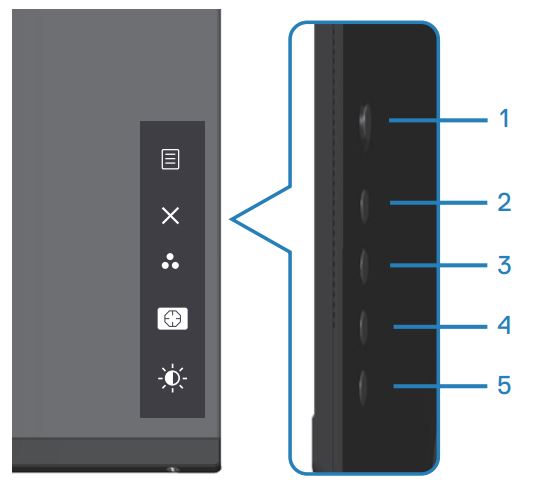
Afbeelding 8: Dell S3222DGM bedieningstoetsen
De oriëntatie van de Dell S3222DGM monitor moet altijd in landschapmodus zijn. Ook wanneer u de monitor op de muur of op een standaard bevestigt.
Additional Information
Aanbevolen artikelen
Hier zijn enkele aanbevolen artikelen met betrekking tot dit onderwerp die voor u interessant kunnen zijn.
Article Properties
Affected Product
Dell 32 Curved Gaming Monitor S3222DGM
Last Published Date
23 Apr 2024
Version
2
Article Type
How To