Article Number: 000186642
Dells böjda spelskärm S3222DGM – användnings- och felsökningsmanual
Summary: Lär dig att använda och felsöka problem som är relaterade till Dells böjda spelskärm S3222DGM.
Article Content
Instructions

Se något av avsnitten som utökas nedan för hjälp med video- eller skärmproblem som exempelvis: ingen bild eller ingen skärm, tom eller svart skärm, flimmer, problem med upplösning eller färg, horisontella eller vertikala linjer osv.
De viktigaste funktionerna hos skärmen Dell S3222DGM är följande:
- Skärm med område som kan visas på 80,01 cm (35 tum) (mätt diagonalt).
- Upplösning på 2560 x 1440 (32:9) och funktioner för helskärm för lägre upplösningar.
- Dra nytta av höga uppdateringsfrekvenser på upp till 144 Hz och 165 Hz.
- Digitala anslutningsmöjligheter med DisplayPort och HDMI.
- Aktiverad med VRR-funktioner för spelkonsol.
- Plug and Play-funktion om datorn stöder det.
- Spelförbättringsfunktioner, till exempel timer, bildfrekvensräknare och mörkerstabilisering, utöver förbättrade spellägen, till exempel FPS, MOBA/RTS, SPORTS eller RPG och tre ytterligare spellägen för anpassning av inställningar.
- Löstagbart stativ och VESA™ (Video Electronics Standards Association) 100 mm monteringshål för flexibla monteringslösningar.
- OSD-justeringar (On-Screen Display) för enkel konfiguration och skärmoptimering.
- Lutning och höjd kan justeras.
- Låsspår.
- ≤0,3 W standbyeffekt i viloläge.
- Flimmerfri skärm som är behaglig för ögonen.
- Dell Premium Panel-utbyte ger trygghet.
Det här avsnittet innehåller specifikationer för skärmen Dell S3222DGM. Mer information om skärmen Dell S3222DGM finns i bruksanvisningen på Dells webbplats för handböcker.
| Panelteknik |
|
|---|---|
| Högsta upplösning |
|
| Visningsvinkel |
|
| Kontrastförhållande |
|
| Svarstid |
|
| Färgomfång |
|
| Färgdjup |
|
| Portar och anslutningar |
|
Kontrollera att Dell-skärmen är korrekt konfigurerad. Montera bildskärmsstativet och konfigurera skärmen ergonomiskt. Ansluta kablarna och organisera dem. De här åtgärderna bidrar till att göra visningsupplevelsen så bra som möjligt.
Sätta fast stativet
Standardskärmstativet är inte monterat när skärmen levereras från fabriken. Om du vill veta mer om hur du fäster standardbildskärmsstativet. Mer information finns i avsnittet Konfigurera skärmen i bruksanvisningen till skärmen Dell S3222DGM.
Om du vill använda något annat stativ för skärmen finns konfigurationsanvisningar i konfigurationsguiden för respektive stativ.
Ergonomi
Det är nästan lika viktigt var du placerar skärmen som vilken modell du köper. Skärmen bör vara rakt framför dig på en armlängds avstånd (50–100 cm från ögonen). Skärmens övre kant bör vara i ögonhöjd när du sitter bekvämt. Du kan behöva justera stolens höjd eller höjden på skärmen för att åstadkomma detta.
Ansluta skärmen till datorn
Så här ansluter du skärmen Dell S3222DGM till datorn:
- Stäng av datorn och koppla från strömsladden.
- Anslut DisplayPort- eller HDMI-kabeln till motsvarande video- eller skärmport på baksidan av datorn.
- Anslut den andra änden av DisplayPort- eller HDMI-kabeln till bildskärmen.
- Starta bildskärmen och datorn.
Mer information om hur du ansluter en skärm till en dator finns i följande artikel i Dells kunskapsdatabas: Hur ansluter jag en skärm till en dator?
Nedåtriktade lampor
Din Dell S3222DGM-skärm har en nedåtriktad lampa med pekfunktion. Om du vill använda lampan trycker du under Dell-logotypen (som visas i bild 1).

Bild 1: Nedåtriktade lampor på Dell S3222DGM-skärmen
Skärmen Dell S3222DGM måste alltid vara i liggande läge. Detta gäller alla skärmar som monteras på väggen och på ett stativ. I en konfiguration med flera skärmar får inte Dell S3222DGM vridas varken 180° (liggande) eller 90° (stående).
När du konfigurerar skärmen Dell S3222DGM ska du se till att knapparna på skärmens frontpanel är längst ner till höger.
Använda lutning och vertikal förlängning
Med stativet anslutet till skärmen kan du luta och justera höjden på skärmen för att få den bekvämaste betraktningsvinkeln.
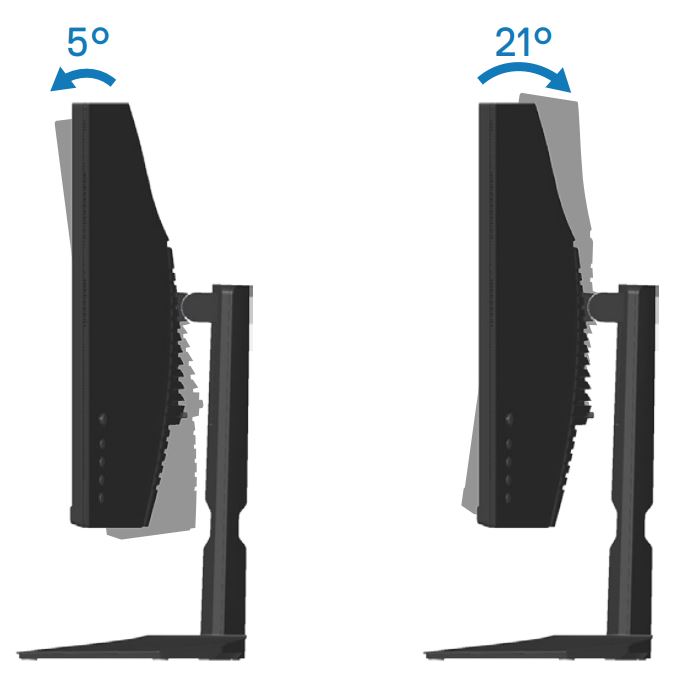
Bild 2: Använda lutning på skärmen Dell S3222DGM
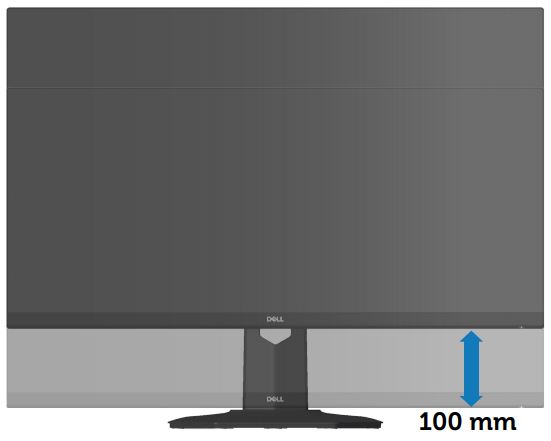
Bild 3: Använda vertikal förlängning på skärmen Dell S3222DGM
När den monteras på väggen eller på ett skärmfäste måste konfigurationen överensstämma med rekommenderad panelriktning och arbetsvinkel.
Använd joysticken på skärmens baksida för att komma till OSD-menyn (On-Screen Display) på skärmen (bild 4). Öppna OSD-menyn genom att trycka på joysticken på baksidan av skärmen.
- Tryck på joystickknappen för att starta OSD-menyn.
- Rör joysticken uppåt/nedåt/till vänster/till höger för att växla mellan alternativen.
- Tryck på joystickknappen igen för att bekräfta inställningarna och avsluta.

Bild 4: Använda joystickreglage för OSD-menyn på skärmen Dell S3222DGM
Lär dig mer om hur du använder OSD-menyn. Mer information finns i avsnittet Använda bildskärmen i bruksanvisningen till skärmen Dell U4021QW.
Kontrollknapparna är placerade under joysticken på baksidan av skärmen. Använd kontrollknapparna för att komma till OSD-menyn på skärmen. Öppna OSD-menyn genom att trycka på knapp 1 (bild 5) på skärmens baksida.
Lär dig mer om hur du använder OSD-menyn. Mer information finns i avsnittet Använda bildskärmen i bruksanvisningen till skärmen Dell S3222DGM.
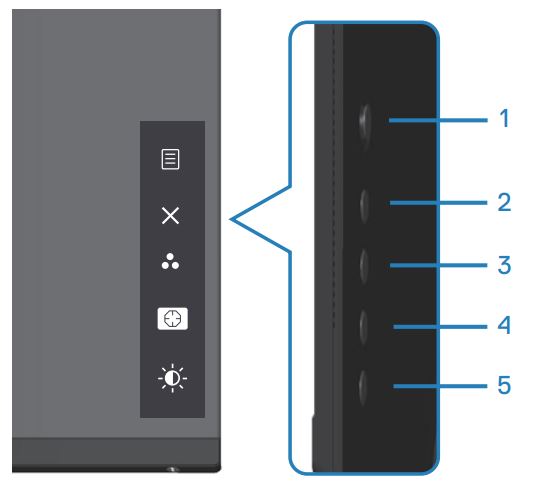
Bild 5: Kontrollknappar för Dell S3222DGM
Ett fast vitt sken innebär att skärmen är på och fungerar. Blinkande vitt ljus anger energisparläge.| Knapp | Funktion | Beskrivning |
|---|---|---|
| Knapp 1 | Meny | Använd knappen MENU för att starta OSD (On-Screen Display). Den här knappen är också joystickreglaget. |
| Knapp 2 | Avsluta | Använd den här knappen för att gå tillbaka till huvudmenyn eller avsluta OSD-menyn. |
| Knapp 3 | Genväg/förinställda lägen | Tryck på den här knappen för att välja i en lista med förinställda lägen. |
| Knapp 4 | Genvägsknapp/mörkerstabilisering | Använd den här knappen för justering av mörkerstabilisering. |
| Knapp 5 | Genväg/ljusstyrka | Använd den här knappen för att justera ljusstyrkan. |
Genom att återställa en skäm till fabriksinställningarna kan man lösa många video- eller skärmproblem. Följ de här instruktionerna för att återställa skärmen Dell S3222DGM till fabriksinställningarna:
- Tryck på joystickknappen för att starta OSD-menyn.
- Rör joysticken uppåt eller nedåt för att markera alternativet Övrigt på menyn och tryck på joystickknappen igen för att välja.
- Rör joysticken uppåt eller nedåt för att markera alternativet Fabriksåterställning i menyn och tryck på joysticken igen för att välja.
- Tryck på joysticken för att bekräfta återställningen.

Bild 6: Knappar på frontpanelen på Dell S3222DGM
Om din Dell-skärm har en tom eller svart skärm, suddig eller otydlig bild, flimmer, är förvrängd eller har några andra avvikelser kan ett diagnostiktest hjälpa till att avgöra om Dell-skärmen fungerar normalt. Mer information om diagnostikalternativ på en Dell-skärm finns i följande artikel i Dells kunskapsdatabas: Hur kör jag diagnostik på en Dell-skärm?
Det är alltid viktigt att isolera skärmen när du felsöker datorn för följande scenarier:
- Ingen ström – Datorn slås inte på eller visar inget tecken på ström.
- Inget självtest – Datorn visar inga tecken på aktivitet, skärmen är tom och Dell-logotypen visas inte under start.
- Ingen bild – Du hör Windows-signalen men ingen bild visas.
Skärmen Dell S3222DGM har en självtestfunktion som du kan använda för att kontrollera att skärmen fungerar som den ska. Om skärmen och datorn är korrekt anslutna, men skärmbilden fortfarande är mörk, kan du köra skärmens självtest genom att utföra följande steg:
- Stäng av både datorn och skärmen.
- Koppla bort videokabeln på datorns baksida. Om du vill säkerställa korrekt självtestfunktion ska du ta bort videokablarna (DVI eller HDMI) från baksidan av datorn.
- Slå på skärmen.
- Stäng av skärmen och återanslut videokabeln, slå sedan på både datorn och skärmen.
- Om skärmen inte känner av någon videosignal och fungerar korrekt bör den rapportera ett meddelande om att ingen videokabel upptäcktes:
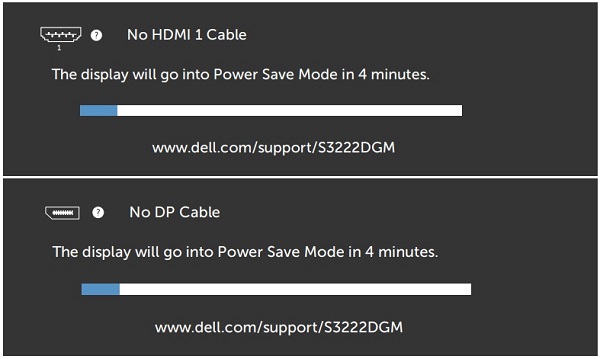
Bild 7: Dell S3222DGM – ingen videokabel upptäcktes. - Om skärmbilden fortfarande är tom när du genomfört föregående procedur ska du kontrollera grafikkortet och själva datorn, eftersom skärmen då fungerar korrekt.
- Om skärmen inte känner av någon videosignal och fungerar korrekt bör den rapportera ett meddelande om att ingen videokabel upptäcktes:
Skärmen Dell S3222DGM har ett inbyggt diagnostikverktyg. Det är till hjälp för att ta reda på om den onormala skärmfunktionen är ett problem kopplat till skärmen eller grafikkortet i datorn.
När du märker av onormal funktion hos skärmen, t.ex. förvrängning, suddig bild, horisontella eller vertikala linjer eller färgblekning, är det alltid bra att isolera skärmen genom att köra den inbyggda diagnostiken.
- Se till att skärmen är ren (inga dammpartiklar på skärmytan).
- Koppla ur videokablarna från baksidan på datorn eller skärmen. Bildskärmen kommer nu att sättas i självtestläget.
- Håll knapp 2 på frontpanelen intryckt i 5 sekunder. En grå skärm visas.
- Undersök skärmbilden noggrant för avvikelser.
- Tryck på Knapp 2 på frontpanelen igen. Färgen på skärmen ändras till röd.
- Kontrollera skärmen för avvikelser.
- Upprepa steg 5 och steg 6 för att undersöka skärmen i på gröna, blå, svarta, vita och textskärmbilder.
- Testet är klart när den vita skärmen visas.
- Tryck på knapp 2 för att avsluta det inbyggda självtestet.
Om du upptäcker några avvikelser under den inbyggda diagnostiken kan du få skärmen reparerad eller utbytt om den omfattas av garantin genom att kontakta Dells tekniska support.
Under LCD-tillverkningsprocessen händer det ibland att en eller flera pixlar fixeras i ett oföränderligt tillstånd. Dessa pixlar är svåra att se och de drar inte ner visningskvaliteten eller användbarheten. Mer information finns i artikeln Pixelriktlinjer för Dells LCD-skärmar i Dells kunskapsdatabas.
Det här avsnittet innehåller information om felsökningssteg som kan hjälpa dig att lösa de vanligaste problemen med skärmen Dell S3222DGM. Mer information om att felsöka vanliga problem med Dells skärmar finns även i följande artikel i Dells kunskapsbas: Felsöka problem med visning eller bild på Dell-skärmar eller använd vår självhjälpsguide för skärmar.
| Vanliga problem | Vilka användarupplevelser | Möjlig lösning |
|---|---|---|
| Ingen video – strömlysdiod av | Ingen bild |
|
| Ingen video – strömlysdiod på | Ingen bild eller ingen ljusstyrka. |
|
| Dåligt fokus | Bilden är suddig, otydlig eller skuggig. |
|
| Skakig eller darrig bild | Vågig bild eller fin rörelse. |
|
| Saknade pixlar | LCD-skärmen har fläckar. |
|
| Pixlar som fastnar/är av | LCD-skärmen har en ljus fläck. |
|
| Problem med ljusstyrka | Bilden är för mörk eller för ljus. |
|
| Geometrisk förvrängning | Skärmen är inte korrekt centrerad. |
Om du använder DisplayPort-insignal är positioneringsjusteringar inte tillgängliga.
|
| Horisontella och vertikala linjer | Skärmen har en eller flera linjer. |
Om du använder DisplayPort-insignal är positioneringsjusteringar inte tillgängliga.
|
| Synkroniseringsproblem | Skärmbilden är rörig eller ser trasig ut. |
|
| Säkerhetsrelaterade problem | Synliga tecken på rök eller gnistor. |
|
| Återkommande problem | Skärmen fungerar till och från. |
|
| Färg saknas | Bilden har ingen färg. |
|
| Fel färg | Bildfärgen är inte bra. |
|
| Bilden från en statisk bild ligger kvar på skärmen under lång tid | En blek skugga från den statiska bilden visas på skärmen. |
|
| Skärmbilden är för liten. | Bilden är centrerad på skärmen, men fyller inte ut hela visningsområdet. |
|
| Bildskuggor | Snabba rörliga bilder efterlämnar skuggor. | I vissa videor och program med snabbrörliga bilder kan spökbilder förekomma, som visas som en efterföljande skugga. Ändra Response Time till Fast i Visningsmenyn. |
| Ingen ingångssignal när användarkontrollerna trycks in. | Ingen bild, LED-lampan är vit. |
|
| Bilden fyller inte hela skärmen. | Bilden fyller inte ut skärmen på höjden eller bredden. |
|
| Visningsläget ändras från Endast andra skärmen till Utökat läge när du har öppnat och stängt LCD-skärmen på den bärbara datorn. | Visningsläget på datorn återgår till dubbelt eller utökat läge. Det beror på vilket läge som valdes innan du ändrade till Endast andra skärmen eller Endast projektor för när du stänger och öppnar skärmen på den bärbara datorn. När du stänger och sedan öppnar locket på en bärbar dator så återställer funktionen Ansluta och konfigurera skärmar (CCD) i Windows automatiskt visningsläget till det senaste aktiva valet. Det är en standardinställning i Microsoft Windows. |
Växla till valfritt visningsläge när du slår av och på skärmen på den bärbara datorn manuellt:
|
| Skärmen har en ljudikon när Dell S3222DGM är ansluten till en bärbar dator via HDMI. | Dell S3222DGM stöder inte ljud via HDMI. Högtalare eller hörlurar måste vara anslutna via datorns ljudkontakt. |
Uppdatera drivrutinerna för video eller -grafikkort till den senaste versionen för att åtgärda att ljudikonen visas. Om du vill veta hur du hämtar och uppdaterar en drivrutin, kan du läsa följande artikel i Dells kunskapsbank: Hur hämtar och installerar jag en drivrutin? |
| Skärmen visar inte Blu-ray-video när skärmen stängs av och slås på. | Om skärmen stängs av och slås på när Blu-ray-videon visas kan Blu-ray-spelaren förlora datasignalen från systemet till skärmen. |
|
| När du ändrar skärmens upplösning från bildskärmsinställningar i Windows kanske bildkvaliteten inte är bra. | Bildskärmsinställningarna i Windows och upplösningsinställningarna på den bärbara datorns verktyg för video och grafik kanske inte är kompatibla. | Ändra upplösning med hjälp av grafikkortsverktyg som kontrollpanelen för Intel HD Graphics. |
| Ingen bild när skärmen är ansluten till en dockningsstation från Dell. | Skärmen kanske inte tar emot videosignaler från datorn när den är ansluten till en dockningsstation från Dell. | Om du vill ha mer information om hur du installerar och konfigurerar skärmen Dell S3222DGM med en Dell-dockningsstation. kan du läsa om systemkrav och konfigurationer som stöds på supportwebbplatsen. |
| Ljusläckage från skärmen | Skärmen verkar ha ljusläckage från kanterna i ett mörkt rum | Detta är normalt för skärmen. Dell-skärmar för konsumenter inspekteras vid belysning på 150 lux (liknar kontorsbelysning). Skärmarna Dell UltraSharp och Gaming inspekteras mot hårdare kriterier på 70 lux omgivande ljus (dunkla, men inte helt mörka rum). |
| Färgvariation i hörnen på skärmen | Skärmen verkar ha färgvariation i hörnen | Det optimala visningsläget för skärmen är från mitten av skärmen. Skärmen Dell S3222DGM är en böjd IPS-skärm. Hörnen på skärmen kan verka gulaktiga eller rosaaktiga, särskilt i ett mörkt rum. Detta är normalt för IPS-paneler och brukar inte påverka visningsprestandan.
|
Mer information om hur du visar eller laddar ner användarhandböcker för en Dell-produkt finns i Dells kunskapsbasartikel Handböcker och dokumentation för din Dell-produkt (på engelska).
- Dell S3222DGM – användarhandbok
- Dell S3222DGM – snabbkonfigurationsguide
- Dell S3222DGM – användarhandbok för Dell Display Manager
Vanliga frågor och svar
Med bildskärmsinställningar för Windows
I Windows 10, Windows 8 eller 8.1 och Windows 7:
- För Windows 8 och Windows 8.1 väljer du panelen Skrivbord för att växla till klassiskt skrivbord.
- Högerklicka på skrivbordet och klicka på Skärmupplösning.
- Klicka i listrutan för Skärmupplösning och välj 2560 x 1440.
- Klicka på OK
Med Nvidia-kontrollpanelen
Ändra upplösning med hjälp av Nvidia-kontrollpanelen:
- Högerklicka på skrivbordet och välj Nvidia-kontrollpanelen.
- Klicka på + bredvid Skärm i den vänstra rutan.
- Välj Ändra upplösning under Skärm.
- I listrutan i den högra rutan väljer du upplösningen 2560 x 1440.
- Klicka på Verkställ.
Med AMD Catalyst-kontrollcenter
Ändra upplösning med hjälp av AMD Catalyst-kontrollcenter:
- Högerklicka på skrivbordet och välj AMD Catalyst-kontrollcenter.
- Klicka på + bredvid Skärm i den vänstra rutan.
- Välj Ändra upplösning under Skärm.
- I listrutan i den högra rutan väljer du upplösningen 2560 x 1440.
- Klicka på Verkställ.
Information om att återställa skärmen Dell S3222DGM till fabriksinställningarna finns i avsnittet Återställa till fabriksinställningar i den här artikeln.
Skärmen Dell S3222DGM har två inbyggda diagnostikalternativ:
- Självtestfunktion – Med självtestfunktionen på skärmen Dell S3222DGM kan du kontrollera om skärmen fungerar som den ska.
- Inbyggt självtest – Skärmen Dell S3222DGM har ett inbyggt självtest som hjälper dig att identifiera om skärmens avvikelser beror på själva skärmen eller på datorns grafikkort (GPU). När du märker av onormal funktion hos skärmen, t.ex. förvrängning, suddig bild, horisontella eller vertikala linjer eller färgblekning är det alltid en bra idé att isolera skärmen genom att köra den inbyggda diagnostiken.
Mer information om att köra ett diagnostiskt test finns i avsnittet Köra diagnostik på skärmen Dell S3222DGM i den här artikeln i Dells kunskapsdatabas.
I avsnittet Felsökning i den här artikeln i Dells kunskapsdatabas finns information om att felsöka vanliga problem med skärmen Dell S3222DGM. Avsnittet innehåller felsökningssteg för att lösa problem med exempelvis strömförsörjning, bild, färg eller skärpa, förvrängning, horisontella eller vertikala linjer, ljusstyrka eller pixlar.
Använda knapparna på skärmen för att navigera på OSD-menyn. Skärmens styrknappar finns vanligtvis på höger sida, antingen på sidan, på framsidan eller nedtill på skärmen. Öppna OSD-menyn genom att trycka på joysticken på skärmen.
Mer information om hur du använder OSD-menyn (On-Screen Display) och de olika menyalternativen Mer information finns i avsnittet Använda bildskärmen i bruksanvisningen till skärmen Dell S3222DGM.
.Mer information om skärmen, t.ex. modellnummer, version av fast programvara och service tag, finns på skärmens OSD (On-Screen Display).
- Tryck på joystickknappen på skärmen för att öppna OSD-menyn.
- Rör joysticken uppåt eller nedåt för att markera alternativet Övrigt på menyn och tryck på joysticken igen för att välja.
- Tryck joysticken uppåt eller nedåt för att markera Modellnummer eller alternativet Version av fast programvara i menyn och tryck på joysticken för att välja.
- Tryck på knapp 2 för att stänga OSD-menyn.
Dell S3222DGM har stöd för både HDMI 2.0- och HDMI 1.4-anslutning med datorn. Om grafikkortet på din dator har stöd för HDMI 1.4 måste du ändra skärmen till HDMI 1.4-läge.
- Tryck på joysticken (knapp 1) på skärmen för att öppna OSD-menyn.
- Rör joysticken uppåt eller nedåt för att markera alternativet Inmatningskälla på menyn och tryck på joysticken igen för att välja.
- Rör joysticken uppåt eller nedåt för att markera HDMI i menyn.
- Tryck och håll joysticken intryckt i cirka 10 sekunder tills konfigurationsmeddelandet för HDMI visas.
- Tryck på joysticken för att markera Inaktivera och ändra visningsläge till HDMI-version 1.4
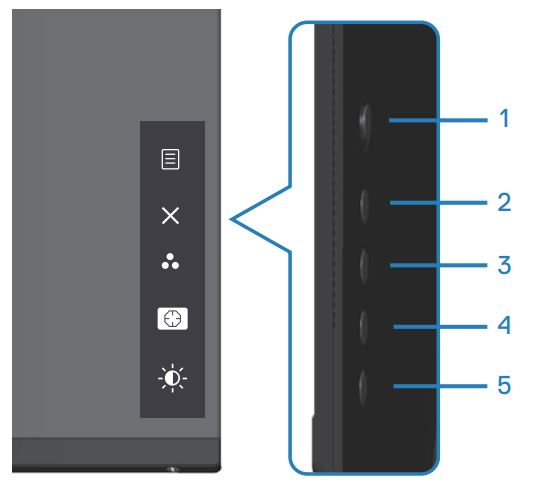
Bild 8: Kontrollknappar för Dell S3222DGM
Skärmen Dell S3222DGM måste alltid vara i liggande läge. Detta gäller alla skärmar som monteras på väggen och på ett stativ.
Additional Information
Rekommenderade artiklar
Här är några rekommenderade artiklar relaterade till detta ämne som kan vara av intresse för dig.
Article Properties
Affected Product
Dell 32 Curved Gaming Monitor S3222DGM
Last Published Date
23 Apr 2024
Version
2
Article Type
How To