Article Number: 000186642
Dell S3222DGM曲面遊戲顯示器使用與故障診斷指南
Summary: 瞭解如何使用與針對 Dell S3222DGM曲面遊戲顯示器的相關問題進行故障診斷。
Article Content
Instructions
無影片或無顯示、白畫面或黑畫面、閃爍、解析度或色彩問題、水平或垂直線條等影片或顯示問題的協助,請參閱下方的擴充章節。
Dell S3222DGM 顯示器的主要功能如下:
- 80.01 公分 (35 吋) 可視區域顯示 (對角測量)。
- 2560 x 1440 (32:9) 解析度,加上全螢幕支援較低解析度。
- 享受高達 144 Hz 和 165 Hz 的高更新率。
- DisplayPort 和 HDMI 數位連線。
- 啟用遊戲主控台 VRR 支援能力。
- 隨插即用功能 (如果您的電腦支援)。
- 遊戲強化功能,例如計時器、畫面播放速率和暗處穩定器,以及強化遊戲模式,例如 FPS、MOBA/RTS、SPORTS 或 RPG,以及 3 種其他遊戲模式,可自訂您的偏好設定。
- 可取下的支架與 Video Electronics Standards Association (VESA™) 100 公釐安裝孔,為彈性安裝解決方案)。
- 螢幕顯示 (OSD) 調整,可輕鬆設定並最佳化螢幕。
- 傾斜和高度調整功能。
- 安全防盜鎖孔。
- 睡眠模式時提供 ≤0.3 W 備用電源。
- 無閃爍螢幕,雙眼更舒適。
- Dell 優質面板調換,讓您無後顧之憂。
本節提供 Dell S3222DGM 顯示器的一些規格。如需進一步瞭解 Dell S3222DGM 顯示器的規格,請在 Dell 手冊網站上參閱使用者指南。
| 面板技術 |
|
|---|---|
| 最大解析度 |
|
| 視角 |
|
| 對比度 |
|
| 回應時間 |
|
| 色域 |
|
| 色彩深度 |
|
| 連接埠和連接器 |
|
確定您的 Dell 顯示器已正確設定。組裝顯示器支架,以符合人體工學的方式設定顯示器。連接並整理纜線。這將有助於擁有最優異的觀看體驗。
連接支架
當顯示器由原廠出貨時,標準顯示器支架為分離狀態。如要進一步瞭解如何安裝標準顯示器支架,請參閱 Dell S3222DGM 顯示器使用者指南中的設定顯示器一節。
若要瞭解如何為顯示器安裝任何其他底座,請參閱個別的底座安裝指南以取得安裝說明。
人體工學
放置顯示器的位置與挑選型號幾乎一樣重要。顯示器應放在您的正前方,距離一臂的長度 (距離雙眼 20-40 英寸)。當您舒適坐好時,螢幕上緣應位於您雙眼的高度。為此,您可能需要調整椅子或顯示器的高度。
將顯示器連接至電腦
若要將您的 Dell S3222DGM 顯示器連接至電腦:
- 關閉電腦,並拔下電源纜線。
- 將 DisplayPort 或 HDMI 纜線連接至電腦背面對應的影像或顯示器連接埠。
- 將 DisplayPort 或 HDMI 纜線的另一端連接至顯示器。
- 開啟顯示器和電腦電源。
如需進一步瞭解如何將顯示器連接至電腦,請參閱 Dell 知識文章:我該如何將顯示器連接至電腦?
下方燈光
您的 Dell S3222DGM 顯示器具有觸控式下方燈光。若要使用下方燈光,請輕觸 Dell 標誌的下方 (如圖 1 所示)。

圖 1:Dell S3222DGM 顯示器的下方燈光
Dell S3222DGM顯示器方向必須始終保持為橫向模式。這包括使用壁掛式安裝及使用支架。在多重顯示器設定下,Dell S3222DGM不應旋轉至 180° (橫向) 或 90° (直向)。
設定您的 Dell S3222DGM 顯示器時,請確定顯示器前面板的按鈕位於右下方。
使用傾斜、轉動和垂直延伸
將支架連接至顯示器後,您可以傾斜並調整顯示器的高度,以獲得最舒適的視角。
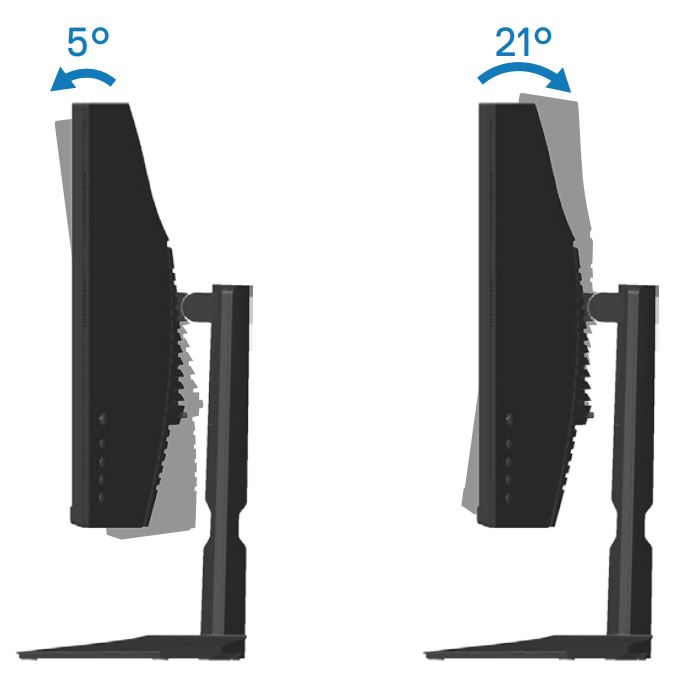
圖 2:在 Dell S3222DGM 顯示器上使用傾斜功能
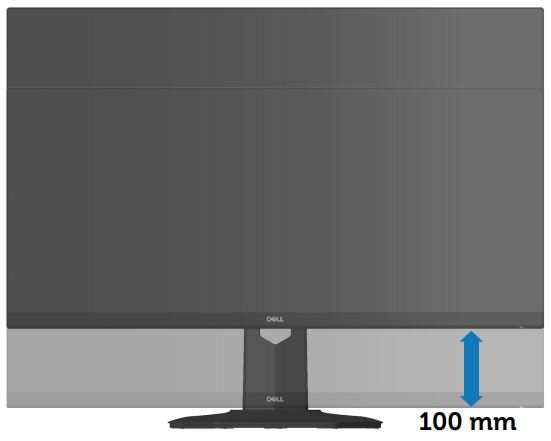
圖 3:在 Dell S3222DGM 顯示器上使用垂直延伸
安裝在牆上或顯示器臂上時,安裝必須符合建議的面板方向和工作角度。
使用顯示器後側的搖桿來存取顯示器的螢幕顯示 (OSD) 功能表 (圖 4)。若要存取螢幕顯示 (OSD) 功能表,請按下顯示器後側的操縱桿。
- 按下搖桿按鈕以啟動 OSD 主功能表。
- 將操縱桿上/下/左/右移動,即可切換選項。
- 再次按下操縱桿按鈕,以確認設定並退出。

圖 4:使用 Dell S3222DGM 顯示器上 OSD 功能表的操縱桿控制
進一步瞭解使用螢幕顯示 (OSD) 功能表。請參閱 Dell U4021QW 顯示器使用者指南中的操作您的顯示器一節。
控制按鈕位於顯示器背面的操縱桿下方。使用控制按鈕存取顯示器的螢幕顯示 (OSD) 功能表。若要存取螢幕顯示 (OSD) 功能表,請按下顯示器背面的 按鈕 1 (圖 5)。
進一步瞭解使用螢幕顯示 (OSD) 功能表。請參閱 Dell S3222DGM 顯示器使用者指南中的操作您的顯示器一節。
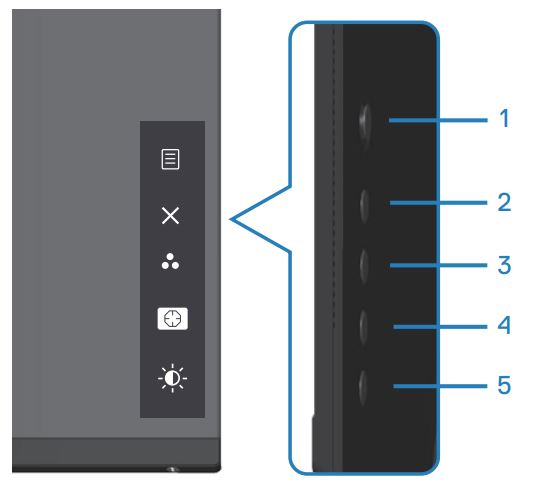
圖 5:Dell S3222DGM 控制器按鈕
白色燈恆亮表示顯示器已開啟並正常運作。閃爍白色燈號表示目前為省電模式。| 按鈕 | 功能 | 說明 |
|---|---|---|
| 按鈕 1 | 功能表 | 使用「功能表」按鈕啟動螢幕顯示 (OSD)。此按鈕亦為操縱桿控制。 |
| 按鈕 2 | 退出 | 使用此按鈕可返回主功能表或離開 OSD 主功能表。 |
| 按鈕 3 | 快速鍵/預設模式 | 使用此按鈕可從預設模式清單中選擇。 |
| 按鈕 4 | 快速鍵/暗處穩定器 | 使用此按鈕調整暗處穩定器。 |
| 按鈕 5 | 快速鍵/亮度 | 使用此按鈕可調整亮度。 |
將顯示器重設為原廠預設值,這可協助解決許多影片或顯示器問題。若要將 Dell S3222DGM 顯示器重設為原廠預設設定,請按照以下說明進行:
- 按下搖桿按鈕以啟動 OSD 主功能表。
- 將搖桿上下移動以反白顯示功能表中的其他選項,然後再次按下搖桿按鈕加以選取。
- 將搖桿上下移動以反白顯示功能表中的原廠重設選項,然後再次按下搖桿按鈕加以選取。
- 再次按下搖桿按鈕以確認重設動作。

圖 6:Dell S3222DGM 前面板按鈕
如果您的 Dell 顯示器發生白畫面或黑畫面、毛邊或模糊映像、閃爍、雜訊或任何其他螢幕異常,執行診斷測試將有助於判斷 Dell 顯示器是否正常運作。若要進一步瞭解 Dell 顯示器上的診斷選項,請參閱 Dell 知識庫文章:如何在 Dell 顯示器上執行診斷?
在針對下列情況為電腦進行故障診斷時,將顯示器隔離出來是非常重要的:
- 無電源 - 您的電腦未開啟電源或未顯示任何電源跡象。
- 無 POST - 您的電腦沒有顯示任何活動,螢幕可能會顯示微空白,且不會在啟動時顯示 Dell 標誌。
- 無影片 - 螢幕上看不到任何顯示內容,能聽見 Windows 開機音效,但看不到顯示內容。
您的 Dell S3222DGM 顯示器提供自我測試功能檢查,可讓您檢查顯示器是否正常運作。如果顯示器已正確連接電腦,但顯示器螢幕仍顯示黑色畫面,請透過下列步驟執行顯示器自我測試:
- 關閉電腦和顯示器。
- 從電腦背面拔下視訊纜線。為確保自我測試作業能夠妥善進行,請從電腦背面拔下所有視訊纜線 (DVI 或 HDMI)。
- 開啟顯示器。
- 關閉顯示器,並重新連接視訊纜線,然後同時開啟電腦和顯示器。
- 如果顯示器沒有感應到影像訊號且運作正常,則應會回報訊息,表示未偵測到任何影像纜線:
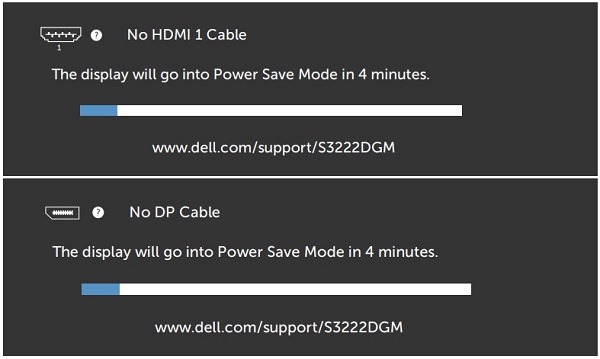
圖 7:Dell S3222DGM未偵測到影像纜線。 - 執行前述程序之後,如果顯示器的螢幕仍為空白,請檢查顯示卡 (GPU) 和電腦,因為您的顯示器運作正常。
- 如果顯示器沒有感應到影像訊號且運作正常,則應會回報訊息,表示未偵測到任何影像纜線:
您的 Dell S3222DGM 顯示器具有內建診斷工具。這可協助您判斷螢幕異常是否為顯示器所導致,或是電腦上的顯示卡有問題。
當您發現螢幕發生雜訊、清晰度、水平或垂直線條、色彩淡化等異常問題時,最好的做法是透過執行內建診斷工具,以將顯示器獨立出來檢查。
- 請確保螢幕乾淨 (螢幕表面沒有灰塵微粒)。
- 從電腦或顯示器背面拔下視訊纜線。顯示器現在進入自我測試模式。
- 在前面板上,按住前面版上的按鈕 2 5 秒。隨後會出現一個灰色的畫面。
- 仔細檢查畫面是否異常。
- 再次按下前面板上的按鈕 2。螢幕色彩隨即變成紅色。
- 檢查顯示器是否有任何異常。
- 重複步驟 5 和步驟 6,以檢查綠色、藍色、黑色、白色與文字畫面的顯示器。
- 出現白色畫面時,代表測試已經完成。
- 按下按鈕 2 即可退出內建自我測試診斷。
如果您在內建診斷中發現任何異常,您可以聯絡 Dell 技術支援部門,確認其是否在保固期內,以修理或更換顯示器。
在液晶顯示器的製造過程中,一或多個像素變成固定不變的情形並不罕見。肉眼很難看出此情況,而且不會影響顯示品質或可用性。如需更多資訊,請參閱 Dell 知識文章 Dell 液晶顯示器像素指南。
本節提供故障診斷的相關資訊,可協助您解決最常見的 Dell S3222DGM 顯示器問題。或者,若要進一步瞭解為 Dell 顯示器進行故障診斷的資訊,請參閱 Dell 知識文章針對 Dell 顯示器的顯示或影片問題進行故障診斷,或使用我們的顯示器自助指南。
| 常見問題 | 使用者遭遇到 | 可能的解決方案 |
|---|---|---|
| 無影片 - 電源指示燈熄滅 | 無圖片 |
|
| 無影片 - 電源指示燈亮起 | 無圖片或無亮度。 |
|
| 焦點不良 | 圖片有毛邊、模糊或重影。 |
|
| 影片晃動或抖動 | 圖片呈波浪形或細微移動。 |
|
| 遺失像素 | LCD 畫面有斑點。 |
|
| 像素亮起/熄滅滯留 | LCD 螢幕有亮點。 |
|
| 亮度問題 | 圖片太暗或太亮。 |
|
| 幾何扭曲 | 螢幕未正確置中。 |
使用 DisplayPort 輸入時,不可使用定位調整。
|
| 水平或垂直線條 | 畫面有一或多條線條。 |
使用 DisplayPort 輸入時,不可使用定位調整。
|
| 同步問題 | 螢幕顯示亂碼或撕裂。 |
|
| 安全相關問題 | 可見的冒煙或火花跡象。 |
|
| 間歇問題 | 顯示器間歇性故障。 |
|
| 缺少顏色 | 圖片沒有色彩。 |
|
| 顏色錯誤 | 圖片色彩不佳。 |
|
| 靜態映像長時間殘留在顯示器上 | 螢幕上出現靜態映像的殘影。 |
|
| 畫面映像太小。 | 映像位於螢幕中央,但並未填滿整個可視區域。 |
|
| 映像重影 | 快速移動的映像會留下映像的重影。 | 在某些視訊和應用程式中,可能會在快速移動的映像之後出現延續的陰影,這稱為重影現象。 在「顯示」功能表中,將回應時間變更為快速。 |
| 按下使用者控制項時沒有輸入訊號。 | 無圖片,電源 LED 指示燈顯示白色。 |
|
| 圖片未填滿整個螢幕。 | 圖片無法填滿螢幕的高或寬。 |
|
| 開啟並關閉筆記型電腦 LCD 後,顯示器模式會從「僅第二螢幕」變更為「延伸模式」。 | 電腦上的顯示模式會回復為「複製」或「延伸」。這取決於您在關閉並開啟筆記型電腦螢幕前,設定為「僅第二螢幕」或「同步顯示」選項。 當您關閉再開啟筆記型電腦上蓋時,Windows 中的「連線及顯示設定」(CCD) 功能會自動將顯示模式還原為最後一個使用中的選項。此行為是 Microsoft Windows 的設計。 |
關閉並開啟筆記型電腦螢幕後,手動切換至您想要的顯示模式:
|
| 當 Dell S3222DGM透過 HDMI 連接至筆記型電腦時,顯示器顯示音效圖示。 | Dell S3222DGM 不支援透過 HDMI 傳輸音訊或音效。必須透過電腦的音訊連接器連接喇叭或耳機。 |
若要解決顯示音訊圖示的問題,請將影片或顯示卡 (GPU) 驅動程式更新至最新版本。若要瞭解如何下載和更新裝置驅動程式,請參閱 Dell 知識文章我應如何下載和安裝裝置驅動程式? |
| 在關閉顯示器電源並重新開啟後,顯示器無法顯示藍光影片。 | 若在播放藍光影片時關閉顯示器電源並重新開啟,藍光播放器可能會失去從系統到顯示器的資料訊號。 |
|
| 從 Windows「顯示設定」變更顯示器的解析度時,映像品質可能不佳。 | 在筆記型電腦的影片或顯示卡公用程式上,Windows「顯示設定」和「解析度設定」可能不相容。 | 使用影片或顯示卡 (GPU) 公用程式 (如 Intel HD 圖形控制台) 變更解析度。 |
| 當顯示器連接至 Dell 擴充基座時,無法顯示影片。 | 當顯示器連接至 Dell 擴充基座時,可能無法接收來自電腦的影片訊號。 | 若要進一步瞭解如何設定並配置 Dell 擴充基座的 Dell S3222DGM 顯示器。請參閱支援網站中的系統需求與支援的配置。 |
| 顯示器漏光 | 在暗室裡會發現顯示器的角落漏光 | 這是顯示器的正常現象。Dell 的消費型顯示器系以 150-lux 的環境光源檢查 (類似於一般辦公室照明)。Dell UltraSharp 和遊戲顯示器的檢查條件較為嚴苛,是以 70-lux 的環境光源檢查 (較為昏暗的房間,但並非暗室)。 |
| 顯示器邊角出現顏色變化 | 顯示器的螢幕邊角看起來顏色有所變化 | 顯示器的最佳觀賞位置是從螢幕中心開始。 Dell S3222DGM 顯示器使用曲面 IPS 面板,螢幕的角落會看起來會偏黃或偏粉紅,在暗室中尤其明顯。這是正常的 IPS 面板行為,通常不會影響整體觀看體驗。
|
若要進一步瞭解如何檢視或下載 Dell 產品的使用者指南和手冊,請參閱 Dell 知識文章適用於您 Dell 產品的手冊與說明文件。
- Dell S3222DGM – 使用者指南
- Dell S3222DGM – 快速安裝指南
- Dell S3222DGM – Dell Display Manager 使用者指南
常見問題
使用 Windows「顯示設定」
在 Windows 10、Windows 8 或 8.1 和 Windows 7 中:
- 針對 Windows 8 和 Windows 8.1,請選取桌面動態磚,切換至傳統桌面檢視。
- 在桌面按一下滑鼠右鍵,然後按一下螢幕解析度。
- 按一下「螢幕解析度」下拉式清單,然後選取 2560 x 1440。
- 按一下確定。
使用 Nvidia 控制台
若要使用 Nvidia 控制台變更解析度:
- 在桌面按一下滑鼠右鍵,然後按一下 Nvidia 控制台。
- 在左窗格中,按一下顯示旁的 + 符號。
- 選取顯示下的變更解析度。
- 在右窗格的下拉式功能表中,選取 2560 x 1440 解析度。
- 按一下套用。
使用 AMD Catalyst 控制中心
若要使用 AMD Catalyst 控制中心變更解析度:
- 在桌面上按一下滑鼠右鍵,然後按一下 AMD Catalyst 控制中心。
- 在左窗格中,按一下顯示旁的 + 符號。
- 選取顯示下的變更解析度。
- 在右窗格的下拉式功能表中,選取 2560 x 1440 解析度。
- 按一下套用。
若要將 Dell S3222DGM 顯示器重設為原廠預設值,請參閱本文的 重設為原廠設定 一節。
Dell S3222DGM 顯示器有兩個內建診斷工具可供使用:
- 自我測試功能檢查 - Dell S3222DGM 顯示器上的自我測試功能檢查,可讓您檢查顯示器是否能正常運作。
- 內建自我測試 - Dell S3222DGM 顯示器具有內建自我測試功能,可協助您識別螢幕異常的原因與顯示器或電腦上的顯示卡 (GPU) 有關。當您發現螢幕發生雜訊、清晰度、水平或垂直線條、色彩淡化等異常問題時,最好的做法是透過執行內建診斷工具,將顯示器獨立出來檢查。
若要瞭解如何執行診斷測試,請參閱此 Dell 知識文章的 為 Dell S3222DGM 顯示器執行診斷 一節。
本 Dell 知識文章的 故障診斷 一節提供為 Dell S3222DGM 顯示器的常見問題進行故障診斷的相關資訊。此章節提供解決電源問題、影片問題、色彩或清晰度問題、失真問題、水平或垂直線條、亮度問題或像素問題等的故障診斷步驟。
若要瀏覽螢幕顯示 (OSD) 功能表,請使用顯示器上的按鈕。顯示器控制按鈕通常位於顯示器右方的側面、正面或底部。若要存取螢幕顯示 (OSD) 功能表,請按下顯示器上的搖桿。
如需更多關於使用螢幕顯示 (OSD) 功能表和不同功能表選項的詳細資訊。請參閱 Dell S3222DGM 顯示器使用者指南中的 操作您的顯示器 一節。
。從顯示器的 OSD (螢幕顯示) 可存取其他的顯示器資訊,例如型號、韌體版本和產品服務編號。
- 按下顯示器上的 操縱桿 按鈕,以進入螢幕顯示 (OSD) 功能表。
- 將 搖桿 上下移動以反白顯示功能表中 的其他 選項,然後按下 搖桿 加以選取。
- 將搖桿上下移動以反白顯示功能表中的型號或韌體版本選項,然後按下搖桿加以選取。
- 按下 按鈕 2 以退出 OSD 功能表。
Dell S3222DGM 支援電腦 HDMI 2.0 和 HDMI 1.4 連線能力。如果您電腦上的影像或顯示卡 (GPU) 支援 HDMI 1.4,則需要將顯示器變更為 HDMI 1.4 模式。
- 按下顯示器上的 操縱桿 (按鈕 1),以進入螢幕顯示 (OSD) 功能表
- 將 搖桿 上下移動以反白顯示功能表中的輸入來源,然後按下 搖桿 加以選取。
- 將 搖桿 向上或向下移動,以在功能表中反白顯示 HDMI。
- 按住搖桿約 10 秒鐘,直到出現 HDMI 組態訊息。
- 按下搖桿以選取「停用」,並將顯示模式變更為 HDMI 版本 1.4
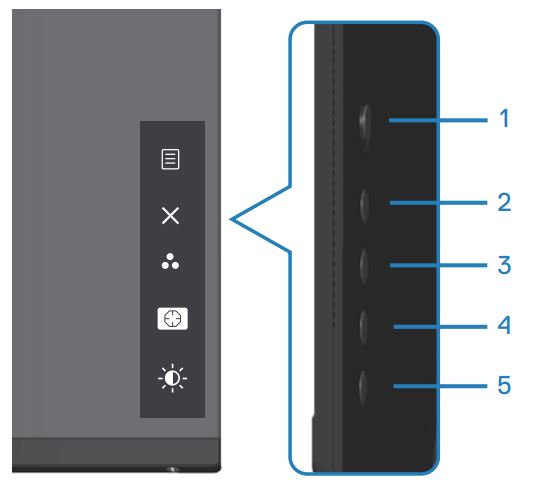
圖 8:Dell S3222DGM控制按鈕
Dell S3222DGM顯示器方向必須始終保持為橫向模式。這包括使用壁掛式安裝及使用支架。
Additional Information
Article Properties
Affected Product
Dell 32 Curved Gaming Monitor S3222DGM
Last Published Date
23 Apr 2024
Version
2
Article Type
How To
