Article Number: 000135358
Rozwiązywanie problemów związanych z komunikatem o błędzie „Ten komputer nie spełnia minimalnych wymagań koniecznych do instalacji oprogramowania”
Summary: Dowiedz się, jak rozwiązać problem związany z komunikatem o błędzie „Ten komputer nie spełnia minimalnych wymagań koniecznych do instalacji oprogramowania" podczas instalowania sterownika graficznego Intel. ...
Article Content
Resolution
Objaw
Podczas próby aktualizacji sterowników karty graficznej firmy Intel może pojawić się następujący komunikat o błędzie: „ten komputer nie spełnia minimalnych wymagań oprogramowania”. (Rysunek 1)

Rysunek 1: Błąd instalacji sterownika karty graficznej firmy Intel. (ilustracja w języku angielskim)
Poniższe rozwiązanie ma zastosowanie w przypadku nieprawidłowej instalacji sterownika graficznego firmy Intel, a wersja systemu operacyjnego nie może zostać zaktualizowana:
Rozwiązanie
- Kliknij prawym przyciskiem myszy przycisk Start i wybierz polecenie Menedżer urządzeń (rysunek 2).
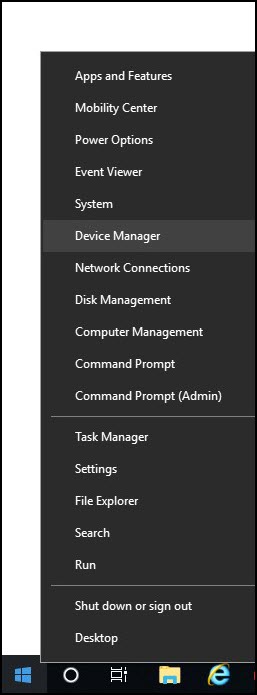
Rysunek 2: Otwórz Menedżer urządzeń w systemie Windows. (ilustracja w języku angielskim)
- Kliknij prawym przyciskiem myszy uszkodzony sterownik i wybierz opcję Wyłącz urządzenie (rysunek 3).
Wyłączenie urządzenia umożliwia sprawdzenie wersji sterownika oraz wszelkich innych informacji, takich jak np. występowanie błędów niebieskiego ekranu.

Rysunek 3: Wyłącz urządzenie w Menedżerze urządzeń systemu Windows. (ilustracja w języku angielskim)
- Po uzyskaniu dostępnych informacji odinstaluj uszkodzony sterownik. Po wyświetleniu monitu zaznacz opcję Usuń oprogramowanie sterownika dla tego urządzenia, a następnie kliknij przycisk Odinstaluj (rysunek 4).
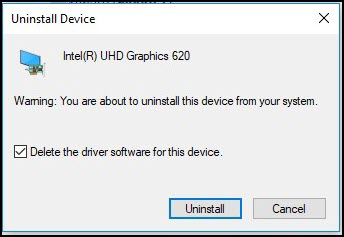
Rysunek 4: Odinstaluj urządzenie w Menedżerze urządzeń systemu Windows. (ilustracja w języku angielskim)
- W razie potrzeby uruchom ponownie komputer. W innych przypadkach przejdź do następnego kroku.
- Otwórz Menedżer urządzeń i upewnij się, że sterownik został odinstalowany lub wyświetlana jest jego podstawowa wersja (zwana również sterownikiem macierzystym).
Na przykład podczas dezinstalacji sterownika karty graficznej Intel HD Graphics, zamiast brakującego sterownika powinna pojawić się podstawowa karta graficzna firmy Microsoft. Jeśli podstawowy sterownik jest wyświetlany w Menedżerze urządzeń, przejdź do następnego kroku. Jeśli oryginalny sterownik jest wciąż widoczny, powtórz kroki od 2 do 4, aż zostanie wyświetlony sterownik podstawowy.
- Przejdź do lokalizacji, w której znajduje się pobrany plik sterownika.
- Kliknij dwukrotnie plik instalacyjny sterownika firmy Dell.
- Kliknij przycisk Wyodrębnij, a następnie wybierz folder, do którego zostaną wyodrębnione pliki sterownika (utwórz folder i zapamiętaj jego lokalizację). (rysunek 5).
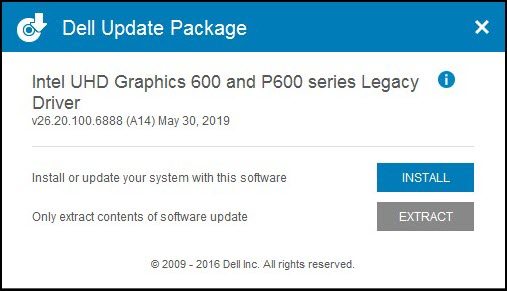
Rysunek 5: Wyodrębnianie plików sterownika. (ilustracja w języku angielskim)
- Po wyodrębnieniu plików wyświetlony zostanie komunikat informujący o zakończeniu.
- Otwórz Menedżer urządzeń, kliknij prawym przyciskiem myszy podstawowy sterownik, a następnie wybierz polecenie Zaktualizuj sterownik.
- Kliknij polecenie Przeglądaj mój komputer w poszukiwaniu oprogramowania sterownika (rysunek 6).
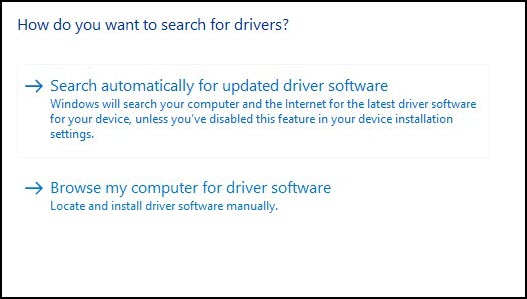
Rysunek 6: ręcznie odszukaj i zainstaluj sterownik. (ilustracja w języku angielskim)
- Kliknij przycisk Przeglądaj i wybierz folder zawierający wyodrębnione pliki sterownika.
- Po wybraniu folderu kliknij przycisk Dalej, aby rozpocząć instalowanie sterownika.
- Jeśli sterownik nie zostanie zaktualizowany w Menedżerze urządzeń, powtarzaj kroki od 9 do 12, aż do jego zaktualizowania. Ponowne uruchomienie może być wymagane.
Article Properties
Last Published Date
21 Feb 2021
Version
3
Article Type
Solution