How to Cancel Consumer Subscription Support Services
Summary: Learn how to cancel Dell consumer subscription support services such as Premium Support. Follow simple steps to end your subscription.
This article applies to
This article does not apply to
This article is not tied to any specific product.
Not all product versions are identified in this article.
Instructions
Note: Screenshots are provided in English but the experience is localized as per your current location.
You can cancel Subscriptions using the following two methods:
Cancel Subscription Using Dell Digital Locker
Note: The Dell Digital Locker cancellation process only works for Premium, Premium Support Plus, and APEX Device Manage services subscription cancellation. For cancellation of ProSupport, ProSupport Plus, or ProSupport Flex subscriptions, contact Dell Customer Care from Order Support.
- Go to Dell Digital Locker page. Click the Sign In button to sign into your Dell My Account using the email address used at the time of the purchase of the Dell Product.
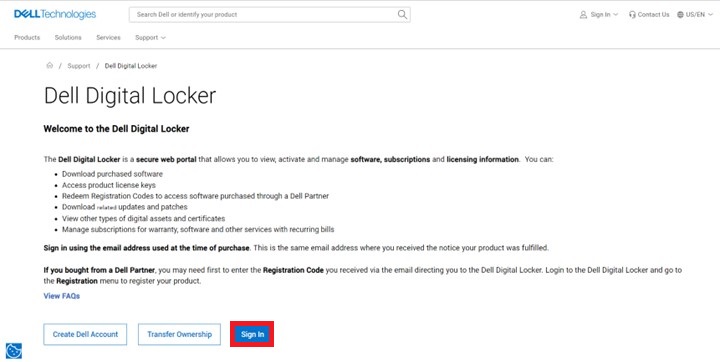
- Once you log in to the Dell Digital Locker, Dell Digital Locker displays a dashboard of products and services purchased.
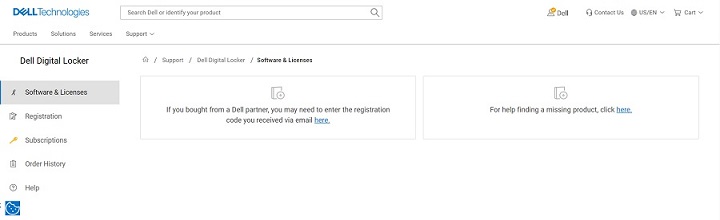
- Click Subscriptions. The dashboard displays the hardware and software subscriptions purchased on your Dell Products.
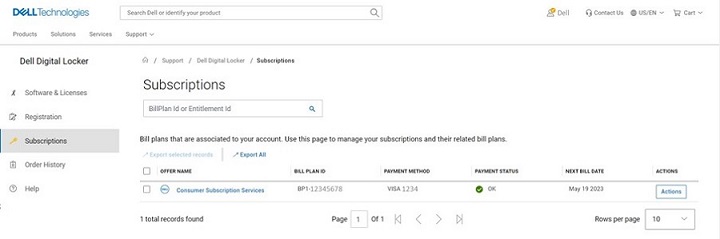
- Click the Action button on the Consumer Subscription Services which needs cancellation, and then click Manage Subscriptions.
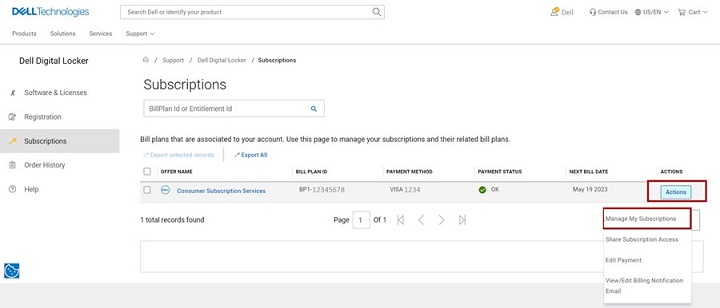
- Subscription detail of your Dell Product is displayed. Scroll down to the bottom of the page to find the Service Tag. Click the Service Tag number.
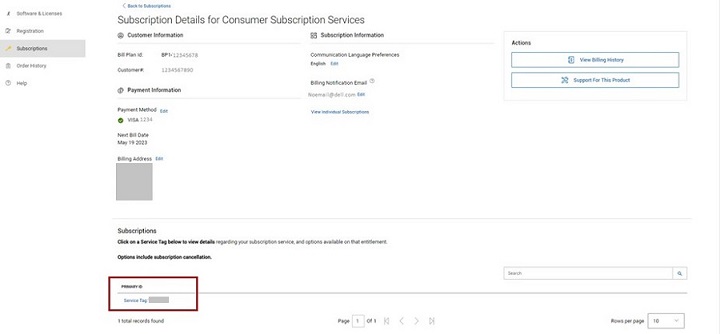
- The subscription product details page displays the subscription service details, Service tag, bill plan of your Dell Product. Click the Cancel button to cancel the subscription service.
 Note: The cancel button is displayed only if the subscription is eligible for cancellation. If the subscription has been previously cancelled, the Cancel button is not shown.
Note: The cancel button is displayed only if the subscription is eligible for cancellation. If the subscription has been previously cancelled, the Cancel button is not shown. - Once the cancellation is complete, there is a confirmation displayed on the page.
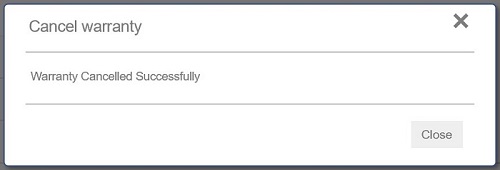
Cancel Subscription Using Dell Account
- Go to Dell Account page. Click the Sign In button to sign into your Dell Account using the email address used at the time of the purchase of the Dell Product or your Dell Account email address and password.
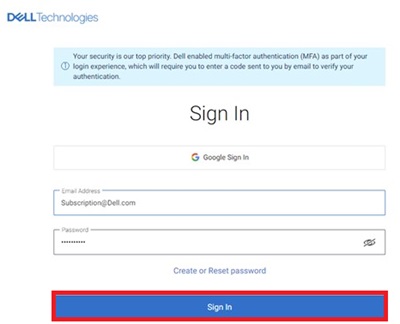
- Once you log in to the Dell Account, the home page displays a dashboard of products and services purchased, Account details, Rewards, and so on. Click Subscriptions from the left panel.
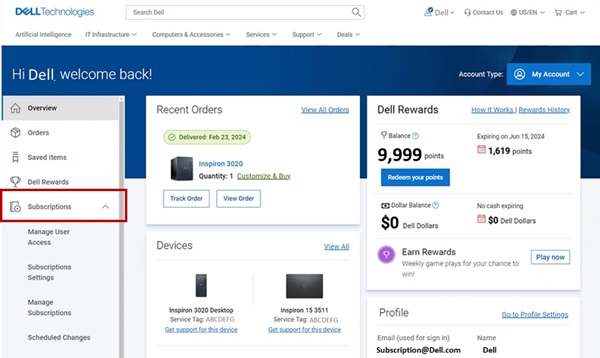
- Click Manage Subscriptions and then click View.
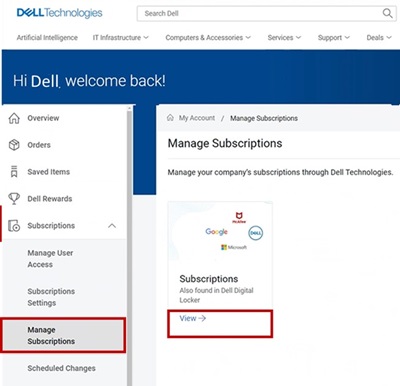
- The dashboard displays the hardware and software subscriptions purchased on your Dell Products.
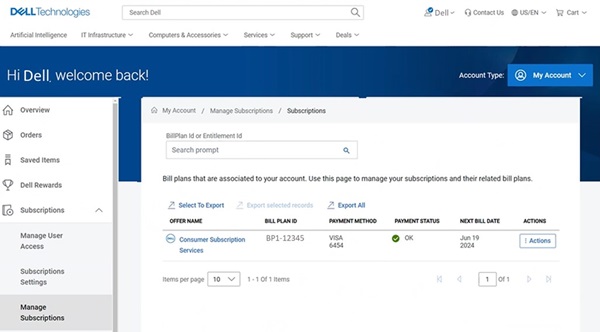
- Click the Action button on the Consumer Subscription Services which needs cancellation, and then click Manage Subscriptions. You can also click Consumer Subscription Services.
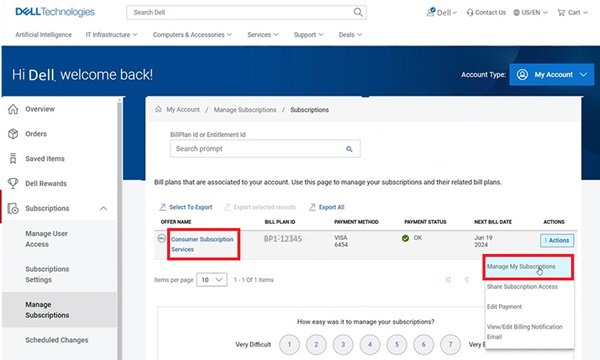
- Subscription detail of your Dell Product is displayed. Click the Update/Cancel button.
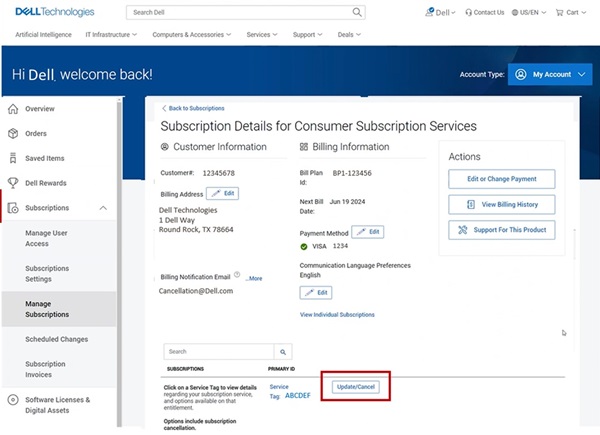
- The subscription product details page displays the subscription service details, Service tag, bill plan of your Dell Product. Click the Cancel button to cancel the Subscription.
 Note: The cancel button is displayed only if the subscription is eligible for cancellation. If the subscription has been previously cancelled, the Cancel button is not shown.
Note: The cancel button is displayed only if the subscription is eligible for cancellation. If the subscription has been previously cancelled, the Cancel button is not shown.
Additional Information
Recommended Articles
Here are some recommended articles related to this topic that may be of interest to you:
Affected Products
Alienware, Inspiron, XPS, Alienware, Inspiron, XPSArticle Properties
Article Number: 000126747
Article Type: How To
Last Modified: 23 Oct 2024
Version: 21
Find answers to your questions from other Dell users
Support Services
Check if your device is covered by Support Services.