Article Number: 000131480
Dell Ubuntu -näköistiedoston palauttaminen Dell-tietokoneessa
Summary: Tässä artikkelissa käsitellään Ubuntu-käyttöjärjestelmän uudelleenasennusta Dell-tietokoneessa.
Article Content
Instructions
Sisällysluettelo:
- Dell-/Ubuntu-levykuvan palauttaminen Dell-tietokoneesta
- Uudelleenasennus kiintolevyltä
- Uudelleenasennus DVD-levyltä tai USB-asemasta
- Dellin palvelimessa olevan palautusnäköistiedoston käyttöohjeita
- Uudelleenasennus live-levyltä
Dell-/Ubuntu-näköistiedoston palauttaminen Dell-tietokoneesta
Näissä ohjeissa oletetaan, että olet ostanut Dell-tietokoneen, johon on jo asennettu Ubuntun palautusosio. Tai että olet luonut palautusnäköistiedoston, ennen kuin sinun on palautettava mitään.
Luontiohjeet on esitetty jäljempänä. Koneesi on kuitenkin oltava toimintakunnossa, jotta tämä toimisi. Tämä kannattaa tehdä ennen tietojen lataamista tietokoneeseen.
Jos sinulla ei ole palautusosiota tai tietovälinettä, siirry johonkin alla olevista linkeistä. Jos sinulla on kannettava tietokone tai pöytätietokone, valitse toinen artikkeli, joka sopii paremmin tarpeisiisi.
Uudelleenasennus kiintolevyltä
Tämän käyttöjärjestelmän uudelleenasennusvaihtoehdon avulla tietokone palautetaan alkuperäisiin tehdasasetuksiin kiintolevyn osiosta.
-
Käynnistä tietokone uudelleen. Paina ESC näppäintä kerran sen jälkeen, kun näet Dell-logon, käynnistääksesi GRUB-valikon tietokoneissa, joissa on UEFI BIOS. (Tähän voidaan tarvita useita yrityksiä. Näppäintä on helppo painaa useammin kuin kerran ja tietokone ohittaa GRUB ja siirtyä komentokehotteeseen.)
-
Valitse Palauta käyttöjärjestelmä tehdastilaan.

(Kuva 1 Restore OS to Factory State)
-
Valitse Restore Linux OS partitions ja valitse Continue.
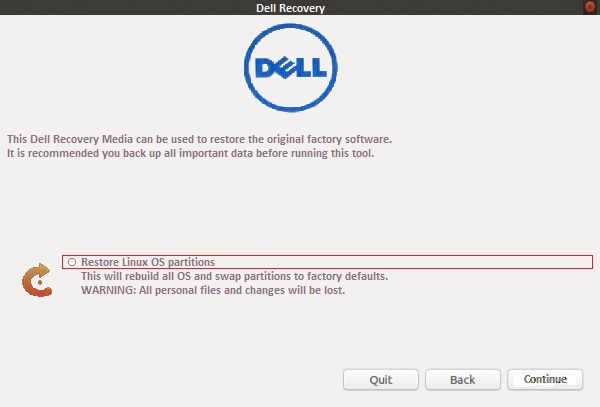
(Kuva 2 Restore Linux OS partitions)
-
Tietokone suorittaa ohjatun OEM-määritystoiminnon , kun se on valmis. Tämän avulla voit valita kielen ja sijainnin, aikavyöhykkeen, näppäimistöasettelun ja ensimmäisen käyttäjän.

(Kuva 3 Ubuntun asentaminen)
Asentaminen uudelleen DVD- tai USB-asemasta
Ohjeet palauttamiseen DVD-levyltä tai USB-asemasta, joka on luotu palautuslevyn luojan luomasta ISO-tiedostosta.
-
Käynnistä tietokone uudelleen ja paina F12-näppäintä nopeasti, kun Dell-logo tulee näkyviin. Valitse CD-/DVD-asema tai USB-asema näkyviin tulevasta käynnistysvalikosta. Sen mukaan, mikä sopii käyttämääsi mediaan.
-
Käynnistysvalikko muistuttaa Ubuntu-levyä. Valitse tarvittava palautusvaihtoehto:
-
Palauta koko kiintolevy - aiheuttaa kaikkien tietojen poistamisen. Tämä on lähimpänä tehdasasennusta.
-
Restore only Linux OS Partition.
-
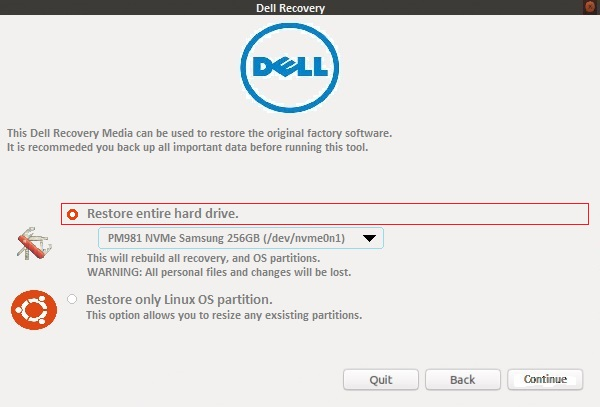
(Kuva 4 Käynnistysvalikko)
-
Asennus jatkuu, ja näyttöön tulee kehote suorittaa ensimmäinen määritys loppuun.

(Kuva 5 Welcome-näyttö ja asennuskieli)
Dellin palvelimessa olevan palautusnäköistiedoston käyttöohjeita
Käynnistettävän asennuslevyn luominen Dellin tukisivustosta Linux-tietokoneessa:
-
Avaa selain, esimerkiksi Chrome tai Firefox, ja siirry seuraavaan kohtaan:
-
Anna sen tietokoneen palvelutunnus , jolle luot tallennusvälineen, ja valitse Tarkista saatavuus.
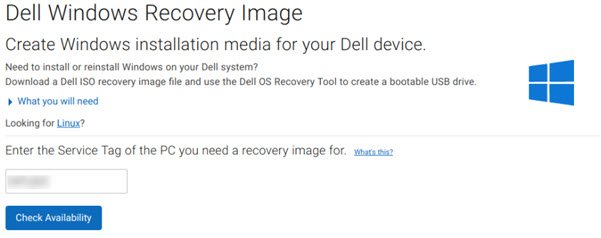
(Kuva 6 Dellin Windows-palautusnäyttö)
-
Valitse Download the recovery image -ruudusta Download.
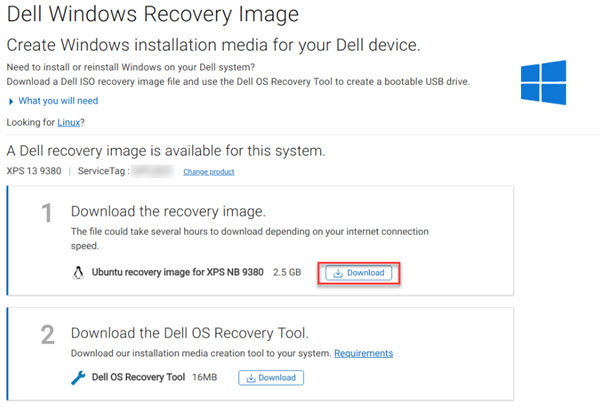
(Kuva 7 Dellin Windows-palautusnäköistiedoston latausnäyttö)
-
Aseta tietokoneeseen tyhjä muistitikku, jossa on vähintään 8 gigatavua muistia.
-
Avaa pääte hakemalla termillä
terminalkotipainikkeessa tai painamalla pikanäppäinyhdistelmää CTRL + ALT + T samanaikaisesti ja vapauttamalla yhdessä. -
Kirjoita pääteikkunaan lsblk, niin näyttöön tulee luettelo asennetuista asemista. Etsi muistitikun kokoa ja nimeä vastaava asema.
clear lsblk NAME MAJ:MIN RM SIZE RO TYPE MOUNTPOINT loop0 7:0 0 13M 1 loop /snap/gnome-characters/96 loop1 7:1 0 139.5M 1 loop /snap/gnome-3-26-1604/64 loop2 7:2 0 86.6M 1 loop /snap/core/4650 loop3 7:3 0 3.7M 1 loop /snap/gnome-system-monitor/41 loop4 7:4 0 14.5M 1 loop /snap/gnome-logs/34 loop5 7:5 0 2.3M 1 loop /snap/gnome-calculator/170 loop6 7:6 0 31.9M 1 loop /snap/gtk-common-themes/3 sda 8:0 1 28.8G 0 disk |- sda1 8:1 1 28.8G 0 part /media/dell/ nvme0n1 259:0 0 238.5G 0 disk |-nvme0n1p1 259:1 0 750M 0 part /boot/efi/
-
Kirjoita seuraava komento ja paina sitten Enter-näppäintä, tässä tapauksessa esimerkkinä käytetään yllä olevan pääteikkunan polkua:
sudo dd if=~/Downloads/Dell_XPS_9380_20190321_210_A02.iso of=/dev/sda bs=1024K status=progress conv=sync [sudo] password for dell: 1928331264 bytes (1.9 GB, 1.8 GiB) copied, 147 s, 13.1 MB/s
-
Kun prosessi on valmis, poista USB-muistitikku, ja sitä voidaan nyt käyttää Ubuntun asentamiseen tietokoneellesi.
Käynnistettävän asennusmedian luominen Dellin tukisivustosta Windows-tietokoneessa:
-
Dell isännöi nyt tuotteidensa ja käyttöjärjestelmiensä palautuslevykuvaa verkossa. Jos Dellin toimittamassa tietokoneessa on Ubuntu, napsauta seuraavaa linkkiä ja anna sen tietokoneen palvelutunniste, jota ongelma koskee:
-
Jos saat mahdollisuuden ladata palautusnäköistiedoston tietokoneellesi, noudata seuraavan artikkelin ohjeita:
Uudelleenasennus live-levyltä
Jos päivityksessä tai ohjaimessa on vika, käyttöjärjestelmän uudelleenasennus saattaa olla nopein ratkaisu ongelmaan.
Kun asennat uudelleen, haluat todennäköisesti säilyttää kaksi asiaa:
- pikanäppäimellä
/homekansio, joka sisältää kaikki tiedostosi ja asetuksesi. - Kaikki käynnistysvalikon kohdat. (jos useita käyttöjärjestelmiä on asennettu).
Ubuntu-käyttöjärjestelmä voidaan versiosta 8.04 lähtien asentaa uudelleen niin, että /home-kansion sisältö säilyy. (Tämä kansio sisältää ohjelmien asetukset, internet-kirjanmerkit, sähköpostiviestit ja kaikki omat asiakirjat, musiikkitiedostot, videot ja muut käyttäjän tiedostot.) Tämä on mahdollista, vaikka /home ei olisi erillisessä osiossa (mikä on oletusasetus, jos sitä ei jaettu erilliseen osioon manuaalisesti, kun Ubuntu alun perin asennettiin).
Noudata seuraavia ohjeita:
-
Suorita Ubuntun asennusohjelma.
-
Noudata kehotteita Installation type -valikkoon (tai Allocate disk space -valikkoon) asti.
-
Valitse manuaalinen osiointi (Something-else), valitse Ubuntu-järjestelmän osio ja määritä sen liityntäkohdaksi /. Varmista, että säilytät saman muototyypin, saman koon, ja poista valinta Muotoile-valintaruudusta tai kaikki tiedot poistetaan! Asettaa muut osiot (/boot, /home) tarpeen mukaan.
-
Tee asennus loppuun. (Tämä voi kestää useita tunteja, kuten asennukset yleensä.)
-
Uudelleenasennuksen jälkeen käyttäjätilit on luotava uudelleen samalla käyttäjätunnuksella ja salasanalla.
Additional Information
Suositellut artikkelit
Seuraavassa on joitakin aiheeseen liittyviä artikkeleita, jotka saattavat kiinnostaa sinua.
- Kuinka päivittää Ubuntu-käyttöjärjestelmä uusimpaan versioon
- Ubuntun lataaminen järjestelmiin, joissa käytetään PCIe M2 -asemia
- Ubuntu Developer Edition 14.04:n asentaminen Dell-tietokoneeseen, jossa on Unified Extensible Firmware Interface (UEFI) BIOS
- Ubuntu Linuxin asentaminen Dell-tietokoneeseen
Dell tarjoaa teknistä tukea, ota meihin yhteyttä.
Article Properties
Affected Product
Inspiron, Latitude, Vostro, XPS, Fixed Workstations
Last Published Date
16 May 2024
Version
10
Article Type
How To
