Article Number: 000149095
「Dell コンピュータのハードウェア構成を確認する方法」
Summary: この記事では、Dell.com/support Webサイト、BIOS、またはDirectX診断ツールを使用して、Dell製コンピューターのハードウェア仕様を確認する方法について説明します。
Article Content
Symptoms
Dell製コンピューターのハードウェア構成は、Dell.com/support Webサイト、BIOS、またはシステム セットアップ、またはWindows内蔵のDirectX診断ツールを使用して確認できます。
Cause
Dell製コンピューターのハードウェア デバイスの仕様を確認すると、Dell.com/support Webサイトから正しいドライバーをダウンロードする際に役立ちます。
Resolution
Dell.com/support WebサイトでDell製コンピューターの現在の構成を確認する方法
Dell.com/support Webサイトは、元の製品仕様またはシステム構成を確認するのに役立ちます。サービス タグを使用してお使いのDell製コンピューターを特定し、そのコンピューターが出荷された時の元の構成の詳細を確認します。また、SupportAssistを使用して、コンピューターをスキャンして現在の構成を確認することもできます。
- Dell.com/supportのWebサイトにアクセスします。
- お使いのDell製PCを指定します。
- お使いのDell PCを自動検出するには、[Download & Install SupportAssist]をクリックします。画面の指示に従って、Dell SupportAssistをインストールします。詳細については、Dellナレッジベース記事「Dell SupportAssist(旧Dell System Detect): 概要およびよくある質問」を参照してください。
- または、Dell製品のサービス タグ、エクスプレス サービス コード、シリアル番号を入力して、[検索]をクリックします。
- 右側の[Quick Links]で[View product specs]をクリックします。
- 新しいモーダル ウィンドウがポップアップ表示されます。
- [Original Configuration] - このタブには、Dell製品が出荷された時の元の構成とシステム仕様の詳細が表示されます。
- [Current Configuration] - このタブには、Dell製コンピューターの現在の構成とシステム仕様が表示されます。このオプションを使用すると、SupportAssistはお使いのコンピューターのハードウェア デバイスをスキャンできます。
![Dell.com/support Webサイトの[Original Configuration]詳細の例](https://supportkb.dell.com/img/ka06P0000008rnqQAA/ka06P0000008rnqQAA_ja_1.jpeg)
図1: Dell.com/support Webサイトの[Original Configuration]詳細の例画像内のテキストは英語です。
BIOSまたはシステム セットアップでDell製コンピューターのハードウェア構成を確認する方法
コンピューターのBIOSまたはシステム セットアップには、次のような主要なハードウェア デバイスに関する情報が表示されます。
- プロセッサー(CPU)
- システム メモリー(RAM)
- ハード ドライブ(HDD)
- ビデオ カード(GPU)は、ビデオ コントローラーなどとも呼ばれます。
- コンピュータの電源を入れます(または再起動します)。
- Dellのロゴ画面で、[Entering BIOS]または[System Setup]が表示されるまで、F2キーを数回タップします。
- 左側で[General]を展開し、[System Information]を選択します。
メモ: お使いのDell製コンピューターのBIOSインターフェイスは異なる場合があります。BIOSのナビゲーションに関するモデル固有の情報については、お使いのDell製コンピューターのユーザー マニュアルを参照してください。
- プロセッサー(CPU)、システム メモリー(RAM)、ハード ドライブ(HDD)などのハードウェアの詳細が右側に表示されます。

図2:Latitude E6530 BIOSのハードウェア詳細の例画像内のテキストは英語です。
DirectX診断ツールを使用してハードウェア構成を確認する方法
DirectX診断ツールは、コンピューターのハードウェア デバイスに関する情報を提供します。このツールは、DirectXのサウンドとビデオに関する問題のトラブルシューティングに役立つデバイスに関する情報を収集するためにも使用されます。
- コンピューターの電源を入れ、Windowsを起動します。
- キーボードでWindowsキー + Rキーを押します。
- [ファイル名を指定して実行]ダイアログ ボックスに「 」と入力します。
dxdiagEnterキーを押 します。 - [DirectX Diagnostic Tool]ウィンドウでは、[System]、[Display]、[Sound]、[Input]タブ下にデバイスに関する情報が表示されます。
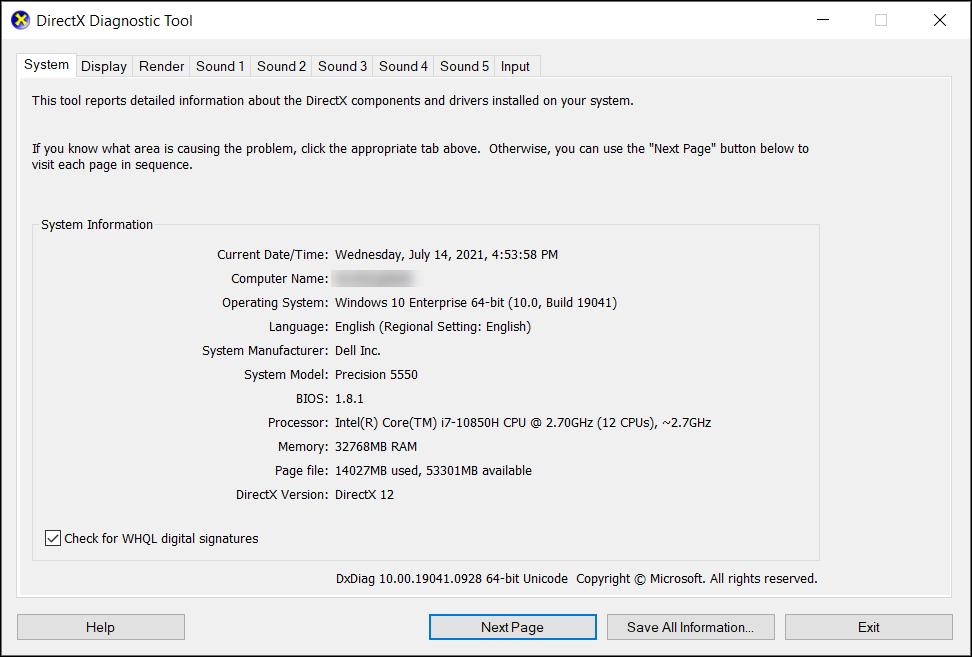
図3:DirectX診断ツールでのシステム情報の詳細の例画像内のテキストは英語です。
Additional Information
推奨記事
ここでは、このトピックに関連した役立つ可能性のある推奨記事をいくつか紹介します。
Article Properties
Affected Product
Chromebox, Alienware, Inspiron, Legacy Desktop Models, OptiPlex, Vostro, XPS, G Series, Chromebook, G Series, Alienware, Inspiron, Latitude, Vostro, XPS, Legacy Laptop Models, Fixed Workstations, Mobile Workstations
Last Published Date
16 Feb 2024
Version
8
Article Type
Solution