Article Number: 000175267
Guida all'uso e alla risoluzione dei problemi del mouse laser cablato Dell MS3220
Summary: Leggere questo articolo per informazioni sul mouse laser Dell MS3220. Per informazioni sulle funzioni del mouse laser cablato per più dispositivi Dell MS3220 e su come utilizzarlo, fare riferimento alle singole sezioni. ...
Article Content
Symptoms
Il seguente articolo fornisce informazioni sul mouse laser Dell MS3220. È possibile fare riferimento a ciascuna sezione per ulteriori informazioni sulle funzioni del mouse laser cablato multidispositivo Dell MS3220 e su come utilizzarlo.
Cause
Non applicabile
Resolution
Sommario:
- Contenuto della confezione del mouse laser cablato multidispositivo Dell MS3220
- Funzioni del mouse
- Installazione del mouse
- Risoluzione dei problemi
- Informazioni aggiuntive

Figura 1. Lavora in modo più rapido e intelligente con il mouse laser cablato Dell - MS3220

Figura 2. Lavora in modo più rapido e intelligente con il mouse laser cablato Dell - MS3220
Contenuto della confezione del mouse laser cablato multidispositivo Dell MS3220
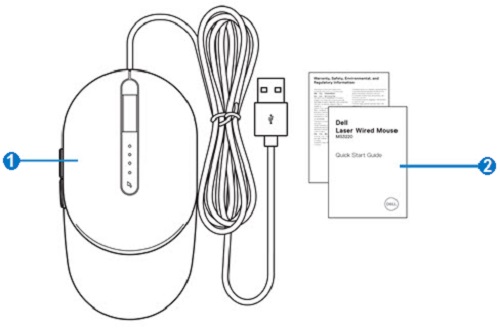
Figura 3. Contenuto della confezione del mouse Dell MS3220
| 1 | Mouse laser cablato | 2 | Documenti |
Funzioni del mouse
Vista superiore

Figura 4. Vista superiore del mouse Dell MS3220
Vista sinistra

Figura 5. Visualizzazione sinistra del mouse Del MS3220
Funzioni del prodotto

Figura 6. Caratteristiche del prodotto Dell MS3220
| 1 | Pulsante di impostazione DPI | 2 | Indicatore DPI (quattro livelli) |
| 3 | Pulsante destro del mouse | 4 | Rotellina di scorrimento |
| 5 | Pulsante sinistro del mouse | 6 | Pulsanti avanti e indietro |
Posizione dell'etichetta
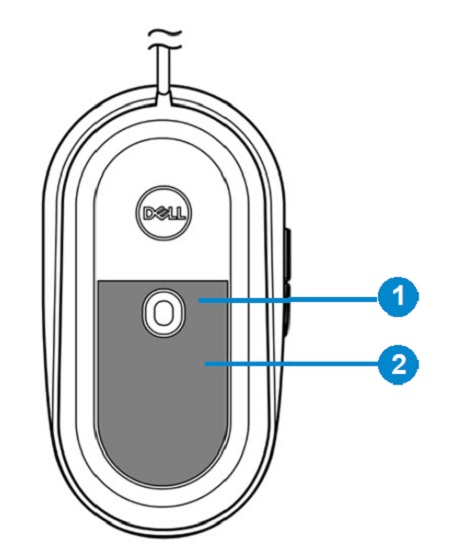
Figura 7. Vista posizione dell'etichetta inferiore
| 1 | Sensore laser | 2 | Posizione dell'etichetta |
Installazione del mouse
Compatibilità
Sistemi operativi:
-
Windows 7, 8, 8.1 e 10, Mac, Linux (RedHat/Ubuntu), Chrome e Android
Utilizzo dell'applicazione Dell Peripheral Manager:
-
Windows 10 o versione successiva
Collegamento del mouse
Il mouse laser MS3220 utilizza un connettore USB 2.0 Type-A per il collegamento a un sistema desktop o notebook.
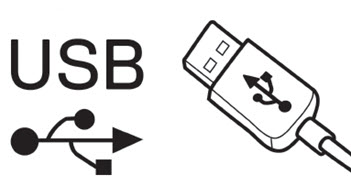
Figura 8. Connettore USB 2.0 Type-a
Regolazione DPI
Premere ripetutamente il pulsante di regolazione DPI per alternare le risoluzioni di tracciamento preimpostate del mouse.
Il numero di indicatori DPI illuminati indica l'impostazione DPI. Le quattro impostazioni DPI predefinite con i relativi indicatori sono le seguenti:
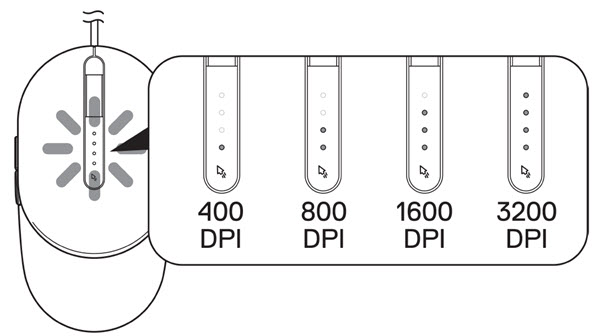
Figura 9. Regolazioni DPI
Risoluzione dei problemi
| Problemi | Possibili soluzioni |
|---|---|
| Il mouse non funziona. |
|
| Risoluzione dei problemi del cursore |
|
| Risoluzione dei problemi relativi ai pulsanti del mouse |
|
| Risoluzione dei problemi di lentezza del cursore |
|
Informazioni aggiuntive
Sito del supporto Dell sui mouse
Informazioni su come utilizzare il mouse del computer e risolverne i problemi, con procedure, guide pratiche e video di supporto.
Per la guida utente di DELL MS3220, accedere alla pagina dei manuali online di Dell MS3220. Toccare o cliccare sul pulsante Visualizza il PDF a destra della Guida utente del mouse, disponibile nella sezione Manuali e documenti.
Article Properties
Affected Product
Dell Laser Wired Mouse MS3220
Last Published Date
11 May 2023
Version
4
Article Type
Solution