Dépannage des erreurs d’écran bleu/de firmware 900 sur les imprimantes laser Dell (en anglais)
Summary: Dépannage et résolution des erreurs d’écran bleu ou de firmware 900 sur les imprimantes laser Dell. (En anglais)
Symptoms
Suivez les conseils fournis dans cet article pour dépanner les erreurs de firmware 900 ou les erreurs d’écran bleu sur votre imprimante laser Dell.
- Explication des erreurs
- Redémarrage de l’imprimante après suppression des connexions de données
- Vidage de la file d’attente d’impression
- Réinstallation du pilote
- Modification de l’adresse IP de l’imprimante
- Mise à jour du firmware de l’imprimante
- Réinitialisation de la NVRAM de l’imprimante
- Étapes pour l’impression de tâches corrompues
Explication des erreurs
Les erreurs 900 sont généralement dues à un problème lié aux informations transmises à l’imprimante et indiquent rarement un problème matériel.
Lorsque des données corrompues entraînent l’apparition d’une de ces erreurs, isoler l’imprimante des tâches d’impression, du pilote, du système ou du réseau peut aider à déterminer la source des informations corrompues.
Retour au débutRedémarrage de l’imprimante après suppression des connexions de données
- Mettez l'imprimante hors tension.
- Déconnectez tout câble de données (Ethernet, USB, câble parallèle et télécopie) et tout réseau sans fil connecté à l’imprimante.
- Une fois les connexions de données supprimées, mettez l’imprimante sous tension.
- Si l’imprimante termine l’autotest de démarrage (POST) sans erreur, imprimez un rapport des paramètres depuis les menus du panneau de l’opérateur.
- Si le rapport des paramètres s’imprime correctement, il est peu probable que le problème soit lié au matériel. Continuez le dépannage avec la section 3 (Vidage de la file d’attente d’impression).
- Si le rapport de paramètres génère une erreur de firmware 900, redémarrez l’imprimante, effectuez une réinitialisation de la NVRAM de votre imprimante en suivant les informations de la section 7 (Réinitialisation de la NVRAM de l’imprimante), puis réessayez d’imprimer le rapport de paramètres.
- Si le rapport des paramètres entraîne une erreur de firmware 900 après la réinitialisation de la NVRAM, veuillez contacter Le support technique Dell.
Vidage de la file d’attente d’impression
- Effacez toutes les tâches des files d’attente d’impression sur tous les systèmes qui peuvent imprimer sur cette imprimante, en suivant les étapes de l’article Suppression du spouleur d’impression dans Windows.
- Réinsérez le câble de données et redémarrez l’imprimante.
- Attendez environ une minute que l’imprimante rétablisse la communication réseau.
- Si l’erreur se produit avant l’envoi d’une nouvelle tâche d’impression à l’imprimante, passez à la section 5 (Modification de l’adresse IP de l’imprimante).
- 5. Si l’erreur ne s’affiche pas après la reconnexion de la connexion réseau, imprimez une page de test Windows à partir de l’un de vos systèmes. Si l’erreur se produit après l’impression de la page de test, cela peut indiquer qu’un pilote est corrompu. Effacez cette tâche d’impression et redémarrez l’imprimante. Si une page de test Windows à partir d’un autre système ne génère pas d’erreur, passez à la section 4 (Réinstallation du pilote) pour le système sur lequel l’erreur se produit.
- 6. Si l’erreur ne se produit pas lors de l’impression des pages de test, essayez de réimprimer la tâche d’origine qui a été mise en file d’attente lorsque l’erreur s’est produite. Si l’erreur se reproduit, cela peut indiquer un problème lié à une tâche spécifique. Continuez le dépannage avec la section 6 (Mise à jour du firmware de l’imprimante).
Réinstallation du pilote
- Désinstallez complètement le pilote et le logiciel de l’imprimante du système sur lequel l’erreur se produit lors de l’impression. Après avoir désinstallé le pilote et le logiciel de l’imprimante, redémarrez le système ou le spouleur d’impression.
- Téléchargez et installez la dernière version du pilote de l’imprimante sur le site Web de support technique Dell : Pilotes et téléchargements.
- Après la réinstallation du pilote, essayez à nouveau d’imprimer une page de test Windows.
- Si l’erreur se produit, effacez la tâche, redémarrez l’imprimante et essayez d’imprimer une page de test Windows avec un pilote différent de celui que vous utilisez actuellement.
- Si l’erreur se produit avec une page de test Windows après la réinstallation ou avec plusieurs pilotes sur un système, cela signifie que le spouleur d’impression sur ce système est peut-être endommagé. Poursuivez le dépannage avec la section 6 (Mise à jour du firmware de l’imprimante) avant de contacter Le support technique Dell.
Modification de l’adresse IP de l’imprimante
Si l’imprimante génère une erreur de firmware 900 lorsqu’elle est connectée à une connexion de données, alors qu’il n’y a pas de tâches d’impression dans les files d’attente d’impression, cela peut signifier qu’une source sur le réseau envoie des données corrompues que l’imprimante ne peut pas interpréter. Suivez les étapes ci-dessous pour modifier l’adresse IP de l’imprimante afin de résoudre ce problème :
- Mettez l'imprimante hors tension.
- Déconnectez tout câble de données (Ethernet, USB, câble parallèle et télécopie) et tout réseau sans fil connecté à l’imprimante.
- Une fois les connexions de données supprimées, mettez l’imprimante sous tension.
- Dans les menus de l’imprimante, dans le panneau de l’opérateur, remplacez l’adresse IP de l’imprimante par une adresse statique différente de l’adresse IP précédente et qui n’est actuellement pas affectée à un autre appareil sur le réseau.
- Reconnectez l’imprimante à la connexion de données et vérifiez que l’erreur ne se reproduit pas.
- Si l’erreur ne se reproduit pas après la reconnexion au réseau, reprenez le dépannage à la section 3 (Vidage de la file d’attente d’impression).
Mise à jour du firmware de l’imprimante
- Après avoir effacé toutes les files d’attente d’impression et redémarré l’imprimante sans erreur, téléchargez et installez la dernière version du firmware de l’imprimante sur le site Web de support technique Dell : Pilotes et téléchargements.
- Essayez de réimprimer vos documents après la mise à jour.
- Si des erreurs se reproduisent après la mise à jour du firmware, passez à la section 7 (Réinitialisation de la NVRAM de l’imprimante).
Réinitialisation de la NVRAM de l’imprimante
Il peut arriver que les imprimantes conservent des tâches en mémoire (mémoire RAM non volatile) lors de la tentative de réimpression. Cela peut entraîner un redémarrage de l’unité avec une erreur lors de la tentative de réimpression d’une tâche corrompue.
Pour effacer la mémoire de l’imprimante et effacer toutes les tâches de la mémoire, effectuez les étapes de réinitialisation de la NVRAM de votre imprimante pour votre modèle, en suivant les liens ci-dessous :
- Effacement de la NVRAM / du réseau / des paramètres sur les imprimantes laser Dell 1xxx (en anglais)
- Comment effacer la NVRAM / le réseau / les paramètres sur les imprimantes laser Dell 2xxx
- Comment effacer la NVRAM / le réseau / les paramètres sur les imprimantes laser Dell 3xxx
- How to Clear NVRAM / Network / Settings 5xxx Dell Laser Printers
- How to Clear NVRAM / Network / Settings E-xxx Dell Laser Printers
- How to Clear NVRAM / Network / Settings Hxxx Dell Laser Printers
Étapes pour l’impression de tâches corrompues
Parfois, les tâches d’impression corrompues peuvent entraîner de données corrompues ou incompatibles au sein d’un document.
S’il existe un type de police spécifique dans le document provoquant des problèmes de corruption de données, le paramètre d’impression des polices TrueType en tant que Bitmap peut être activé dans les préférences du pilote pour tenter de résoudre le problème de police, en suivant les étapes ci-dessous :
- Cliquez sur Préférences dans l’écran Propriétés de l’imprimante (Figure 1) :
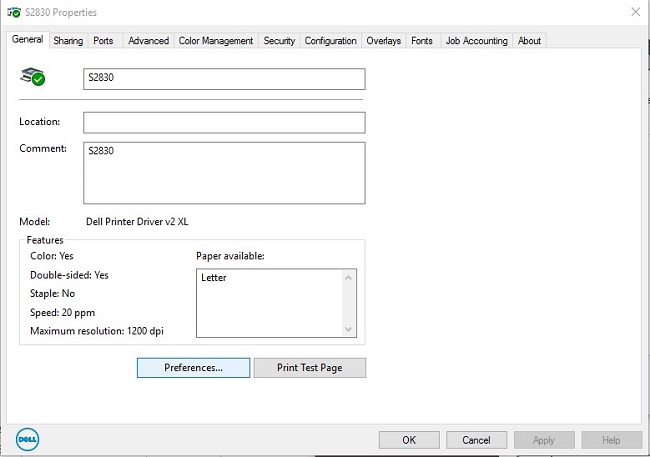
Figure 1 : Sélection de Préférences dans l’écran Propriétés de l’imprimante - Remplacez le paramètre d’impression des polices TrueType par Bitmaps (Figure 2) :
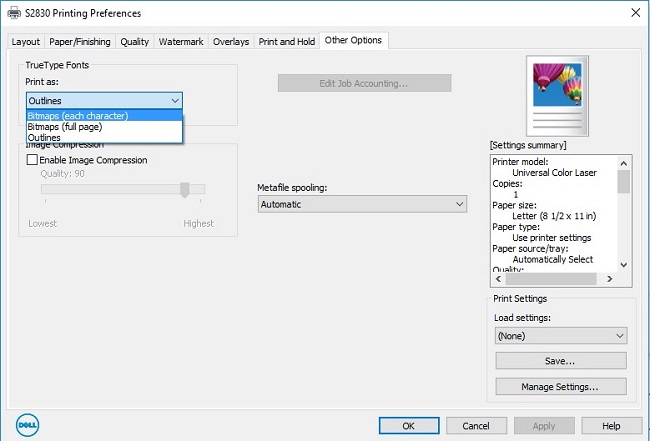
Figure 2 : Remplacement du paramètre d’impression des polices TrueType par Bitmaps
Sinon, si un document ou une application spécifique génère une erreur de firmware 900, essayez d’enregistrer le document sous un autre format de fichier ou imprimez-le à partir d’une autre application. Si les erreurs persistent avec un document spécifique après avoir effectué les étapes ci-dessus, vous devrez peut-être recréer le document.
Retour au début
More information can be found in the User Guide for your model printer, or visit our Printer Support site for additional information, troubleshooting articles and videos.
Purchase Toner and other Dell Laser Printer Supplies
Dell Recycling
 It is recommended that only Dell Branded toner, drums, transfer rollers or other consumables are used in our laser printers. Dell cannot guarantee compatibility or the print quality of any 3rd party consumables.
It is recommended that only Dell Branded toner, drums, transfer rollers or other consumables are used in our laser printers. Dell cannot guarantee compatibility or the print quality of any 3rd party consumables.