Article Number: 000124709
Das System erfüllt nicht die Anforderungen für die automatische BitLocker-Geräteverschlüsselung
Summary: Schritte zur manuellen BitLocker-Verschlüsselung der Festplatte in OptiPlex 3060-, 5060-, 7060- und XE3-Systemen, auf denen Windows 10 ausgeführt wird
Article Content
Symptoms
Anforderungen für die automatische BitLocker-Geräteverschlüsselung
Bei OptiPlex 3060-, 5060-, 7060- und XE3-Systemen, auf denen Windows 10 (64-Bit) Professional/Enterprise Edition ausgeführt wird, wird die BitLocker-Funktion nicht automatisch aktiviert.
Mithilfe der folgenden Schritte können Sie die BitLocker-Funktion überprüfen.
- Drücken Sie die Windows-Taste und tippen Sie Einstellungen ein.
- Wählen Sie Update und Sicherheit aus.
- Auf dem folgenden Bildschirm wird angezeigt, ob das System die Anforderungen für die automatische BitLocker-Verschlüsselung erfüllt (Abbildung 1).
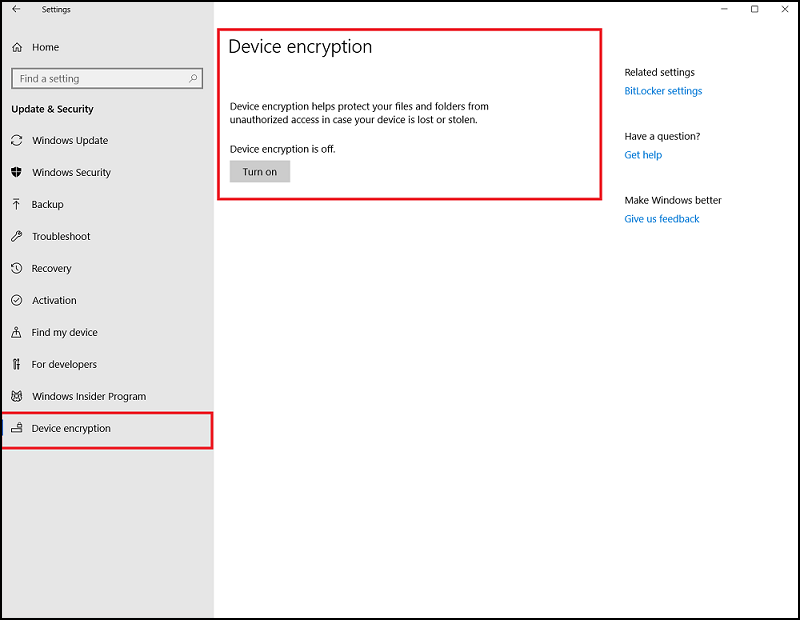
Abbildung 1: Windows 10-Einstellungen für BitLocker (Englisch)
Führen Sie Systeminformationen als Administrator aus (klicken Sie mit der rechten Maustaste) (Abbildung 2) und aktivieren Sie das Feld "Geräteverschlüsselungsunterstützung". Suchen Sie nach "Gründe für die fehlgeschlagene automatische Geräteverschlüsselung: Unallowed DMA capable bus/device(s) detected." (Abbildung 3)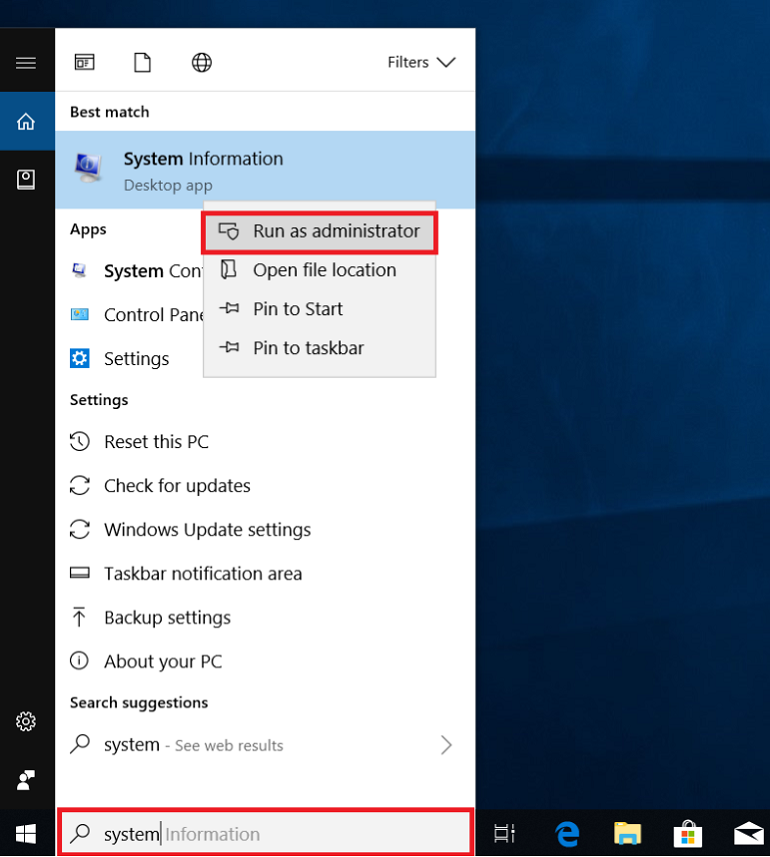
Abbildung 2: Windows 10 Systeminformationen (nur in englischer Sprache)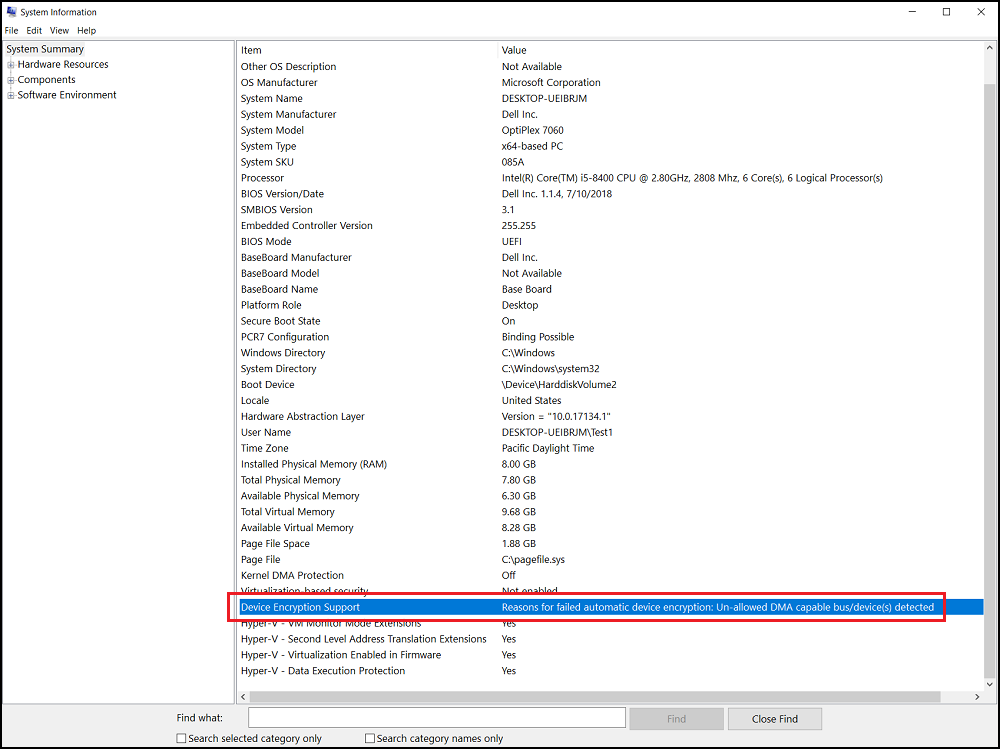
Abbildung 3: Windows 10 Systeminformationen (nur in englischer Sprache)
Lösung
Sie müssen die BitLocker-Laufwerksverschlüsselung manuell mit den folgenden Schritten einrichten.
 oder Einrichten eines Systemwiederherstellungspunkts).
oder Einrichten eines Systemwiederherstellungspunkts).
Benutzer sollten als Vorsichtsmaßnahme auch Daten sichern.
Sie müssen der Liste der zulässigen Geräte einen Bus oder ein Gerät hinzufügen. Navigieren Sie zum Registrierungsschlüssel:
- Führen Sie "regedit" aus, um den Registrierungs-Editor zu öffnen (Abbildung 4).
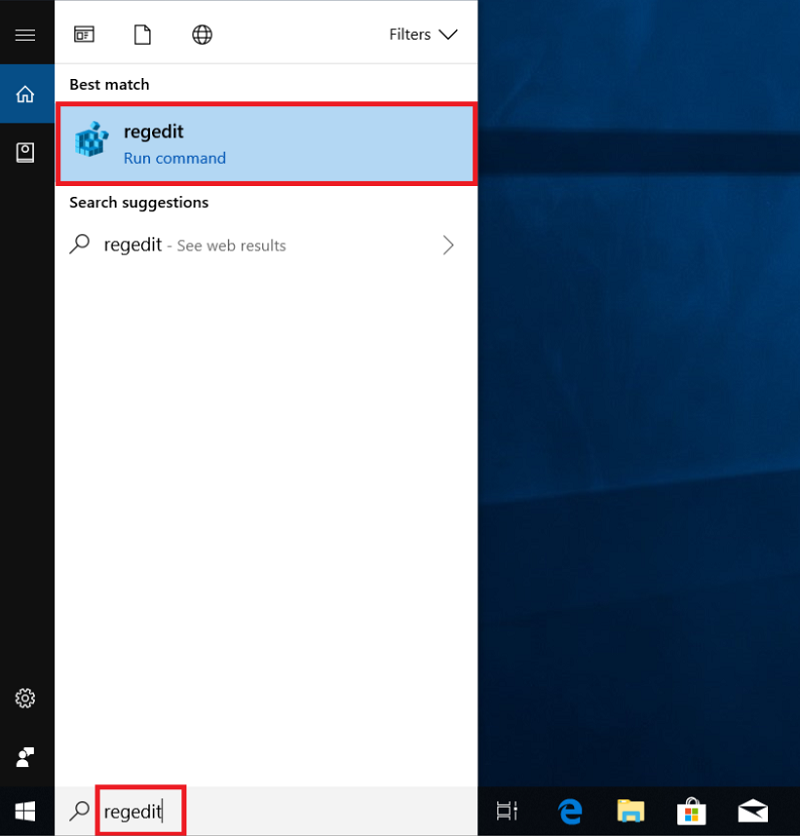
Abbildung 4: Windows 10-Regedit (Englisch)
- Suchen Sie den folgenden Registrierungsschlüsselpfad: [HKEY_LOCAL_MACHINE\SYSTEM\CurrentControlSet\Control\DmaSecurity\AllowedBuses] (Abbildung 5).
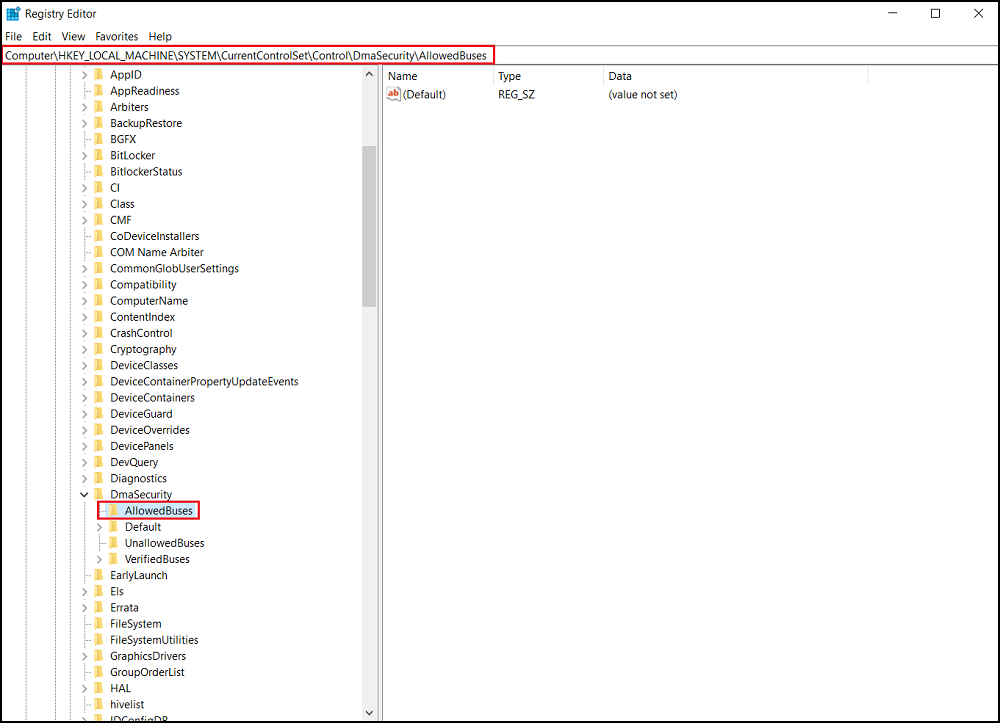
Abbildung 5: Windows 10-Registrierung (Englisch)
- Klicken Sie mit der rechten Maustaste auf "AllowedBuses" und wählen Sie "Permissions" (Berechtigungen) aus (Abbildung 6).
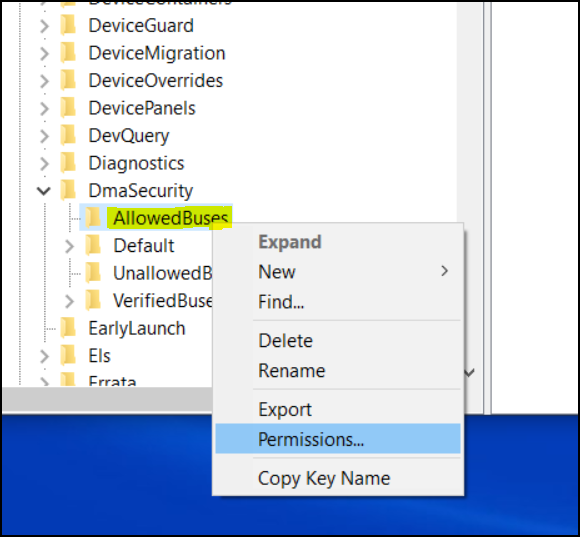
Abbildung 6: Windows 10-Registrierung (Englisch)
- Wählen Sie "Add..", um Ihre Benutzernamen im Fenster Permissions for AllowedBuses (Abbildung 7)
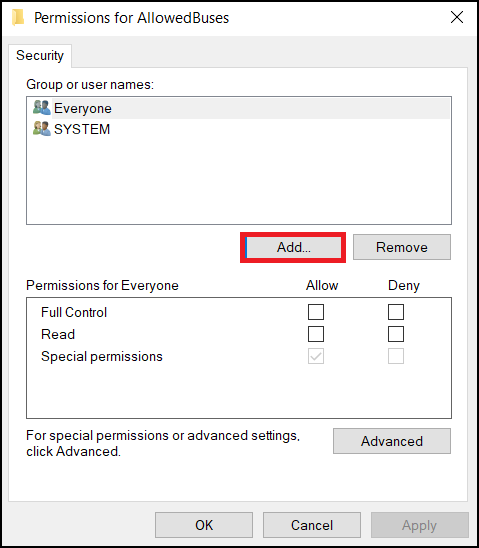
Abbildung 7 – Windows 10 Registry Permissions (nur in englischer Sprache)
hinzuzufügen. Geben Sie Den Namen Ihres Windows-Benutzerkontos ein und klicken Sie auf OK, um den Vorgang abzuschließen (Abbildung 8).
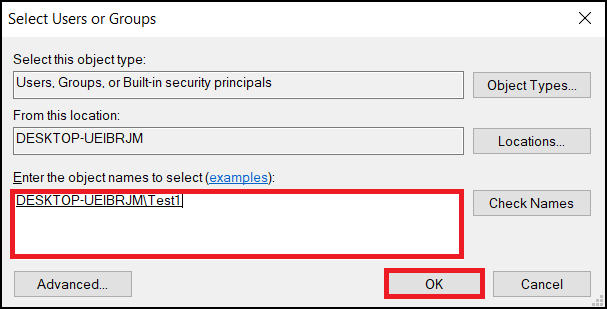
Abbildung 8: Windows 10-Registrierungsberechtigungen (Englisch)
- Aktivieren Sie "Zulassen" bei "Full Control" und "Lesen" Berechtigungen für Ihr Benutzerkonto und wählen Sie "Anwenden", um die Einstellungen zu speichern (Abbildung 9).
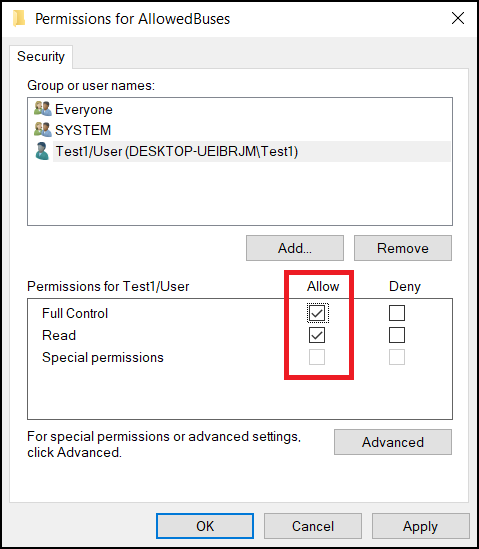
Abbildung 9: Windows 10-Registrierungsberechtigungen (Englisch)
- Klicken Sie mit der rechten Maustaste auf den Windows-Desktop und wählen Sie „Neu -> Textdokument“ aus.
- Kopieren Sie den folgenden Text und speichern Sie es als Add_AllowedBuses.reg
Windows Registry Editor Version 5.00.[HKEY_LOCAL_MACHINE\SYSTEM\CurrentControlSet\Control\DmaSecurity\AllowedBuses]
"Intel 300 Series Chipset Family LPC Controller(Q370)"="PCI\\VEN_8086&DEV_A306"
"Intel 300 Series Chipset Family LPC Controller(H370)"="PCI\\VEN_8086&DEV_A304"
"PCI-to-PCI Bridge#1"="PCI\\VEN_8086&DEV_1901"
"PCI-to-PCI Bridge#2"="PCI\\VEN_104C&DEV_8240"
"PCI Express Root Port #1"="PCI\\VEN_8086&DEV_A338"
"PCI Express Root Port #2"="PCI\\VEN_8086&DEV_A339"
"PCI Express Root Port #3"="PCI\\VEN_8086&DEV_A33A"
"PCI Express Root Port #4"="PCI\\VEN_8086&DEV_A33B"
"PCI Express Root Port #5"="PCI\\VEN_8086&DEV_A33C"
"PCI Express Root Port #6"="PCI\\VEN_8086&DEV_A33D"
"PCI Express Root Port #7"="PCI\\VEN_8086&DEV_A33E"
"PCI Express Root Port #8"="PCI\\VEN_8086&DEV_A33F"
"PCI Express Root Port #9"="PCI\\VEN_8086&DEV_A330"
"PCI Express Root Port #10"="PCI\\VEN_8086&DEV_A331"
"PCI Express Root Port #11"="PCI\\VEN_8086&DEV_A332"
"PCI Express Root Port #12"="PCI\\VEN_8086&DEV_A333"
"PCI Express Root Port #13"="PCI\\VEN_8086&DEV_A334"
"PCI Express Root Port #14"="PCI\\VEN_8086&DEV_A335"
"PCI Express Root Port #15"="PCI\\VEN_8086&DEV_A336"
"PCI Express Root Port #16"="PCI\\VEN_8086&DEV_A337"
"PCI Express Root Port #17"="PCI\\VEN_8086&DEV_A340"
"PCI Express Root Port #18"="PCI\\VEN_8086&DEV_A341"
"PCI Express Root Port #19"="PCI\\VEN_8086&DEV_A342"
"PCI Express Root Port #20"="PCI\\VEN_8086&DEV_A343"
"PCI Express Root Port #21"="PCI\\VEN_8086&DEV_A32C"
"PCI Express Root Port #22"="PCI\\VEN_8086&DEV_A32D"
"PCI Express Root Port #23"="PCI\\VEN_8086&DEV_A32E"
"PCI Express Root Port #24"="PCI\\VEN_8086&DEV_A32F"
- Doppelklicken Sie auf die Datei Add_AllowedBuses.reg, um die Registrierungsschlüssel hinzuzufügen.
- Drücken Sie "Ja", um die Registrierungsschlüssel hinzuzufügen (Abbildung 10)
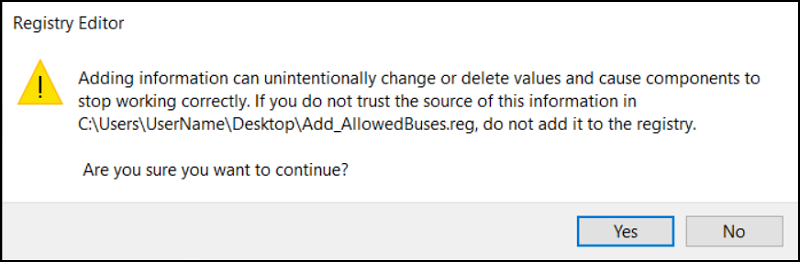
Abbildung 10 – Bestätigung des Windows 10 Registrierungs-Editors (nur in englischer Sprache)
- Alle Geräte-IDs der PCI Express Root Ports der 8. Generation wurden erfolgreich zum Systemregistrierungsschlüssel hinzugefügt (Abbildung 11).
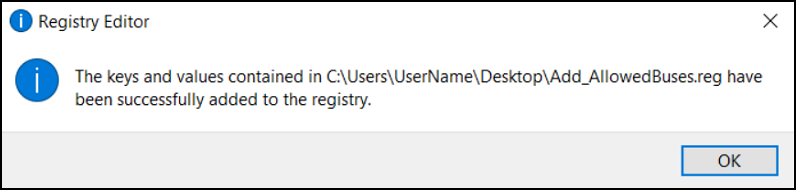
Abbildung 11: Bestätigung des Windows 10-Registrierungs-Editors (Englisch)
- Überprüfen Sie die Systemregistrierungsschlüssel unter folgendem Pfad. Alle Geräte-IDs der PCI Express Root Ports wurden erfolgreich hinzugefügt (Abbildung 12).
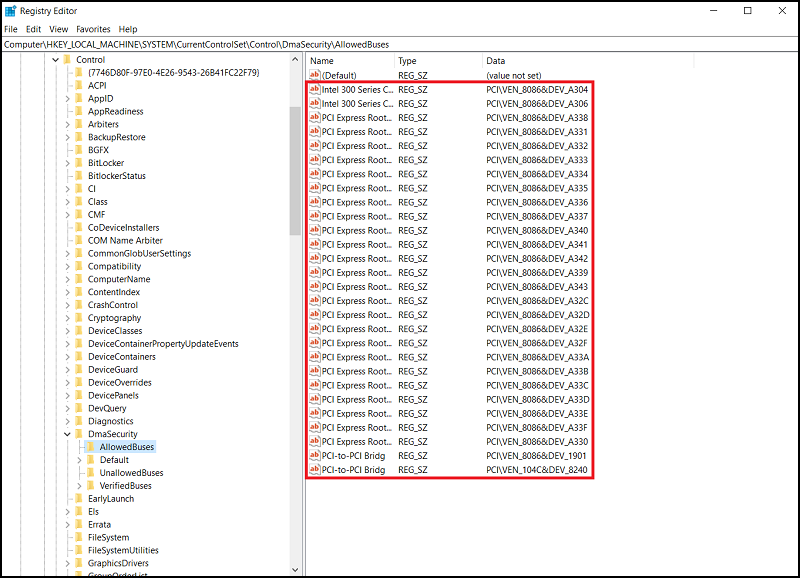
Abbildung 12: Windows 10-Registrierung (Englisch)
- Ausführen von Systeminformationen als Administrator (Rechtsklick) (Abbildung 13)
[Support für Geräteverschlüsselung] -> [Erfüllt Anforderungen]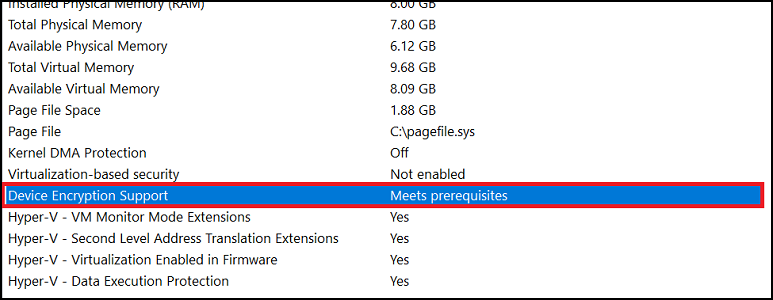
Abbildung 13 – Windows 10 Systeminformationen (nur in englischer Sprache)
- Sie können jetzt auf die Schaltfläche "Einschalten" klicken, um die Geräteverschlüsselung über [Einstellungen] -> [Geräteverschlüsselung] (Abbildung 14)
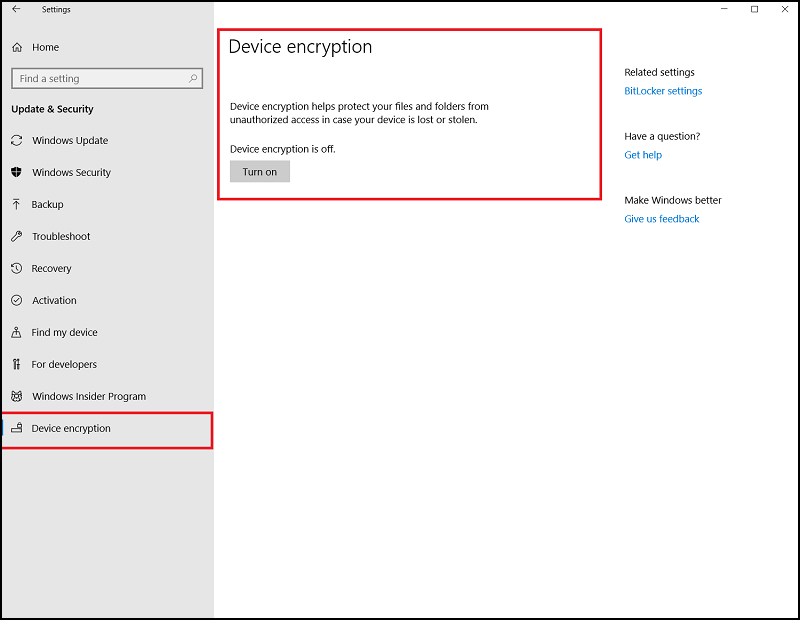
Abbildung 14 – Windows 10-Einstellungen für BitLocker zu aktivieren (nur in englischer Sprache)
Wenn Sie weitere Fragen zu dieser Lösung haben, wenden Sie sich bitte an den technischen Support von Dell.
Cause
Resolution
Article Properties
Affected Product
Last Published Date
06 Jul 2023
Version
4
Article Type
Solution