Article Number: 000182101
How to Install Adobe Photoshop Elements or Adobe Premier Elements
Summary: This article discusses how to download and install Adobe Photoshop Elements or Adobe Premier Elements that are sold on Dell platforms.
Article Content
Instructions
Affected Products:
- Adobe Photoshop Elements 2020 and Later
- Adobe Premier Elements 2020 and Later
Affected Operating Systems:
- Windows
Warning: These steps cover only Adobe Photoshop Elements or Adobe Premier Elements that are purchased at the time of the Dell hardware.
h3>
- In the Windows Start Menu, search and then click Dell Digital Delivery.
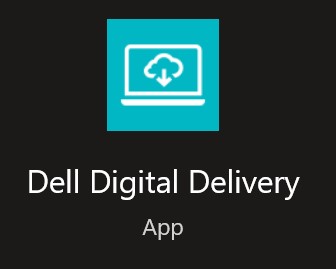
Figure 1: (English Only) Dell Digital Delivery app
Note:
- If Dell Digital Delivery is missing, reference How to Download and Install Dell Digital Delivery.
- The Dell Digital Delivery icon reflects the latest version and may differ on your computer.
- In Dell Digital Delivery, locate Adobe Photoshop Elements & Premier Elements [VERSION] and Copy the Dell provided Dell Digital Delivery Product Key or License Key depending on product version. Copy this Key in Notepad or Word as the Key is needed for installation.
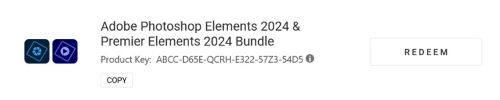
Figure 2: Adobe redemption key
Note:
- The 16-digit alphanumeric license key or product key has been omitted from the above screenshot.
- Adobe references the license key or product key as a redemption code.
- Your version of Adobe Photoshop Elements and Adobe Premier Elements may differ from the screenshot.
- The Dell Digital Delivery UI reflects the latest version. The user experience of Dell Digital Delivery may differ in legacy versions.
- To download the latest version, reference How to Download and Install Dell Digital Delivery.
- Highlight and copy the 16-digit alphanumeric license key or product key if there are issues with the copy button within Dell Digital Delivery
- Click Redeem to automatically go to https://redeem.licenses.adobe.com/getserial/
.
- Type your Adobe ID or associated Email Address and then click Continue.
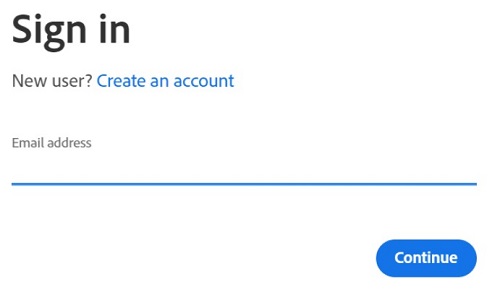
Figure 3: (English Only) Sign In
Note:
- For account help, reference https://helpx.adobe.com/manage-account/kb/account-password-sign-help.htm
.
- If this is the first time using an Adobe product, click Create an account.
- Dell is unable to assist with third-party (Adobe) account issues. Contact the vendor for further assistance.
- Paste your license key product key (step 2) and then click Redeem. Be sure to paste the key to avoid any potential mistakes. Then click Redeem.
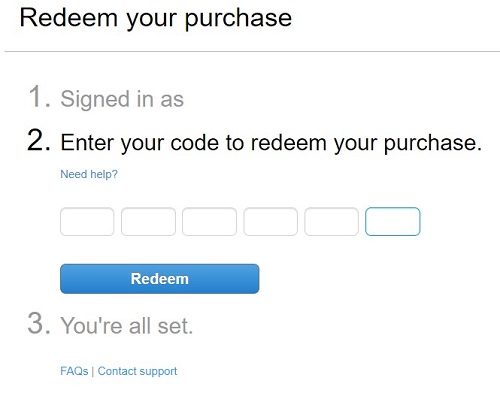
Figure 4: (English Only) Redeem your purchase
Note:
- The username and redemption code were removed from the above screenshot.
- If an error This code has already been redeemed occurs, then reference Adobe Product Code Has Already Been Redeemed for steps on resolution.
Warning:
- The redemption code (step 2) can only be used once.
Caution:
- Once the redemption code has been used, an activated product must be deactivated before reinstalling due to reimage or changing machines.
- For more information, reference https://helpx.adobe.com/download-install/kb/activate-deactivate-products.html
.
- For more information, reference https://helpx.adobe.com/download-install/kb/activate-deactivate-products.html
- Failure to deactivate prohibits the reinstallation of the product.
- Record the Serial Number. This Serial Number, which is required for activating your software, is different from the license and product key previously copied from Dell Digital Delivery. After noting the Serial Number, click Download.
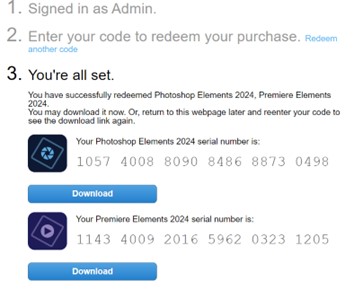
Figure 5: (English Only) Download Adobe product
Note:
- The products' serial numbers were removed from the above screenshot.
- The serial number (step 6) is different than the 16-digit alphanumeric redemption key (step 2).
Caution:
- Do not exit from this webpage until you have installed all appropriate products.
- To help with troubleshooting and reinstallation, Dell highly recommends registering the serial number with Adobe at https://account.adobe.com/products
.
- In the pop-up, populate your Adobe ID and then click Continue.
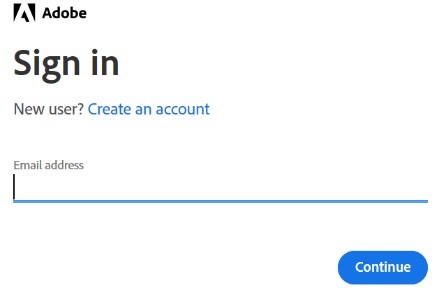
Figure 6: (English Only) Adobe Sign in
- Confirm the email address and then click Continue.
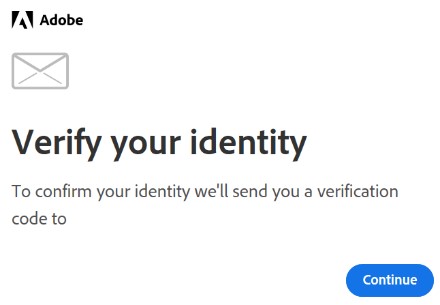
Figure 7: (English Only) Verify your identity
Note: The user’s email was removed from the above screenshot.
- Populate your Adobe ID’s Password and then click Continue.
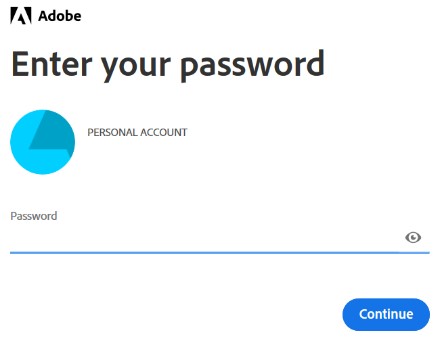
Figure 8: (English Only) Enter password
- Click Continue.
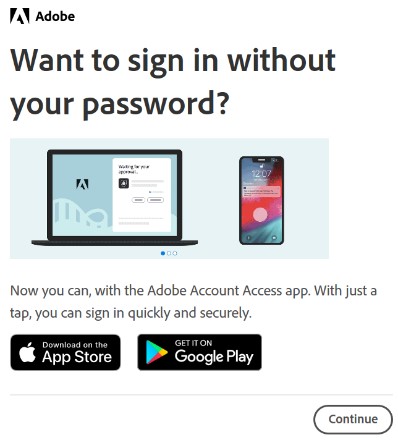
Figure 9: (English Only) Continue to sign in
- Click Continue.
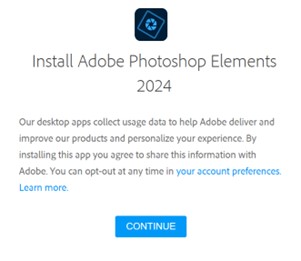
Figure 10: (English Only) Continue to install
- Optionally change the Language or installation Location. Click Continue to proceed.
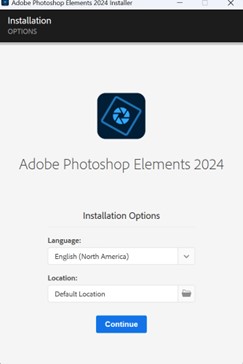
Figure 11: (English Only) Update language and location, then click Continue
Note: Clicking Continue starts the installation process.

Figure 12: (English Only) Click Continue to start installation

Figure 12: (English Only) Click Continue to start installation
- Select the software for installation.
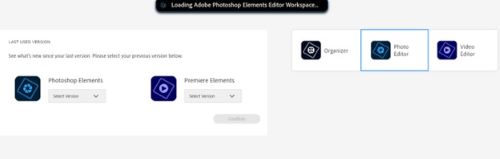
Figure 13: (English Only) Select the software for installation
- Sign into Adobe Account.
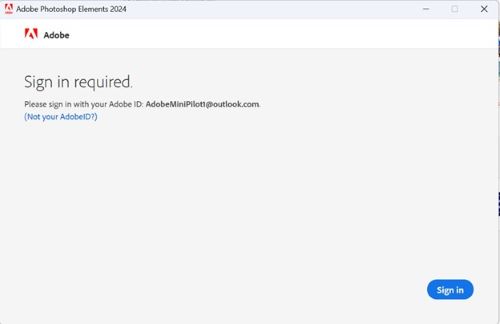
Figure 14: (English Only) Sign into Adobe Account
- Click Activate Now.
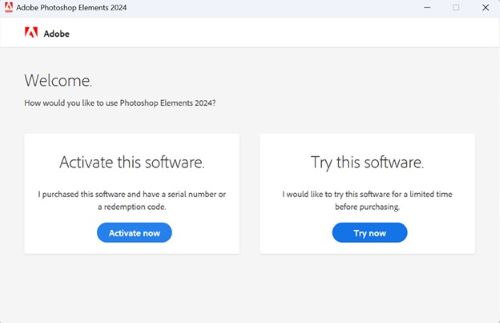
Figure 15: (English Only) Click Activate Now
- Paste the Serial Number from Step 6. Click Next.
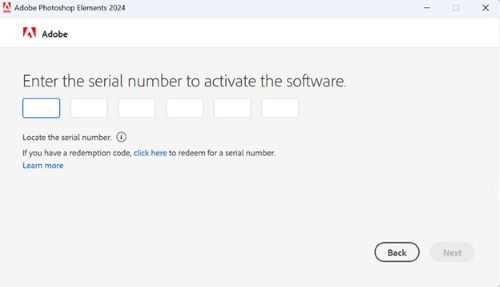
Figure 16: (English Only) Click Next
- After installation is complete, optionally go to step 6 to install the other product.
Article Properties
Last Published Date
13 Mar 2024
Version
24
Article Type
How To