Article Number: 000140131
Jak uzyskać dostęp do konfiguracji kontrolera RAID w komputerach ze skonfigurowanym interfejsem UEFI
Summary: Ten artykuł zawiera wskazówki dotyczące uzyskiwania dostępu do macierzy RAID i zarządzania nią w systemie UEFI BIOS i interfejsie użytkownika IRST w komputerach Precision, OptiPlex, Alienware i innych produktach firmy Dell. Nie można uzyskać dostępu do konfiguracji RAID w konfiguracji UEFI BIOS za pośrednictwem starszych kombinacji klawiszy CTRL + I lub CTRL + H. ...
Article Content
Instructions
Starsze kombinacje klawiszy skrótu nie dają dostępu do pamięci tylko-do-odczytu (ROM) konfiguracji kontrolera RAID systemu BIOS (podstawowego systemu we/wy). Konfiguracja systemu BIOS z trybem rozruchu UEFI (Unified Extensible Firmware Interface) na komputerach Precision, OptiPlex, Alienware i innych komputerach firmy Dell. Dowiedz się z tego artykułu, jak uruchamiać macierze RAID i nimi zarządzać.
Omówienie
Gdy komputery Precision, OptiPlex, Alienware lub inne produkty firmy Dell z kontrolerami RAID są skonfigurowane w trybie rozruchu UEFI, wpływa to na klawisze skrótów. Ze względu na tę konfigurację narzędzie konfiguracji RAID wbudowane w system BIOS nie otwiera się przy użyciu kombinacji klawiszy CTRL + I, CTRL + H lub innych kombinacji klawiszy skrótu.
Dostęp do konfiguracji RAID za pomocą klawiszy skrótu działa tylko wtedy, gdy system BIOS jest skonfigurowany do obsługi trybu rozruchu Legacy.
W większości przypadków macierzami RAID można zarządzać za pomocą interfejsu użytkownika RAID (Intel Rapid Storage Technology, IRST) w systemie Windows. Jeśli nie można zarządzać macierzą RAID w systemie Windows, należy uzyskać dostęp do konfiguracji RAID z menu konfiguracji urządzenia UEFI BIOS F12.
Tworzenie macierzy odzyskiwania w interfejsie użytkownika IRST
Zostanie uruchomione narzędzie konfiguracji RAID, co umożliwi konfigurację macierzy RAID komputera. Przykłady zintegrowanej macierzy RAID firmy Intel w trybie UEFI znajdują się na rysunkach 2–19. Zintegrowaną macierz RAID firmy Intel mona skonfigurować z poziomu interfejsu użytkownika Intel Rapid Storage Technology (IRST) lub z systemu BIOS macierzy RAID.
Poniżej przedstawiono przykłady interfejsu użytkownika IRST i systemu UEFI BIOS podczas konfigurowania zintegrowanej macierzy RAID firmy Intel. Inne kontrolery RAID mogą mieć różne ekrany, ale podstawowe funkcje konfiguracji powinny być podobne.
Macierz odzyskiwania
Interfejs użytkownika IRST umożliwia łatwe tworzenie konfiguracji macierzy RAID z poziomu systemu operacyjnego.
- Tworzenie macierzy odzyskiwania (domyślnie) przy użyciu zintegrowanego kontrolera Intel RAID i interfejsu użytkownika Intel Rapid Storage Technology. (Patrz Rysunek 1).
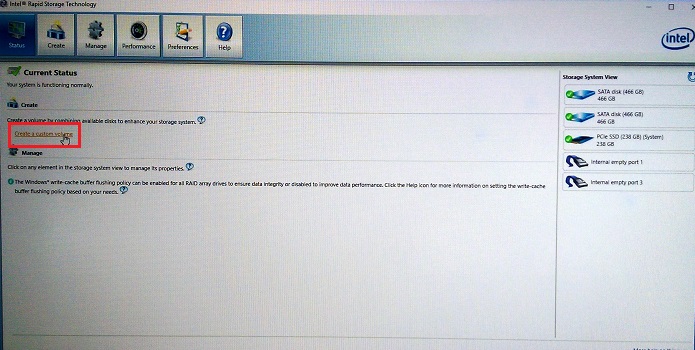
Rysunek 1. Pierwszy krok w tworzeniu macierzy odzyskiwania RAID - Wybierz typ macierzy RAID, którą chcesz utworzyć. (Patrz Rysunek 2).
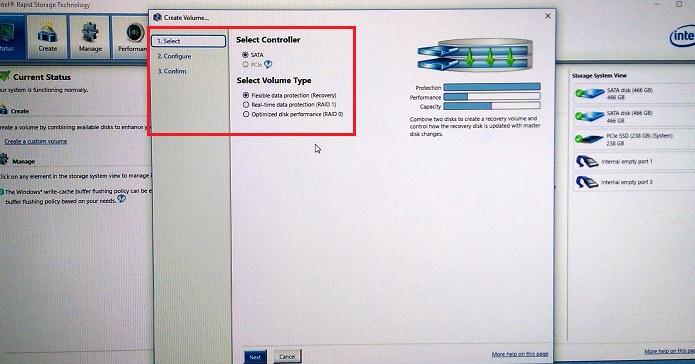
Rysunek 2. Wybór macierzy RAID - Skonfiguruj wybrane dyski w macierzy RAID. (Patrz Rysunek 3).
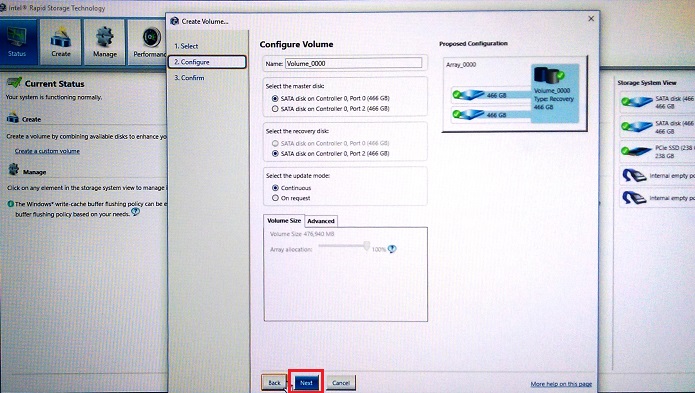
Rysunek 3. Wybór przypisania dysków w macierzy odzyskiwania. - Potwierdź utworzenie woluminu odzyskiwania. (Patrz Rysunek 4).
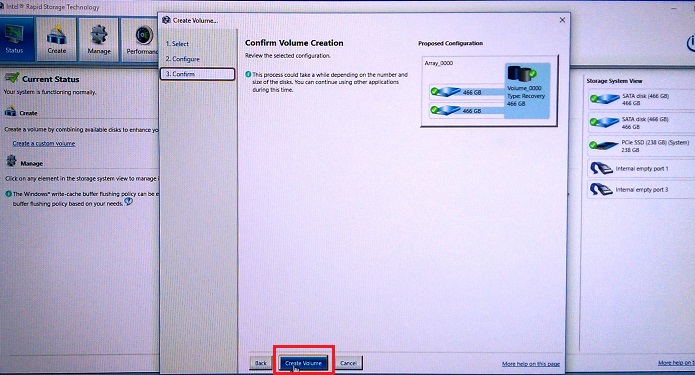
Rysunek 4. Tworzenie macierzy woluminów odzyskiwania. - Kliknij przycisk OK po zakończeniu tworzenia woluminu. (Patrz Rysunek 5).
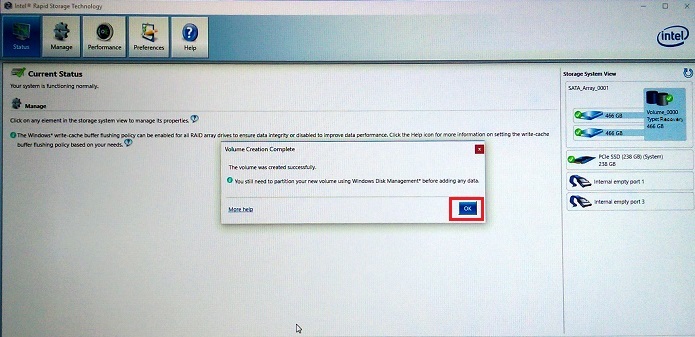
Rysunek 5. Zakończenie tworzenia macierzy woluminów odzyskiwania.
Jak uzyskać dostęp do kontrolera RAID systemu BIOS w trybie UEFI
Po skonfigurowaniu tych komputerów w trybie UEFI BIOS konfiguracja RAID jest dostępna z poziomu menu przedrozruchowego F12.
Naciśnij klawisz F12 po włączeniu zasilania, gdy na ekranie powitalnym pojawi się logo firmy Dell. Następnie wybierz opcję „Device Configuration” z listy wyświetlanej w menu przedrozruchowym F12. (Patrz Rysunek 6).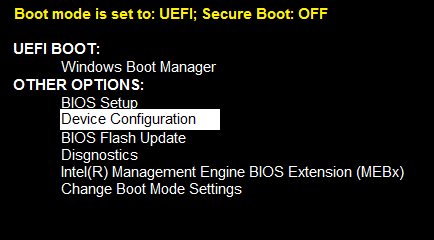
Rysunek 6. Menu przedrozruchowe UEFI, opcja Device Configuration (Konfiguracja urządzenia)
Tworzenie macierzy RAID 1 (dublowanie) w interfejsie użytkownika IRST
- Tworzenie macierzy RAID 1 (dublowanie) przy użyciu zintegrowanego kontrolera Intel RAID i interfejsu użytkownika Intel Rapid Storage Technology. (Patrz Rysunek 7).
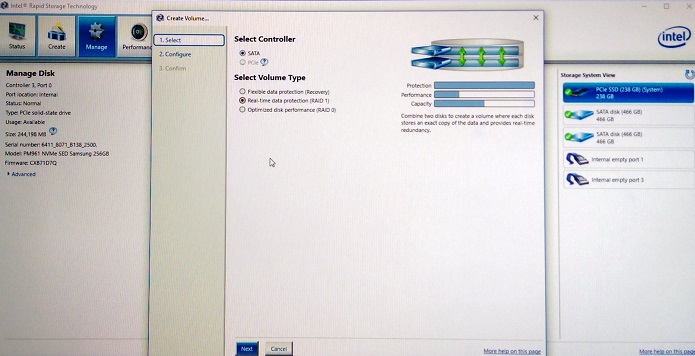
Rysunek 7. Tworzenie macierzy RAID 1 (dublowanie). - Wybierz dyski, aby utworzyć macierz RAID. (Patrz Rysunek 8).
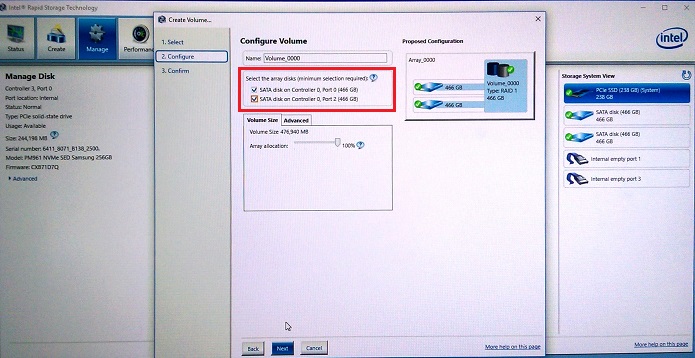
Rysunek 8. Wybór dysku RAID 1 (dublowanie). - Istnieje opcjonalny wybór rozmiaru macierzy RAID 1 (wartość domyślna to 100%). (Patrz Rysunek 9).
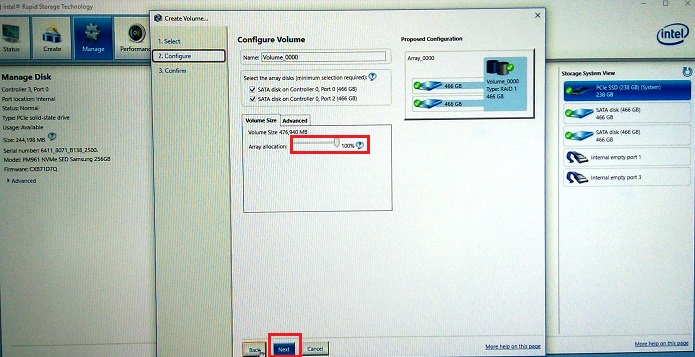
Rysunek 9. Wybór rozmiaru macierzy RAID 1. - Potwierdź wolumin RAID 1. (Patrz Rysunek 10).
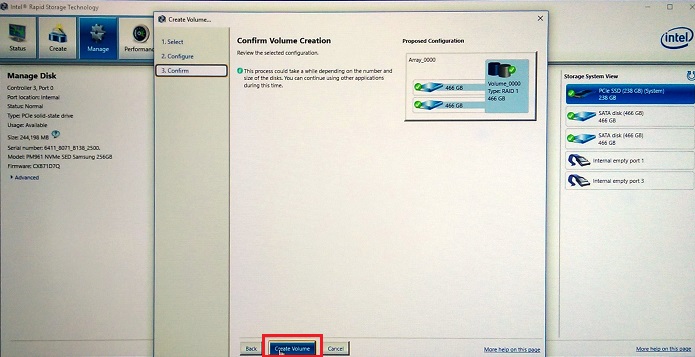
Rysunek 10. Potwierdzenie woluminu RAID 1. - Zakończenie tworzenia woluminu. (Patrz Rysunek 11).
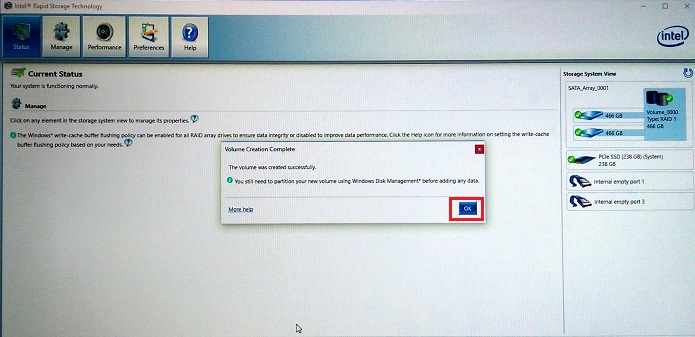
Rysunek 11. Tworzenie woluminu RAID 1 zostało ukończone.
Tworzenie macierzy RAID w systemie UEFI BIOS
Można również tworzyć woluminy RAID w systemie UEFI RAID BIOS, do którego można uzyskać dostęp z menu konfiguracji urządzenia F12 (patrz Rysunek 6 powyżej).
- Po wybraniu opcji Device Configuration i naciśnięciu klawisza „Enter” wyświetla się strona stanu macierzy RAID. Aby utworzyć macierz RAID, upewnij się, że opcja „Create RAID Volume” jest podświetlona (za pomocą klawiszy strzałek), a następnie naciśnij klawisz „Enter”, aby rozpocząć proces tworzenia macierzy. (Patrz Rysunek 12).
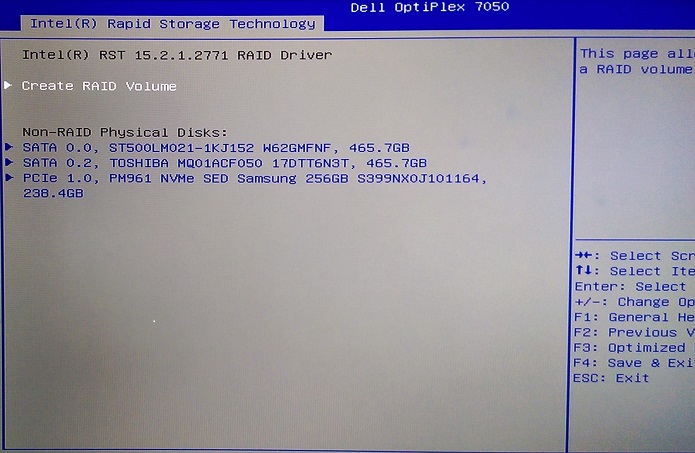
Rysunek 12. Tworzenie woluminu RAID. - W tej konfiguracji zmieniamy domyślną opcję RAID 1 (Mirror) na RAID 0 (Stripe) przy użyciu klawisza „+”. (Patrz Rysunek 13).
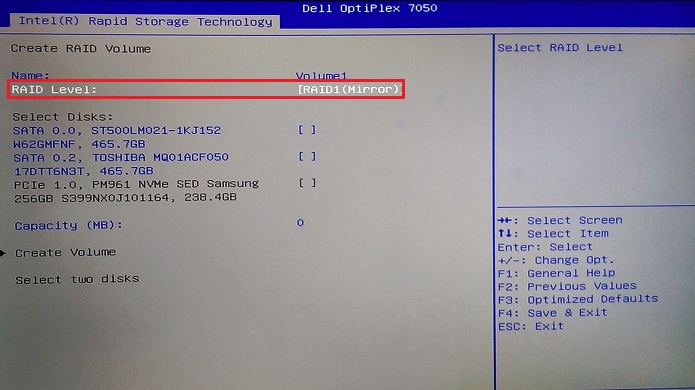
Rysunek 13. Zmiana z domyślnej macierzy RAID 1 na RAID 0 (Stripe). - Po wybraniu typu macierzy należy wybrać dyski, które mają zostać skonfigurowane w macierzy. Przy użyciu klawiszy strzałek podświetl dysk, a następnie naciśnij klawisz „Enter”, aby wybrać dysk, który ma zostać dodany. (Patrz rysunek 14).
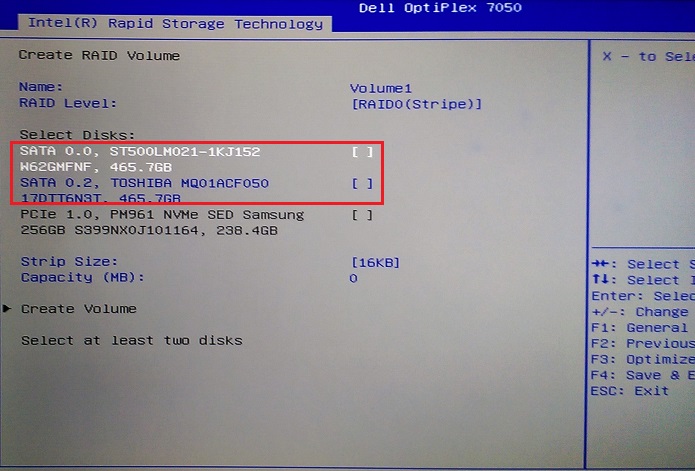
Rysunek 14. Wybór pierwszego dysku, który ma zostać dodany do macierzy. - Pojawi się okno dla dysku, za pomocą klawisza strzałki podświetl obszar wyboru, wpisz „X”, aby wybrać, a następnie naciśnij klawisz „Enter”, aby zakończyć wybór dysku. (Patrz Rysunek 15).
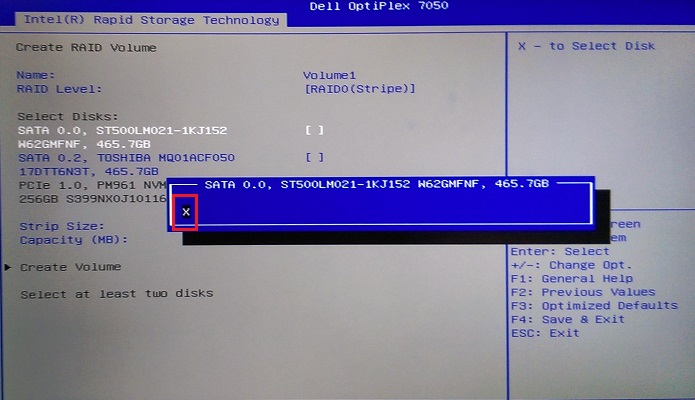
Rysunek 15. Ekran wyboru dysku. - Powtórz proces wyboru dla drugiego, trzeciego lub nawet czwartego dysku (w zależności od konfiguracji dysków i obudowy). (Patrz Rysunek 16).
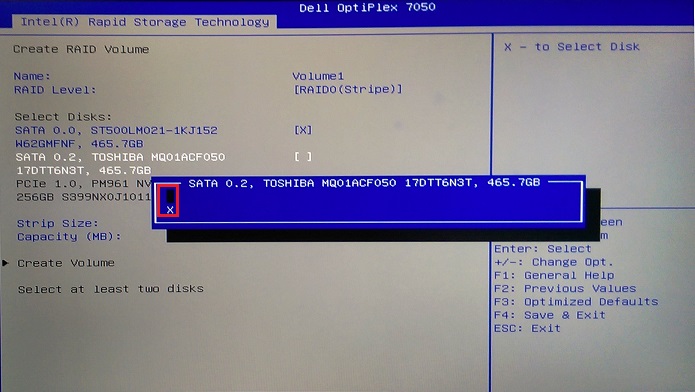
Rysunek 16. Wybór drugiego dysku dla macierzy. - Za pomocą klawiszy strzałek przejdź do opcji "Create Volume" , która staje się dostępna po wybraniu co najmniej dwóch dysków. (Patrz Rysunek 17).
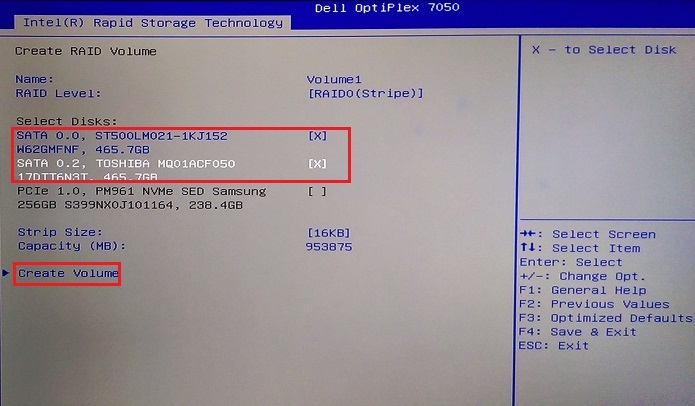
Rysunek 17. Tworzenie woluminu po wybraniu dysków jest zakończone. - Po utworzeniu macierzy zostanie wyświetlony jej stan. (Patrz Rysunek 18).
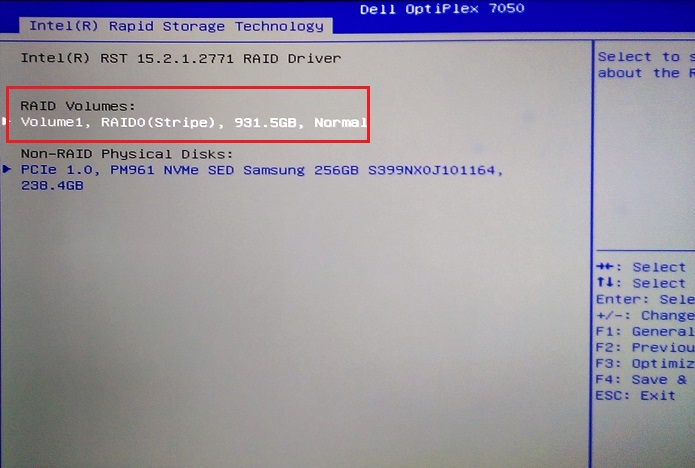
Rysunek 18. Stan utworzonej macierzy.
Usuwanie macierzy w systemie UEFI BIOS
Jeśli macierz już istnieje, dostępna jest opcja usunięcia macierzy. Po wybraniu opcji usuwania należy potwierdzić usunięcie macierzy. Otrzymasz ostrzeżenie o wymazaniu woluminu. (Patrz Rysunek 19 poniżej).
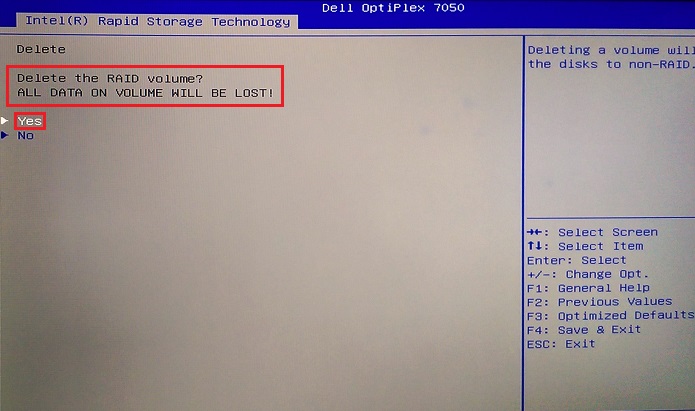
Rysunek 19. Potwierdzenie usunięcia macierzy w systemie UEFI BIOS.
Additional Information
Polecane artykuły
Poniżej przedstawiono niektóre polecane artykuły dotyczące tego tematu, które mogą Cię zainteresować.
- Konfiguracja macierzy RAID w przenośnych stacjach roboczych Dell Precision
- Stacja robocza Precision: Konfiguracja kontrolera RAID
- Konfigurowanie macierzy RAID stacji roboczej Dell Precision
- Konfigurowanie macierzy RAID opartej na technologii Intel na komputerze firmy Dell
- Jak rozwiązać problem macierzy dyskowej RAID w komputerze Dell
Article Properties
Affected Product
Last Published Date
17 Apr 2024
Version
9
Article Type
How To