Article Number: 000125171
「Dell Data Security ServerでSMTP設定を構成する方法(英語)」
Summary: 次の手順に従って、Dell Data Security/Dell Data ProtectionサーバーのSimple Mail Transfer Protocol (SMTP)設定を構成できます。
Article Content
Symptoms
この記事では、Dell Security Management Server(旧Dell Data Protection | Enterprise Edition)およびDell Security Management Server Virtual(旧Dell Data Protection | Virtual Edition)に関するSMTPサーバー情報を設定する手順について説明します。
対象製品:
Dell Security Management Server
Dell Data Protection | Enterprise Edition
Dell Security Management Server Virtual
Dell Data Protection | Virtual Edition
影響を受けるバージョン:
v8.0.0以降
対象オペレーティング システム:
Windows
Linux
Cause
適用されません。
Resolution
SMTP設定は、Dell Security Management ServerまたはDell Security Management Server Virtualに対して手動で実行されます。詳細については、該当するサーバー タイプをクリックしてください。
SMTPサーバー情報を入力するには、次の手順を実行します。
- Dell Security Management Serverにログインします。
- [製品]サービスをすべて停止します。
- [製品] =
- v8.15以降 = Dell
- v8.14.1以前 = Dell Data Protection
- 詳細については、「Dell Security Management Server/Dell Data Protection Enterprise Edition Serverのサービスを停止および開始する方法(英語)」を参照してください。
- Windowsエクスプローラーで、
C:\Program Files\Dell\Enterprise Edition\Server Configuration Tool\に移動し、Credant.Configuration.exeをダブルクリックして[Server Configuration Tool]を開きます。

- [Server Configuration Tool]で、[SMTP]タブをクリックします。

- [SMTP]メニューから、次の操作を実行します。
- SMTPのホスト名を入力します。
- SMTPサーバーのユーザー名を入力します。
- ユーザーのパスワードを入力します。
- Eメール メッセージの送信元アドレスを入力します。
- SMTPポートを入力します。
- [Authentication]を[True]または[False]として選択します。
![[SMTP]メニュー](https://supportkb.dell.com/img/ka06P000000Y5mpQAC/ka06P000000Y5mpQAC_ja_3.jpeg)
- ホスト名、アカウント、ポート、設定は、環境によって異なる場合があります。
- お使いの環境で認証の中継が必要な場合は、[Authentication]を[True]に設定します。認証の中継が必要ない場合は、[Authentication]を[False]に設定します。
- [Configuration]をクリックし、[Save]を選択します。
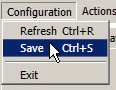
- 「はい」をクリックします。
![[Save Confirmation]](https://supportkb.dell.com/img/ka06P000000Y5mpQAC/ka06P000000Y5mpQAC_ja_5.jpeg)
- [Configuration]をクリックし、[Exit]をクリックします。
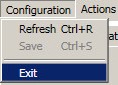
- すべての[製品]サービスを開始します。
Dell Security Management Server VirtualにSMTPサーバー情報を入力する手順は、バージョンによって異なります。詳細については、適切なバージョンをクリックしてください。バージョン情報については、「Dell Data Security/Dell Data Protection Serverのバージョンを識別する方法(英語)」を参照してください。
SMTPサーバー情報を入力するには、次の手順を実行します。
- デフォルト管理者(
delluser)の認証情報を使用して、Dell Security Management Server Virtual管理コンソールにログインします。

- Dell Security Management Server Virtualのデフォルト認証情報は次のとおりです。
- ユーザー名:
delluser - パスワード:
delluser
- ユーザー名:
- 管理者は、製品の[Virtual Appliance Menu]内でデフォルトのパスワードを変更できます。
- [Main Menu]から、[Advanced Configuration]を選択してEnterを押します。
![[Advanced Configuration]](https://supportkb.dell.com/img/ka06P000000Y5mpQAC/ka06P000000Y5mpQAC_ja_8.jpeg)
- [E-mail Notifications]を選択し、Enterを押します。
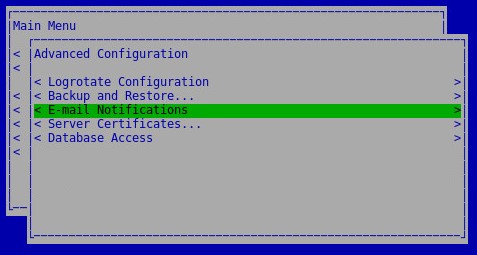
- [Setup E-mail Notifications]メニューから、次の手順を実行します。
- [Enable E-mail Alerts]をオンにします。
- SMTPサーバーのホスト名を入力します。
- SMTPポートを入力します。
- SMTPユーザーを入力します。
- SMTPユーザーのパスワードを入力します。
- 通知の送信元のアカウントを入力します。
- サーバー ステータスの送信先のEメールを入力します。
- パスワード変更の送信先のEメールを入力します。
- ソフトウェア アップデートの送信先のEメールを入力します。
- 必要に応じて、[Service Alert Reminder]をオンにし、[Reminder Interval](分単位)を入力します。
- [Summary Report]の頻度を選択します。
- [OK]を選択します。
- <Enter>を押します。
![[Setup E-mail Notifications]メニュー](https://supportkb.dell.com/img/ka06P000000Y5mpQAC/ka06P000000Y5mpQAC_ja_10.jpeg)
- ホスト名、アカウント、ポート、設定は、環境によって異なる場合があります。
- 複数のEメール アドレスはセミコロンで区切って指定できます。
SMTPサーバー情報を入力するには、次の手順を実行します。
- デフォルト管理者(
ddpuser)の認証情報を使用して、Dell Security Management Server Virtual管理コンソールにログインします。

- Dell Security Management Server Virtualのデフォルト認証情報は次のとおりです。
- ユーザー名:
ddpuser - パスワード:
ddpuser
- ユーザー名:
- 管理者は、製品の[Virtual Appliance Menu]内でデフォルトのパスワードを変更できます。
- [Main Menu]から、[Advanced Configuration]を選択してEnterを押します。
![[Advanced Configuration]](https://supportkb.dell.com/img/ka06P000000Y5mpQAC/ka06P000000Y5mpQAC_ja_12.jpeg)
- [Email Notifications]を選択し、Enterを押します。
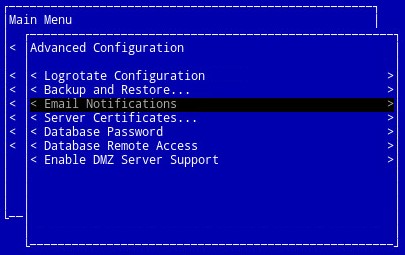
- [Setup Email Notifications]メニューから、次の手順を実行します。
- [Enable Email Alerts]をオンにします。
- SMTPサーバーのホスト名を入力します。
- SMTPポートを入力します。
- SMTPの送信元アドレスを入力します。
- SMTPユーザーを入力(Enter)します。
- SMTPユーザーのパスワードを入力します。
- VEステータスの通知の送信先のEメールを入力します。
- パスワード変更の通知の送信先のEメールを入力します。
- ソフトウェア アップデートの通知の送信先のEメールを入力します。
- 必要に応じて、[Service Alert Reminder]をオンにし、[Reminder Interval](分単位)を入力します。
- [Summary Report]の頻度を選択します。
- [OK]を選択します。
- <Enter>を押します。
![[Setup Email Notifications]メニュー](https://supportkb.dell.com/img/ka06P000000Y5mpQAC/ka06P000000Y5mpQAC_ja_14.jpeg)
- ホスト名、アカウント、ポート、設定は、環境によって異なる場合があります。
- 複数のEメール メッセージは、コンマまたはセミコロンで区切って指定できます。
SMTPサーバー情報を入力するには、次の手順を実行します。
- デフォルト管理者(
ddpuser)の認証情報を使用して、Dell Security Management Server Virtual管理コンソールにログインします。

- Dell Security Management Server Virtualのデフォルト認証情報は次のとおりです。
- ユーザー名:
ddpuser - パスワード:
ddpuser
- ユーザー名:
- 管理者は、製品の[Virtual Appliance Menu]内でデフォルトのパスワードを変更できます。
- [Main Menu]から、[Advanced Configuration]を選択してEnterを押します。
![[Advanced Configuration]](https://supportkb.dell.com/img/ka06P000000Y5mpQAC/ka06P000000Y5mpQAC_ja_16.jpeg)
- [Email Notifications]を選択し、Enterを押します。
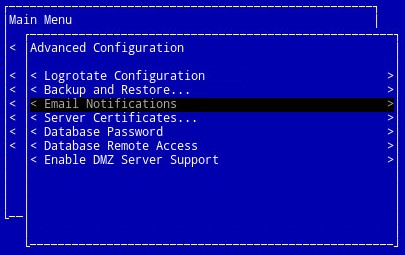
- [Setup Email Notifications]メニューから、次の手順を実行します。
- [Enable Email Alerts]をオンにします。
- SMTPサーバーのホスト名を入力します。
- SMTPポートを入力します。
- SMTPの送信元アドレスを入力します。
- SMTPユーザーを入力(Enter)します。
- SMTPユーザーのパスワードを入力します。
- VEステータスの通知の送信先のEメールを入力します。
- パスワード変更の通知の送信先のEメールを入力します。
- ソフトウェア アップデートの通知の送信先のEメールを入力します。
- [OK]を選択します。
- <Enter>を押します。
![[Setup Email Notifications]メニュー](https://supportkb.dell.com/img/ka06P000000Y5mpQAC/ka06P000000Y5mpQAC_ja_18.jpeg)
- ホスト名、アカウント、ポート、設定は、環境によって異なる場合があります。
- 複数のEメール メッセージは、コンマまたはセミコロンで区切って指定できます。
サポートに問い合わせるには、「Dell Data Securityのインターナショナル サポート電話番号」を参照してください。
TechDirectにアクセスして、テクニカル サポート リクエストをオンラインで生成します。
さらに詳しい情報やリソースについては、「デル セキュリティ コミュニティー フォーラム」に参加してください。
Additional Information
Videos
Article Properties
Affected Product
Dell Encryption
Last Published Date
20 Dec 2022
Version
12
Article Type
Solution