Article Number: 000132226
Allgemeine Informationen zu Festplatten- und BIOS-Kennwörtern für Dell Computer
Summary: Informationen zu Problemen mit Festplatten (HDD) und BIOS-Kennwörtern auf Dell Computern.
Article Content
Symptoms
Keine Informationen zu Symptomen.
Cause
Keine Informationen zur Ursache.
Resolution
Inhaltsverzeichnis:
- Computer mit Festplatten- oder BIOS-Kennwortschutz
- Einrichten eines Festplatten-Kennworts auf M.2 SATA-Laufwerken
- Konfigurieren der Schnellstart-Einstellungen
- Dell Client Configuration Toolkit (CCTK)
- Festplatten-Kennwort mit Dell Command | Configure
- Bluescreen bei im BIOS festgelegten Festplatten-Kennwort
1. Computer mit Festplatten- oder BIOS-Kennwortschutz
Im folgenden finden Sie die Optionen für die Freischaltung von BIOS- und Festplatten-Kennwörtern, wenn das Kennwort verlegt oder vergessen wurde.
- Aufforderung zur Kennworteingabe auf dem Bildschirm
- Wenden Sie sich an Dell, um einen Freischaltungscode für das Kennwort anzufordern
- Kennwort löschen
Aufforderung zur Kennworteingabe auf dem Bildschirm
Wenn Ihr Computer bereits ausgeschaltet ist, befolgen Sie die nachstehenden Anweisungen, um zur Aufforderung für die Kennworteingabe zurückzukehren:
- Starten Sie den Computer neu und drücken Sie während des POST die Taste F2, um das System-Setup (BIOS) aufzurufen. Daraufhin sollten Sie zur Eingabe des Festplatten- oder BIOS-Kennworts aufgefordert werden.
Ihr Computer zeigt die Meldung möglicherweise auf verschiedene Weise an, je nachdem, welchen Computer und welchen BIOS-Typ Sie verwenden.
Unter den folgenden Registerkarten finden Sie die entsprechende Methode für Ihren Computertyp:
Methode 1
Wie Sie sehen, werden drei graue Balken auf einem weißen Hintergrund angezeigt. Der zweite graue Balken zeigt eine Meldung ähnlich wie in Abbildung 1 an.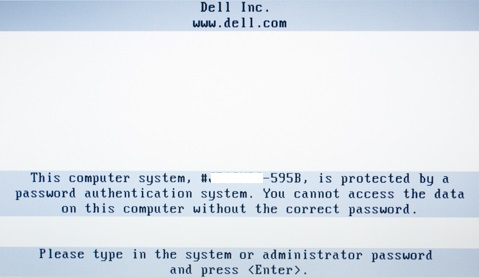
Abbildung 1: Aufforderung für die Eingabe des Festplatten-Kennworts
- Wenn Sie aufgefordert werden, das Kennwort einzugeben, (Abbildung 1), geben Sie den Festplatten- oder BIOS-Kennwort ein, das Sie möglicherweise für Ihren Computer festgelegt haben.
- Wenn die Eingabe nicht erfolgreich war, werden Sie in einer Fehlermeldung aufgefordert, die Eingabe zu wiederholen.
- Wenden Sie sich an Dell, um einen Freischaltungscode für das Kennwort anzufordern
Methode 2
Die Meldung „Enter HDD Password“ wird in einem blauen Feld mit schwarzem Hintergrund ähnlich wie in Abbildung 2 angezeigt.
Abbildung 2: HDD-Kennwort eingeben
- Wenn Sie aufgefordert werden, das Kennwort einzugeben, (Abbildung 2), geben Sie den Festplatten- oder BIOS-Kennwort ein, das Sie möglicherweise für Ihren Computer festgelegt haben.
- Wenn die Eingabe nicht erfolgreich war, wird Ihnen die Meldung „HDD Password Invalidate. Press Any Key“ angezeigt (Abbildung 3).

Abbildung 3: HDD-Kennwort ungültig
- Drücken Sie eine beliebige Taste und wiederholen Sie die Schritte 1 bis 3, bis eine Meldung ähnlich wie in (Abbildung 4) angezeigt wird.
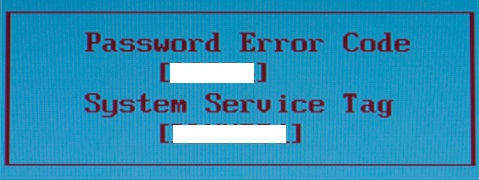
Abbildung 4: Kennwort-Fehlercode
Methode 3
Die Meldung „Harddisk Security SATA Port 0 Lock“ wird ähnlich wie in Abbildung 5 angezeigt.

Abbildung 5: Festplatten-Sicherheit
- Drücken Sie die Eingabetaste, um zur Aufforderung für die Kennworteingabe zu gelangen (Abbildung 6).

Abbildung 6: Kennworteingabe
- Geben Sie das Kennwort ein, das Sie ggf. für Ihrem Computer festgelegt haben, und drücken Sie dann einmal die Eingabetaste.
- Wenn die Eingabe nicht erfolgreich war, wird die Meldung „Harddisk Security SATA Port 0 Lock“ ähnlich wie in Abbildung 5 erneut angezeigt. Wiederholen Sie die Schritte 1 und 2, bis die Meldung „System Disable“ angezeigt wird (Abbildung 7).

Abbildung 7: System deaktivieren
- Notieren Sie sich die eindeutige ID unter „System Disable“ und das Computer-Service-Tag.
- Wenden Sie sich an Dell, um einen Freischaltungscode für das Kennwort anzufordern
Methode 4
Es wird die Meldung „Enter System Password“ ähnlich wie in Abbildung 8 angezeigt.

Abbildung 8: Systemkennwort eingeben
- Geben Sie das Kennwort ein, das Sie ggf. für Ihrem Computer festgelegt haben, und drücken Sie dann einmal die Eingabetaste.
- Wenn die Eingabe nicht erfolgreich war, wird die Meldung „Invalid Password“ angezeigt. Drücken Sie die Eingabetaste , um es erneut zu versuchen.
- Nach drei erfolglosen Versuchen, das Kennwort einzugeben, wird Ihnen die Meldung „Invalid Password. HDD is Locked.“ angezeigt.
- Notieren Sie sich die Service-Tag-Nummer und Festplatten S/N, die oben im Bildschirm angezeigt werden.
- Wenden Sie sich an Dell, um einen Freischaltungscode für das Kennwort anzufordern
Wenden Sie sich an Dell, um einen Freischaltungscode für das Kennwort anzufordern
- Die PPID, eine Seriennummer, die auf der Festplatte zu finden ist, beginnend mit CN, KR oder JP.
- Für BIOS-Kennwörter: Geben Sie die vollständige Fehlermeldung zusammen mit der Service-Tag-Nummer des Computers an, da dies zur Erstellung des Freischaltungscodes erforderlich ist.
- Für HDD-Kennwörter: Geben Sie die Service-Tag-Nummer und die Seriennummer der Festplatte an, die oben auf dem Bildschirm angezeigt wird.
- Dell bietet keine Unterstützung für das Zurücksetzen von NVMe-BIOS-Kennwörtern.
Wenn Sie den technischen Support von Dell™ kontaktieren, werden Sie gebeten, die folgenden Informationen aus Sicherheitsgründen zu bestätigen:
- Bestätigung der Eigentumsrechte für den Computer.
- Damit wird bestätigt, dass Sie autorisiert sind, das Kennwort auf dem Computer zu löschen.
- Bestätigung der Kontaktinformationen.
Halten Sie die vollständige Fehlermeldung zusammen mit der Service-Tag-Nummer des Computers bereit, da dies zur Erstellung des Freischaltungscodes erforderlich ist.
Rufen Sie die Dell Support Kontaktwebsite auf.
Wenn Sie weitere Hilfe benötigen oder uns Feedback geben möchten, wenden Sie sich an unser technisches Team auf Twitter.
Löschen des Kennworts
Das Kennwort zum Zurücksetzen der Festplatte ist an die Seriennummer der Festplatte und nicht an das Service-Tag des Computers gebunden.
Sobald der Dell Support ein Reset-Kennwort bereitgestellt hat, müssen Sie dies bei Aufforderung eingeben. Drücken Sie anschließend Strg + Eingabetaste, um den Vorgang abzuschließen. Durch das Reset-Kennwort wird das Festplatten-Kennwort automatisch gelöscht.
Wenn der Computer die Meldung Invalid Password (Ungültiges Kennwort) ausgibt, drücken Sie die Eingabetaste, und geben Sie dasselbe Kennwort weitere dreimal ein. Nach dem vierten Versuch müsste das BIOS das Reset-Kennwort akzeptieren, das Kennwort löschen und den Zugriff auf die Festplatte ermöglichen.
2. Einrichten eines Festplatten-Kennworts auf M.2 SATA-Laufwerken
Festplattenkennwort
Dell Computer mit M.2-SATA-Laufwerken unterstützen Festplattenkennwörter, wenn die BIOS-Einstellung für den SATA-Betrieb aktiviert ist. Wenn die BIOS-Einstellung für den SATA-Betrieb deaktiviert ist (Abbildung 9), unterstützt der Computer keine Festplatten-Kennwörter. Dies ist beabsichtigt, da die Funktion nur bei aktiviertem SATA-Betrieb unterstützt wird.
Dell Computer, die 2022 und später veröffentlicht wurden, unterstützen NVMe-BIOS-Kennwörter, Dell bietet jedoch keine Unterstützung für das Entsperren von NVMe-BIOS-Kennwörtern. Referenzartikel: Entsperren von BIOS-Festplattenkennwörtern für NVMe-Laufwerke wird nicht unterstützt
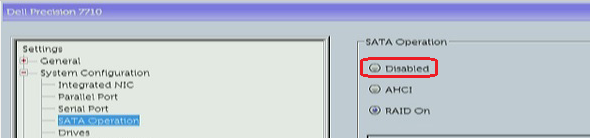
Abbildung 9: Precision 7710 BIOS
3. Konfigurieren der Schnellstart-Einstellungen
Über externe USB-Tastaturen kann auf Latitude-Laptops beim Systemstart kein Festplatten-Kennwort eingeben werden.
Wenn ein Festplatten-Kennwort im Abschnitt Sicherheit des Latitude-BIOS konfiguriert ist: Beim Starten des Laptops wird möglicherweise bei der Kennwort-Eingabeaufforderung keine externe USB-Tastatur erkannt. Dieses Problem wurde gemeldet, wenn der Laptop entweder an eine Dockingstation angeschlossen oder wenn die Tastatur mit dem externen USB-Anschluss des Latitude E5440 und E7270 verbunden ist. Dies kann möglicherweise auch bei anderen Latitude-Laptop-Modellen der Fall sein.
Konfigurieren der Schnellstart-Einstellung im Laptop-BIOS, um das Problem zu beheben
Um das Problem zu beheben, konfigurieren Sie die Einstellung Fastboot im Laptop-BIOS als Thorough, indem Sie die folgenden Schritte ausführen:
- Laden Sie die neueste BIOS-Aktualisierung von der Dell Support-Website / Treiber und Downloads herunter und installieren Sie sie. Wählen Sie BIOS aus dem Drop-down-Menü Kategorie aus und laden Sie das neueste verfügbare BIOS aus der Liste herunter und installieren Sie es.
- Drücken Sie beim Begrüßungsbildschirm die Taste F2, um die BIOS-Konfiguration aufzurufen.
- Drücken Sie die Nach-unten-Taste und markieren Sie POST Behavior und drücken Sie dann die Eingabetaste.
- Scrollen Sie nach unten, um den Abschnitt Fastboot zu markieren und stellen Sie sicher, dass die Einstellung auf Thorough gesetzt ist (Abbildung 10:
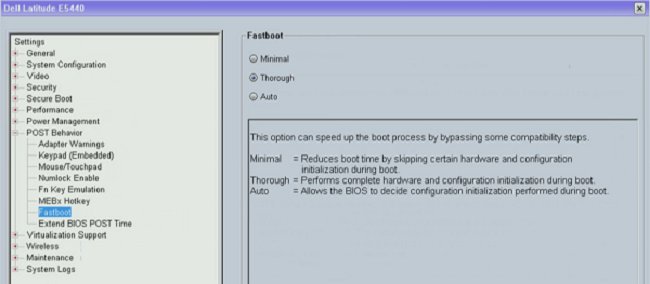
Abbildung 10: Konfigurieren der Schnellstart-Einstellung als „Thorough“ im BIOS - Beenden Sie das System-BIOS und speichern Sie die Änderungen. Die USB-Tastatur ist jetzt aktiviert, wenn Sie aufgefordert werden, das Festplatten-Kennwort einzugeben, wenn der Computer gestartet wird.
4. Dell Client Configuration Toolkit (CCTK)
Kennwort ändern oder entfernen
Beim Löschen eines Festplatten-Kennworts mit dem Dell Client Configuration Toolkit (CCTK): NutzerInnen werden aufgefordert, die Änderung zu bestätigen, indem sie entweder „Modify“ oder „Ignore“ auswählen (Abbildung 11):
Abbildung 11: CCTK-Eingabeaufforderung für das Entfernen des HDD-Kennworts
- Wenn Sie „Modify“ auswählen, wird das Kennwort entfernt.
- Wenn Sie „Ignore“ auswählen, wird der Löschvorgang abgebrochen und das Kennwort bleibt auf dem Laufwerk.
Diese physische Anwesenheitsanforderung kann nicht umgangen oder automatisiert werden. Es handelt sich um eine Sicherheitsfunktion, die wie vorgesehen funktioniert.
Überprüfen, ob ein Festplatten-Kennwort vorhanden ist
Kunden haben Informationen dazu angefordert, wie sie feststellen können, ob ihr Computer über ein HDD-Kennwort verfügt.
Im folgenden Leitfaden finden Sie Informationen dazu, wie Sie dies über die auf Ihrem Dell Computer installierte Dell Command-Software durchführen.
So öffnen Sie eine Eingabeaufforderung:
Drücken Sie die Tasten Windows + X zusammen, um das Power-User-Menü zu öffnen. Wählen Sie in der Liste der Optionen Eingabeaufforderung mit Administratorrechten aus.
-
Dell Command | PowerShell Provider
PS C:\temp> (dir dellsmbios:\security\hddinfo | select -ExpandProperty currentvalue).PwdProtected No PS C:\temp>
-
Dell Command | Configure (CCTK) #1
C:\Program Files (x86)\Dell\Command Configure\X86_64>cctk --hddinfo HDD Information in the current system. -------------------------------------------- Index: 0 HDD Name: Internal- SN: W3N0FRH7 Present: Yes Pwd-Protected: No Pending-Restart: No Admin-only-change: No -------------------------------------------
-
Dell Command | Configure (CCTK) #2:
(HDD-Kenwort ist vorhanden)
C:\dell\DCC\X86_64>cctk --hddpwd= The HDD 0 is password protected. Provide the password. C:\dell\DCC\X86_64> (No HDD Password is present) C:\dell\DCC\x86_64>cctk --hddpwd= HDD password cannot be cleared as the HDD is not password protected. C:\dell\DCC\X86_64>
Bei der Überprüfung Ihrer Installationsbasis können Sie die Antwort von diesen Tools in Skripte integrieren, um das Vorhandensein eines HDD-Kennworts zu überprüfen.
5. Festplatten-Kennwort mit Dell Command | Configure
Festplatten-Kennwort kann nicht festgelegt werden
Dell Command | Configure kann kein Festplatten-Kennwort auf einem Latitude-Laptop festlegen und empfängt die folgende Fehlermeldung: „Die optionsbezogenen BIOS-Informationen sind auf diesem Gerät nicht verfügbar.“ Das Festplatten-Kennwort kann in den System-BIOS-Einstellungen des Laptops manuell festgelegt werden.
Laden Sie die neueste Version des Laptop-BIOS über Dell Support/Treiber & Downloads herunter und installieren Sie sie. Wählen Sie Ihr Latitude-Modell aus und wählen Sie dann BIOS aus dem Drop-down-Menü Kategorie aus.
Festplatten-Kennwort kann nicht geändert werden
In Dell Command | Configure 3.0 wurde ein Problem festgestellt, bei dem das Festplatten-Kennwort über die Benutzeroberfläche nicht eingestellt oder geändert werden kann. Die Befehlszeilenschnittstelle von Dell Command | Configure 3.0 kann jedoch weiterhin verwendet werden, um diese Funktion auszuführen.
Um die Kennwort-Funktion für die Benutzeroberfläche zu aktualisieren, ist ein Update von Dell Command | Configure erforderlich. Laden Sie die neueste Version von Dell Command Configure für Ihren Computer von der Dell Support-Website unter Treiber und Downloads aus dem Abschnitt „Systemmanagement“ herunter.
6. Bluescreen bei im BIOS festgelegten Festplatten-Kennwort
Bei Latitude-Laptops können Bluescreen-Fehler auftreten, wenn ein Festplatten-Kennwort im BIOS festgelegt ist.
Systeme, die von diesem Problem betroffen sind:
- Latitude E7470
Die beste Lösung für dieses Problem ist ein Update des Latitude-Laptop-BIOS auf die neueste Version über die Dell Support-Website.
Additional Information
Empfohlene Artikel
Hier sind einige empfohlene Artikel zu diesem Thema, die für Sie von Interesse sein könnten.
- Anleitung zum Zurücksetzen oder Löschen des BIOS-Kennworts
- Dell Support für verloren gegangenes BIOS-Kennwort
- Dell Client-Produkte, Tools zum nicht autorisierten Zurücksetzen des BIOS-Kennworts
- Anleitung zur Verwendung des Jumpers zum Zurücksetzen des BIOS-Kennworts auf Ihrem Dell Desktop-PC
 Service abgelaufen? Kein Problem. Besuchen Sie die Website Dell.com/support und geben Sie Ihr Dell Service-Tag ein, um unsere Angebote anzusehen.
Service abgelaufen? Kein Problem. Besuchen Sie die Website Dell.com/support und geben Sie Ihr Dell Service-Tag ein, um unsere Angebote anzusehen.
Article Properties
Affected Product
Desktops & All-in-Ones, Laptops, Workstations
Product
Desktops & All-in-Ones, Laptops
Last Published Date
12 Feb 2024
Version
11
Article Type
Solution