Article Number: 000132226
Ogólne informacje o hasłach dysku twardego i systemu BIOS na komputerach firmy Dell
Summary: Informacje na temat problemów z hasłami dysku twardego (HDD) i systemu BIOS w komputerach firmy Dell.
Article Content
Symptoms
Brak informacji o objawach.
Cause
Brak informacji o przyczynie.
Resolution
Spis treści:
- Komputery z dyskiem twardym lub systemem BIOS zabezpieczonym hasłem
- Konfiguracja hasła dysku twardego na dyskach SATA M.2
- Konfiguracja ustawień szybkiego rozruchu
- Zestaw narzędzi do konfiguracji klientów firmy Dell (CCTK)
- Konfiguracja hasła dysku twardego przy użyciu Dell Command
- Niebieski ekran z hasłem dysku twardego ustawionym w systemie BIOS
1. Komputery z dyskiem twardym lub systemem BIOS zabezpieczonym hasłem
Poniżej przedstawiono opcje kasowania hasła do systemu BIOS i dysku twardego, jeśli hasło zostało zgubione lub zapomniane.
Monit o hasło na ekranie
Jeśli komputer jest już wyłączony, postępuj zgodnie z poniższymi instrukcjami, aby wrócić do monitu o hasło:
- Uruchom ponownie komputer, a gdy rozpocznie się test POST, naciśnij klawisz F2, aby wejść do programu konfiguracji systemu (BIOS). Powinno to spowodować wyświetlenie monitu o hasło dysku twardego lub do systemu BIOS.
Komunikat może zostać wyświetlony na kilka różnych sposobów zależnie od posiadanego komputera oraz systemu BIOS.
Skorzystaj z poniższych kart, aby znaleźć odpowiednią metodę dla typu komputera:
Metoda 1
Pojawią się trzy szare paski na białym tle. Drugi szary pasek wyświetla komunikat podobny do ilustracji (Rysunek 1).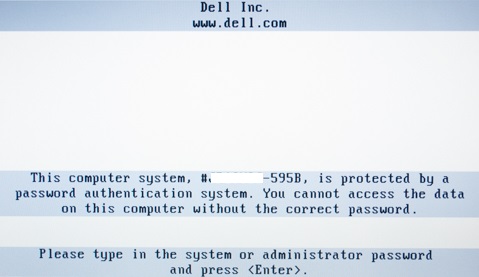
Rysunek 1: Monit o hasło dysku twardego
- Gdy pojawi się monit o hasło (Rysunek 1), wprowadź hasło dysku twardego lub hasło systemu BIOS ustawione dla komputera.
- Jeśli się nie uda, komunikat o błędzie pojawi się ponownie.
- Kontakt z firmą Dell w celu uzyskania kodu kasowania hasła.
Metoda 2
Zostanie wyświetlony komunikat „Enter HDD Password” (Wprowadź hasło dysku twardego) w niebieskim oknie na czarnym tle, zbliżony do ilustracji (Rysunek 2).
Rysunek 2: Wprowadź hasło dysku twardego
- Gdy pojawi się monit o hasło (Rysunek 2), wprowadź hasło dysku twardego lub hasło systemu BIOS ustawione dla komputera.
- Jeśli się nie uda, zostanie wyświetlony komunikat „HDD Password Invalidate. Press Any Key” (Rysunek 3).
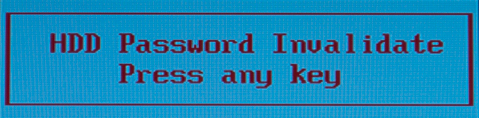
Rysunek 3. Unieważnienie hasła dysku twardego
- Naciśnij dowolny klawisz i powtórz kroki 1-3 do momentu wyświetlenia komunikatu podobnego do ilustracji (Rysunek 4).
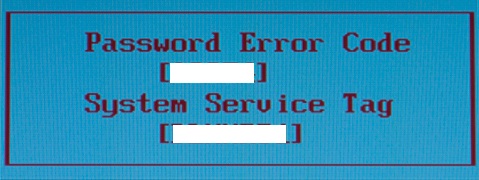
Rysunek 4. Kod błędu hasła
Metoda 3
Zostanie wyświetlony komunikat „Harddisk Security SATA Port 0 Lock” podobny do (Rysunek 5).

Rysunek 5. Zabezpieczenie harddisk
- Naciśnij klawisz Enter, aby przejść do monitu o hasło (Rysunek 6).

Rysunek 6. Wprowadź hasło
- Wprowadź hasło ustawione na komputerze i naciśnij klawisz Enter jeden raz.
- W przypadku niepowodzenia wyświetlony zostanie monit „Harddisk Security SATA Port 0 Lock” ponownie podobny do Rysunku 5. Powtarzaj kroki 1 i 2 do momentu wyświetlenia komunikatu „System Disable” (Rysunek 7).

Rysunek 7. Wyłączanie systemu
- Zapisz unikalny identyfikator wyświetlany w oknie System Disable (Dezaktywacja komputera) i kod Service Tag komputera.
- Kontakt z firmą Dell w celu uzyskania kodu kasowania hasła.
Metoda 4
Pojawi się komunikat „Enter System Password” podobny do (Rysunek 8).

Rysunek 8. Wprowadź hasło do systemu
- Wprowadź hasło ustawione na komputerze i naciśnij klawisz Enter jeden raz.
- Jeśli się nie uda, zostanie wyświetlony komunikat „Invalid Password” (Nieprawidłowe hasło). Naciśnij klawisz Enter , aby spróbować ponownie.
- Po trzech nieudanych próbach zostanie wyświetlony komunikat „Invalid Password. HDD is Locked”.
- Zapisz kod Service Tag i numer seryjny dysku twardego wyświetlane na ekranie.
- Kontakt z firmą Dell w celu uzyskania kodu kasowania hasła.
Kontakt z firmą Dell w celu uzyskania kodu kasowania hasła
- PPID to numer seryjny wymieniony na dysku twardym, który zaczyna się na CN, KR lub JP.
- Hasła do systemu BIOS: Udostępnij pełny komunikat błędu oraz kodu Service Tag komputera, ponieważ będą one wymagane do utworzenia kodu kasowania.
- Hasła dysku twardego: Udostępnij kod Service Tag i numer seryjny dysku twardego wymienione w górnej części ekranu.
- Firma Dell nie obsługuje resetowania haseł systemu BIOS NVMe.
Ze względów bezpieczeństwa po skontaktowaniu się z pomocą techniczną firmy Dell konieczne będzie potwierdzenie poniższych danych:
- Własność komputera.
- Czy masz upoważnienie do skasowania hasła do komputera.
- Dane kontaktowe.
Prosimy o przygotowanie pełnego komunikatu błędu oraz kodu Service Tag komputera, ponieważ będą one wymagane do utworzenia kodu kasowania.
Przejdź do witryny internetowej kontaktu z pomocą techniczną firmy Dell.
Jeśli potrzebujesz dalszej pomocy lub chcesz podzielić się z nami opinią, napisz do naszego zespołu technicznego na Twitterze.
Czyszczenie hasła
Hasło resetowania dysku twardego jest powiązane z numerem seryjnym dysku twardego, a nie z kodem Service Tag komputera.
Gdy pomoc techniczna firmy Dell przekaże hasło resetowania, należy wprowadzić je po wyświetleniu monitu, a następnie nacisnąć klawisze Ctrl + Enter w celu zakończenia procesu. Hasło resetowania dysku twardego spowoduje automatyczne skasowanie hasła dysku twardego.
Jeśli komputer odpowie komunikatem Invalid Password (Nieprawidłowe hasło), naciśnij klawisz Enter i wprowadź to samo hasło jeszcze trzy razy. Po czwartej próbie system BIOS powinien przyjąć hasło resetowania, skasować hasło i pozwolić na dostęp do dysku twardego.
2. Konfiguracja hasła dysku twardego na dyskach SATA M.2
Hasło dysku twardego
Komputery firmy Dell z napędami SATA M.2 obsługują hasła dysku twardego przy włączonej opcji SATA systemu BIOS. W przypadku wyłączenia opcji SATA systemu BIOS (Rysunek 9) komputer nie będzie już obsługiwać hasła dysku twardego. Jest to działanie zgodne z zamierzeniami, ponieważ funkcja jest obsługiwana tylko w przypadku włączonej opcji SATA.
Komputery firmy Dell prowadzone na rynek w 2022 r. i nowsze obsługują hasła systemu BIOS NVMe, jednak firma Dell nie obsługuje odblokowywania haseł systemu BIOS NVMe. Artykuł referencyjny: Odblokowanie haseł dysków twardych systemu BIOS dla dysków NVMe nie jest obsługiwane

Rysunek 9. Precision 7710 BIOS
3. Konfiguracja ustawień szybkiego rozruchu
Zewnętrzna klawiatura USB w przypadku niektórych notebooków Latitude nie umożliwia wprowadzenia hasła dysku twardego podczas uruchamiania systemu
Jeśli hasło dysku twardego zostało skonfigurowane w sekcji Security systemu BIOS Latitude. Podczas rozruchu notebooka zewnętrzna klawiatura USB może nie zostać rozpoznana przy wprowadzaniu hasła. Problem ten zgłaszano po zadokowaniu notebooka lub po podłączeniu klawiatury do zewnętrznego portu USB komputera Latitude E5440 i E7270. Może to wystąpić w innych modelach notebooków Latitude.
Skonfiguruj ustawienie Fastboot w systemie BIOS notebooka, aby rozwiązać problem
Aby rozwiązać ten problem, dla opcji Fastboot w systemie BIOS notebooka wybierz ustawienie Thorough, postępując zgodnie z poniższymi instrukcjami:
- Pobierz i zainstaluj najnowszą aktualizację systemu BIOS z witryny internetowej pomocy technicznej firmy Dell/witryny sterowników i plików do pobrania. Wybierz BIOS z menu rozwijanego Kategoria, a następnie pobierz i zainstaluj najnowszy dostępny system BIOS z listy.
- Naciśnij klawisz F2 na ekranie powitalnym, aby wejść do konfiguracji systemu BIOS.
- Naciśnij klawisz strzałki w dół i wybierz opcję POST Behavior, a następnie naciśnij klawisz Enter.
- Przewiń w dół, aby wybrać sekcję Fastboot i upewnij się, że ustawienie jest skonfigurowane na Thorough (Rysunek 10):
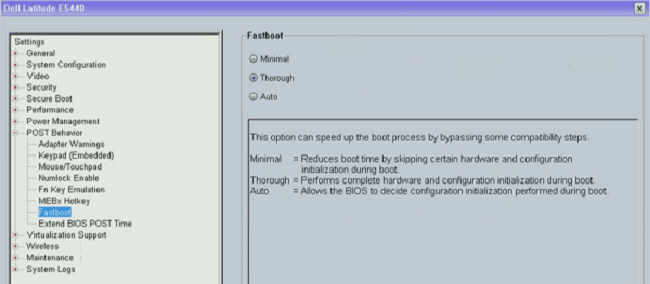
Rysunek 10. Konfigurowanie ustawienia Thorough dla opcji Fastboot w systemie BIOS - Wyjdź z systemu BIOS i zapisz wprowadzone zmiany. Klawiatura USB będzie włączona po wyświetleniu monitu o wprowadzenie hasła dysku twardego podczas uruchamiania komputera.
4. Zestaw narzędzi do konfiguracji klientów firmy Dell (CCTK)
Zmodyfikuj lub usuń hasło
Podczas czyszczenia hasła dysku twardego przy użyciu Dell Client Configuration Toolkit (CCTK). Komputer wyświetli monit o potwierdzenie zmian poprzez wybranie opcji „Modify” lub „Ignore” (Rysunek 11):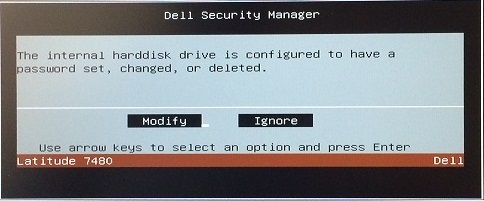
Rysunek 11. Monit przy usuwaniu hasła dysku twardego w CCTK
- W przypadku wybrania opcji „Modify” hasło zostanie usunięte.
- W przypadku wybrania opcji „Ignore” usunięcie zostanie anulowane i hasło pozostanie na dysku.
Tego wymogu dotyczącego fizycznej obecności nie można obejść ani zautomatyzować. Jest to funkcja zabezpieczająca i działa zgodnie z założeniami.
Sprawdź, czy hasło dysku twardego występuje
Klienci proszą o informację, jak można sprawdzić obecność hasła dysku twardego na komputerze.
Poniższy przewodnik pokazuje, jak to zrobić przy użyciu oprogramowania Dell Command zainstalowanego na komputerze Dell.
Otwieranie wiersza polecenia:
Naciśnij kombinację klawiszy <Windows + X>, aby otworzyć menu Power User. Wybierz Wiersz polecenia (administrator) z listy opcji.
-
Aplikacja Dell Command | PowerShell Provider
PS C:\temp> (dir dellsmbios:\security\hddinfo | select -ExpandProperty currentvalue).PwdProtected No PS C:\temp>
-
Dell Command | Configure (CCTK) #1
C:\Program Files (x86)\Dell\Command Configure\X86_64>cctk --hddinfo HDD Information in the current system. -------------------------------------------- Index: 0 HDD Name: Internal- SN: W3N0FRH7 Present: Yes Pwd-Protected: No Pending-Restart: No Admin-only-change: No -------------------------------------------
-
Dell Command | Configure (CCTK) #2:
(Hasło dysku twardego jest obecne)
C:\dell\DCC\X86_64>cctk --hddpwd= The HDD 0 is password protected. Provide the password. C:\dell\DCC\X86_64> (No HDD Password is present) C:\dell\DCC\x86_64>cctk --hddpwd= HDD password cannot be cleared as the HDD is not password protected. C:\dell\DCC\X86_64>
Po sprawdzeniu bazy instalacji można dołączać odpowiedzi z tych narzędzi do skryptów, aby sprawdzić obecność hasła dysku twardego.
5. Konfiguracja hasła dysku twardego przy użyciu Dell Command
Nie można ustawić hasła dysku twardego
Oprogramowanie Dell Command | Configure nie może ustawić hasła dysku twardego na notebooku Latitude i otrzymuje następujący komunikat o błędzie: „The option-related BIOS information is not available in this machine.” Hasło dysku twardego można ustawić ręcznie w ustawieniach systemu BIOS notebooka.
Pobierz i zaktualizuj najnowszą wersję systemu BIOS notebooka ze strony Dell Support / Sterowniki i pliki do pobrania. Wybierz notebook Latitude, a następnie wybierz BIOS z menu rozwijanego Kategoria.
Nie można zmodyfikować hasła dysku twardego
W oprogramowaniu Dell Command Configure 3.0 zidentyfikowano problem, który uniemożliwia ustawienie lub modyfikację hasła dysku twardego w interfejsie użytkownika. Interfejs wiesza poleceń Dell Command Configure 3.0 nadal może być używany do wykonywania tej funkcji.
Aktualizacja funkcji hasła interfejsu użytkownika wymaga zaktualizowanej wersji oprogramowania Dell Command Configure. Pobierz najnowszą wersję oprogramowania Dell Command Configure z witryny pomocy technicznej firmy Dell dla używanego komputera, sekcja Sterowniki i pliki do pobrania, Zarządzanie systemem.
6. Niebieski ekran z hasłem dysku twardego ustawionym w systemie BIOS
W notebookach Latitude mogą pojawić się błędy niebieskiego ekranu w przypadku ustawienia hasła dysku twardego w systemie BIOS.
Komputery objęte tym problemem:
- Latitude E7470
Najlepszym rozwiązaniem tego problemu jest aktualizacja systemu BIOS notebooka Latitude do najnowszej wersji z witryny pomocy technicznej firmy Dell.
Additional Information
Polecane artykuły
Poniżej przedstawiono niektóre polecane artykuły dotyczące tego tematu, które mogą Cię zainteresować.
- Resetowanie lub usuwanie hasła systemu BIOS
- Pomoc techniczna firmy Dell dotycząca utraty hasła systemu BIOS
- Nieautoryzowane narzędzia do resetowania hasła systemu BIOS w produktach klienckich firmy Dell
- Korzystanie ze zworek w celu zresetowania hasła BIOS w komputerze stacjonarnym firmy Dell
 Minął okres gwarancji? Żaden problem. Odwiedź witrynę Dell.com/support i wpisz kod Dell Service Tag, a następnie zapoznaj się z naszymi ofertami.
Minął okres gwarancji? Żaden problem. Odwiedź witrynę Dell.com/support i wpisz kod Dell Service Tag, a następnie zapoznaj się z naszymi ofertami.
Article Properties
Affected Product
Desktops & All-in-Ones, Laptops, Workstations
Product
Desktops & All-in-Ones, Laptops
Last Published Date
12 Feb 2024
Version
11
Article Type
Solution