Article Number: 000132226
Dell 電腦硬碟和 BIOS 密碼的一般資訊
Summary: Dell 電腦上硬碟 (HDD) 和 BIOS 密碼問題的相關資訊。
Article Content
Symptoms
無症狀資訊。
Cause
無造成原因的資訊。
Resolution
目錄:
- 配備硬碟或 BIOS 密碼保護的電腦
- 設定 M.2 SATA 磁碟機上的硬碟密碼
- 設定快速開機設定
- Dell Client Configuration Toolkit (CCTK)
- 使用 Dell Command Configure 的硬碟密碼
- 藍色畫面,在 BIOS 中設有硬碟密碼
1.配備硬碟或 BIOS 密碼保護的電腦
如果已錯置或忘記密碼,以下是 BIOS 和硬碟密碼釋放選項。
螢幕密碼提示
如果您的電腦已關閉電源,請按照以下指示返回密碼提示:
- 將電腦重新開機,並在 POST 期間輕觸 F2 鍵,進入系統設定 (BIOS)。這應該會提示您輸入硬碟或 BIOS 密碼。
您的電腦可能會以多種不同的方式顯示訊息,視您擁有的電腦和 BIOS 類型而定。
請瀏覽下列標籤,尋找電腦類型的對應方法:
方法 1
您會看到白色背景上顯示三個灰色列。第二個灰色列會顯示類似 (圖 1) 的訊息。
圖 1:硬碟密碼提示
- 當系統提示您輸入密碼 (圖 1) 時,請輸入您可能已在電腦上設定的硬碟或 BIOS 密碼。
- 失敗時,系統會再次出現錯誤訊息提示。
- 請聯絡 Dell 以取得密碼釋放代碼。
方法 2
您會在有黑色背景的藍色方塊上看到訊息「輸入 HDD 密碼」,類似 (圖 2)。
圖 2:輸入 HDD 密碼
- 當系統提示您輸入密碼 (圖 2) 時,請輸入您可能已在電腦上設定的硬碟或 BIOS 密碼。
- 失敗時,系統會顯示提示訊息「HDD 密碼無效。請按下任意鍵」(圖 3)。
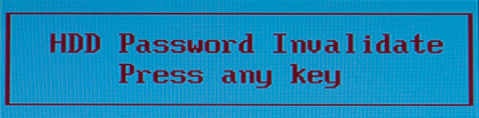
圖 3:HDD 密碼無效
- 按下任意鍵,然後重複步驟 1-3,直到出現類似 (圖 4) 的訊息。

圖 4:密碼錯誤代碼
方法 3
您會看到訊息「硬碟安全性 SATA 連接埠 0 鎖定」,類似於 (圖 5)。

圖 5:硬碟安全性
- 按下 Enter 鍵前往密碼提示字元 (圖 6)。

圖 6:輸入密碼
- 輸入您可能已在電腦上設定的密碼,然後按下 Enter 鍵一次。
- 失敗時,系統會再次出現提示訊息「硬碟安全性 SATA 連接埠 0 鎖定」,類似於圖 5。重複步驟 1 和 2,直到看到標題為「系統停用」的訊息 (圖 7)。
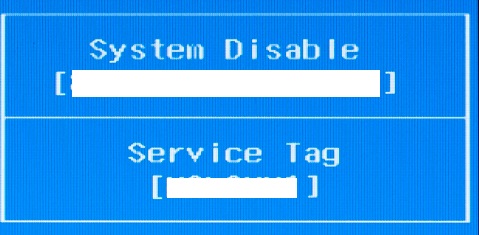
圖 7:系統停用
- 請記下系統停用和您的電腦產品服務編號下的唯一的 ID。
- 請聯絡 Dell 以取得密碼釋放代碼。
方法 4
您會看到訊息「輸入系統密碼」,類似於 (圖 8)。

圖 8:輸入系統密碼
- 輸入您可能已在電腦上設定的密碼,然後按下 Enter 鍵一次。
- 如果失敗,系統會顯示提示訊息「密碼無效」。按下 Enter 鍵再試一次。
- 三次嘗試失敗後,系統會顯示提示訊息「密碼無效。HDD 已鎖定。」
- 請記下畫面上方所提及的產品服務編號和硬碟序號。
- 請聯絡 Dell 以取得密碼釋放代碼。
請聯絡 Dell 以取得密碼釋放代碼
- PPID 是硬碟機上所提及以 CN、KR 或 JP 開頭的序號。
- 若為 BIOS 密碼:請分享完整的錯誤訊息和您的電腦產品服務編號資訊,因為這是建立釋放代碼必要項目。
- 若為 HDD 密碼:分享畫面上方所提及的產品服務編號和硬碟序號。
- Dell 不支援重設 NVMe BIOS 密碼。
聯絡 Dell 技術支援部門時,系統會要求您確認以下資訊,以確保安全性:
- 電腦的擁有權。
- 您是否有權清除電腦上的密碼。
- 聯絡資訊。
具有完整的錯誤訊息和您的電腦產品服務編號資訊,因為這是建立釋放代碼必要項目。
請瀏覽至 Dell 支援聯絡網站。
如果您需要進一步的協助,或想要給我們提供意見,請在 Twitter 上與我們的技術團隊接洽。
清除密碼
硬碟重設密碼會綁定硬碟序號,而非電腦產品服務編號。
Dell 支援部門提供重設密碼後,請在系統出現提示時輸入此內容,然後按下 Ctrl + Enter 以完成程序。重設硬碟密碼會自動清除硬碟密碼。
如果電腦回應的訊息為密碼無效,請按下 Enter 鍵,然後繼續再輸入相同的密碼三次。在第四次嘗試後,BIOS 應會接受重設的密碼,請清除密碼,並允許存取硬碟。
2.設定 M.2 SATA 磁碟機上的硬碟密碼
硬碟密碼
含 M.2 SATA 磁碟機的 Dell 電腦會支援硬碟密碼,且已啟用 SATA 作業 BIOS 設定。如果停用 SATA 作業 BIOS 設定 (圖 9),電腦將不會再有硬碟密碼支援。此為依據設計的運作方式,因為只有在 SATA 作業啟用的情況下才有支援。
2022 年或之後推出的 Dell 電腦支援 NVMe BIOS 密碼,但 Dell 不支援解除鎖定 NVMe BIOS 密碼。請參閱文章:不支援解除鎖定 NVMe 磁碟機的 BIOS 硬碟密碼
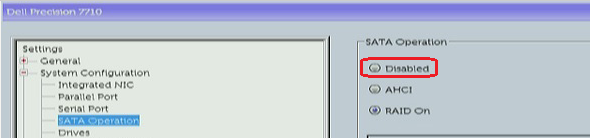
圖 9:Precision 7710 BIOS
3.設定快速開機設定
外部 USB 鍵盤無法在 Latitude 筆記型電腦開機時輸入硬碟密碼
在 Latitude BIOS 的安全性區段設定硬碟密碼時。筆記型電腦開機後,可能無法在出現密碼提示時識別外部 USB 鍵盤。當筆記型電腦已銜接或鍵盤已插入 Latitude E5440 和 E7270 上的外部 USB 連接埠時,便會出現此問題。這可能會發生在其他 Latitude 筆記型電腦機型上。
在筆記型電腦 BIOS 中設定 Fastboot 設定以解決此問題
若要解決此問題,請將筆記型電腦 BIOS 中的 Fastboot 設定依照下列步驟設定為完整:
- 從 Dell 的支援網站/驅動程式與下載下載並安裝最新的 BIOS 更新。從下拉式類別功能表中選取 BIOS,然後從清單中下載並安裝最新的可用 BIOS。
- 在啟動顯示畫面上輕觸 F2,以進入 BIOS 設定。
- 按下向下方向鍵並選取 POST 行為,然後按下 Enter 鍵。
- 向下捲動以選取 Fastboot 區段,並確定設定已設定為完整 (圖 10):

圖 10:設定 BIOS 中的 Fastboot 設定為完整 - 退出系統 BIOS,並儲存完成的變更。電腦開機時,系統會提示您輸入硬碟密碼,此時 USB 鍵盤隨即啟用。
4.Dell Client Configuration Toolkit (CCTK)
修改或移除密碼
使用 Dell 的 Client Configuration Toolkit (CCTK) 清除硬碟密碼時。電腦會提示使用者確認變更,方法是選取「修改」或「忽略」(圖 11):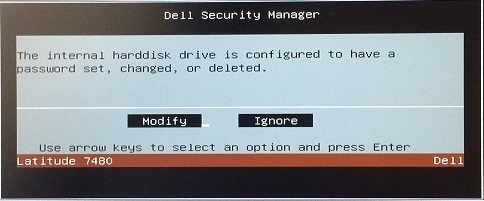
圖 11:CCTK HDD 密碼移除提示
- 如果您選取「修改」,密碼即會移除。
- 如果您選取「忽略」,即會取消移除,密碼會保留在磁碟機上。
此實體存在需求無法繞過或自動進行。這是一種安全性功能,並依設計運作。
檢查是否有硬碟密碼存在
客戶已要求提供如何判斷您的電腦是否有 HDD 密碼存在的相關資訊。
以下指南將引導您使用 Dell 電腦上安裝的 Dell Command 軟體來執行此動作。
如何開啟命令提示:
同時按下 <Windows + X> 鍵,以開啟電源使用者功能表。從選項清單中,選取以系統管理員開啟命令提示。
-
Dell Command | PowerShell Provider
PS C:\temp> (dir dellsmbios:\security\hddinfo | select -ExpandProperty currentvalue).PwdProtected No PS C:\temp>
-
Dell Command | Configure (CCTK) #1
C:\Program Files (x86)\Dell\Command Configure\X86_64>cctk --hddinfo HDD Information in the current system. -------------------------------------------- Index: 0 HDD Name: Internal- SN: W3N0FRH7 Present: Yes Pwd-Protected: No Pending-Restart: No Admin-only-change: No -------------------------------------------
-
Dell Command | Configure (CCTK) #2:
(具有 HDD 密碼)
C:\dell\DCC\X86_64>cctk --hddpwd= The HDD 0 is password protected. Provide the password. C:\dell\DCC\X86_64> (No HDD Password is present) C:\dell\DCC\x86_64>cctk --hddpwd= HDD password cannot be cleared as the HDD is not password protected. C:\dell\DCC\X86_64>
跨安裝基礎檢查時,您可以將這些工具的回應加入到指令檔中,以檢查是否有 HDD 密碼存在。
5.使用 Dell Command Configure 的硬碟密碼
無法設定硬碟密碼
Dell Command | Configure 無法在 Latitude 筆記型電腦上設定硬碟密碼,並收到下列錯誤:「本機器未提供選項相關的 BIOS 資訊。」您可以在筆記型電腦的系統 BIOS 設定中,手動設定硬碟密碼。
從 Dell 支援/驅動程式與下載,下載並更新最新版本的筆記型電腦 BIOS。選取您的 Latitude 筆記型電腦,然後從類別下拉式功能表中選取BIOS。
無法修改硬碟密碼
已在 Dell Command Configure 3.0 中識別到問題,無法在使用者介面中設定或修改硬碟密碼。仍可使用 Dell Command Configure 3.0 命令列介面來完成此功能。
使用者介面密碼功能的更新需要 Dell Command Configure 的更新版本。從 Dell 支援網站為您的電腦、驅動程式與下載、系統管理區段下載最新版本的 Dell Command Configure。
6.藍色畫面,在 BIOS 中設有硬碟密碼
在 BIOS 中設定硬碟密碼時,Latitude 筆記型電腦可能會發生藍色畫面錯誤。
問題特定的系統:
- Latitude E7470
此問題的最佳解決方案是從 Dell 支援網站將 Latitude 筆記型電腦 BIOS 更新為最新版本。
Additional Information
建議的文章
以下是一些與本主題相關的建議文章,您可能會感興趣。
- 如何重設或清除 BIOS 密碼
- 遺失 BIOS 密碼的 Dell 支援
- Dell 用戶端產品未經授權的 BIOS 密碼重設工具
- 如何使用跳線在 Dell 桌上型電腦上重設 BIOS 或 UEFI 密碼
 保固過期?沒問題。瀏覽 Dell.com/support 網站,輸入您的 Dell 產品服務編號,並檢視我們提供的內容。
保固過期?沒問題。瀏覽 Dell.com/support 網站,輸入您的 Dell 產品服務編號,並檢視我們提供的內容。
Article Properties
Affected Product
Desktops & All-in-Ones, Laptops, Workstations
Product
Desktops & All-in-Ones, Laptops
Last Published Date
12 Feb 2024
Version
11
Article Type
Solution