Article Number: 000124626
「マウスの使用方法とトラブルシューティング ガイド」
Summary: マウス ポインターを元に戻す方法など、マウスが機能しない問題を解決する方法を説明します。マウスがオンになっているのに動かないのはなぜですか?動きが遅い、またはポインターが応答しない場合のトラブルシューティング。
Article Content
Symptoms
推奨されるクイックフィックス:
- USBケーブルまたはワイヤレスUSBレシーバーを抜き差しします。
- ワイヤレスUSBマウスまたはBluetoothマウスがある場合は、新しい電池を入れます。
- USBケーブルまたはワイヤレスUSBレシーバーを別のUSBポートに挿入し、テストします。
- データを保存し、開いているプログラムがあればすべて閉じて、PCを再起動します。
Cause
お使いの有線USBマウス、ワイヤレスUSBマウス、またはBluetoothマウスが正常に機能していない場合は、以下のセクションから発生している問題に最も一致するものを展開して参照し、手順に従ってください。
Resolution
- マウスに付属しているワイヤレスUSBレシーバーを見つけます。
メモ:
コンピュータと一緒にキーボードまたはマウスを購入する場合:
- デバイスが入っているボックスの各仕切りをよく見てください。ワイヤレスUSBレシーバーは小さいため見落とすことがあります。レシーバーには、レシーバーの位置を見つけるための情報タグが付属しています。レシーバーのサイズと形状については、図1を参照してください。
コンピュータとは別にキーボードまたはマウスを購入する場合:
- ワイヤレスUSBレシーバーは、キーボードまたはキーボード マウスの組み合わせを購入する場合はキーボードの下にあり、別途購入した場合はマウスの下にあります。レシーバーには、レシーバーの位置を見つけるための情報タグが付属しています。レシーバーの一般的な位置、サイズ、および形状については、図2を参照してください。

図1: ワイヤレスレシーバー
図2:パッケージ内のワイヤレス レシーバーの場所デバイスを開梱した後にワイヤレス レシーバーが確認できない場合、一部のマウス、キーボードにはワイヤレス レシーバーを格納する場所があります。バッテリが収納されるマウスのボタンの下やキーボードのバッテリ実装部を探しても、それらの場所にバッテリが梱包されていないことがあります。
- 図3に示されているようにワイヤレスUSBレシーバーを挿入します。
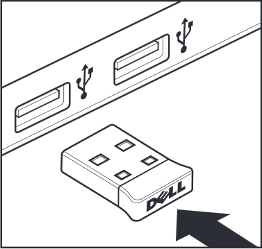
図3:ワイヤレスUSBレシーバーの挿入メモ:- レシーバーは一定の方向にのみ取り付けることができます。コネクターが正しく取り付けられていないように見えるときは、角度を調節するか、コネクターの上下を逆にしてください。
- マウスに付属していたレシーバーを使用するときは、設定は不要です。
- USBマウス ケーブルの端にあるコネクターを確認して、キーボードまたはマウスのコネクターの種類を確認します。詳細については、以下の図を参照してください。
(PS/2)。 USB 

- ノートパソコンでポートとUSB記号を見つけます。
- ノートパソコン:
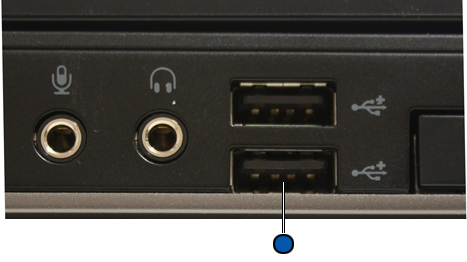
- デスクトップ:

図:PS/2ポートとUSBポートの位置番号付き参照図: 
PS/2ポート 
USBポート
- ノートパソコン:
Bluetoothマウスをコンピューターとペアリングまたは再ペアリングするには、Dellナレッジベース記事「Bluetoothのトラブルシューティングと使用方法」を参照してください。
- 有線USBマウスケーブルをUSBポートに接続し直します。
- マウス底部のオプティカル開口部およびスクロール ホイールの周囲が汚れていないことを確認します。詳細については、「マウスのクリーニング方法」セクションを参照してください。
- マウスの接触面に、マウスが動いたことが認識できる程度のパターンがあることを確認します(マウス パッドを使用するのが一番よい方法です。マウスは反射によって動きを認識するため、表面が均一だと、マウスの動きを認識しにくくなります)。
- 有線USBマウスをコンピュータの別のUSBポートで使用してみます。ドライバをインストール中だという通知が表示される場合があります。表示されたら、ドライバがインストールされたというメッセージが表示されるまで待ってマウスを使用します。
- 別の有線USBマウスを試してみます(使用可能な場合)。ドライバをインストール中だという通知が表示される場合があります。表示されたら、ドライバがインストールされたというメッセージが表示されるまで待ってマウスを使用します。
- 利用可能な場合は、別のコンピューターで有線マウスまたはワイヤレス マウスを試します。ドライバをインストール中だという通知が表示される場合があります。表示されたら、ドライバがインストールされたというメッセージが表示されるまで待ってマウスを使用します。
- データを保存し、開いているプログラムがあればすべて閉じて、PCを再起動します。別のマウスまたはタッチ スクリーンがない場合、電源ボタンを15秒間以上押してコンピューターの電源をオフにする必要があります。未保存のデータがある場合は失われます。
- SupportAssistアプリケーションを使用すると、コンピュータの自動更新を提供し、問題を検知してユーザーの代わりに解決します。デルコンピュータまたはタブレットをメンテナンスする苦労を取り除きます。SupportAssistの詳細については、「家庭用PC向けSupportAssist」を参照してください。
- 上記の手順に従ってもマウスが正しく作動しない場合は、Dellナレッジベース記事「内蔵診断およびオンライン診断(SupportAssist ePSA、ePSA、またはPSAエラー コード)を使用してハードウェアの問題を解決する方法」を参照してください。
メモ:
- このテストでは、オペレーティング システムの下のハードウェア レベルで有線USBマウスが検出されるかどうかを確認します。検出される場合、オペレーティング システムまたはインストール済みのソフトウェアによって有線USBマウスの動作が妨害されています。復元ポイントを使用すると、マウスが機能していた時点の状態にオペレーティング システムを戻すことができます(Windows 10ではオペレーティング システムのリフレッシュと呼ばれます)。それでも効果がない場合は、オペレーティング システムの再インストールが必要です。詳細については、Dellナレッジベース記事「Dell製コンピューターでMicrosoft Windowsを工場出荷時状態にリセット、復元、または再インストールする方法」を参照してください。
- テスト中にエラーが報告された場合は、エラーコードと検証コードを書き留めておきます。その後、別のインターネット デバイスで「SupportAssist起動前システム パフォーマンス チェック」ページを参照して問題を送信します。
- 必ずワイヤレス マウスに付属しているワイヤレスUSBレシーバーを使用してください。別のレシーバーを使用すると、別のテクノロジーを使用することになり、マウスとの互換性がなくなります。デル・テクノロジーズが提供する最新テクノロジーの詳細については、Dellナレッジベース記事「Dell Universal Pairingの使用方法」を参照してください。ロジクールのラベル
 が付いている製品の場合は、ロジクールのダウンロード サイトを参照してドライバーとソフトウェアを入手してください。メモ:
が付いている製品の場合は、ロジクールのダウンロード サイトを参照してドライバーとソフトウェアを入手してください。メモ:コンピュータと一緒にキーボードまたはマウスを購入する場合:
- デバイスが入っているボックスの各仕切りをよく見てください。ワイヤレスUSBレシーバーは小さいため見落とすことがあります。レシーバーには、レシーバーの位置を見つけるための情報タグが付属しています。レシーバーのサイズと形状については、図1を参照してください。
コンピュータとは別にキーボードまたはマウスを購入する場合:
- ワイヤレスUSBレシーバーは、キーボードまたはキーボード マウスの組み合わせを購入する場合はキーボードの下にあり、別途購入した場合はマウスの下にあります。レシーバーには、レシーバーの位置を見つけるための情報タグが付属しています。レシーバーの一般的な位置、サイズ、および形状については、図2を参照してください。

図1: ワイヤレスレシーバー
図2:パッケージ内のワイヤレス レシーバーの場所デバイスを開梱した後にワイヤレス レシーバーが確認できない場合、一部のマウス、キーボードにはワイヤレス レシーバーを格納する場所があります。バッテリが収納されるマウスのボタンの下やキーボードのバッテリ実装部を探しても、それらの場所にバッテリが梱包されていないことがあります。
- マウスがコンピューターの10フィート(3メートル)以内にあることを確認します。
- ワイヤレスUSBレシーバーをUSBポートに接続し直します。
- 電池を入れ直すか、新しい電池と交換します。電池の取り付け方法については、ワイヤレス マウスに付属していたマニュアルを参照するか、またはキーボードおよびマウスのマニュアル ページでマニュアルを参照してください。
- マウスの電源がオンになっていることを確認します。電源ボタンの外観の例については、図3を参照してください。電源スイッチの位置については、ワイヤレス マウスに付属していたマニュアルを参照するか、またはキーボードおよびマウスのマニュアル ページでマニュアルを参照してください。
 または
または
図3:電源ボタンの例
- お使いのレシーバーとマウスには、接続ボタンが搭載されている場合があります。その場合は、レシーバーおよびマウス底部の接続ボタンを押します。図4の例を参照してください。

図4:ワイヤレス マウスの接続ボタンの位置
- マウス底部のオプティカル開口部およびスクロール ホイールの周囲が汚れていないことを確認します。詳細については、「マウスのクリーニング方法」セクションを参照してください。
- マウスの接触面に、マウスが動いたことが認識できる程度のパターンがあることを確認します(マウス パッドを使用するのが一番よい方法です。マウスは反射によって動きを認識するため、表面が均一だと、マウスの動きを認識しにくくなります)。
- ワイヤレスUSBレシーバーをコンピュータの別のUSBポートで使用してみます。ドライバをインストール中だという通知が表示される場合があります。表示されたら、ドライバがインストールされたというメッセージが表示されるまで待ってマウスを使用します。
メモ: 接続ボタンのあるワイヤレスUSBマウスを使用する場合は、レシーバーとマウス底面にある接続ボタンをもう一度押してください。
- 別のワイヤレスUSBマウスとレシーバーを試してみます(使用可能な場合)。ドライバをインストール中だという通知が表示される場合があります。表示されたら、ドライバがインストールされたというメッセージが表示されるまで待ってマウスを使用します。
メモ: 接続ボタンのあるワイヤレスUSBマウスを使用する場合は、レシーバーとマウス底面にある接続ボタンをもう一度押してください。
- データを保存し、開いているプログラムがあればすべて閉じて、PCを再起動します。別のマウスまたはタッチ スクリーンがない場合は、電源ボタンを15秒間以上押してコンピューターの電源をオフにする必要があります。保存していないデータは失われます。
- 上記の手順に従ってもマウスが正しく作動しない場合は、Dellナレッジベース記事「内蔵診断およびオンライン診断(SupportAssist ePSA、ePSA、またはPSAエラー コード)を使用してハードウェアの問題を解決する方法 」を参照してください。
メモ:
- このテストでは、オペレーティング システムの下でハードウェア レベルでワイヤレスUSBマウス レシーバーが検出されるかどうかを確認します。検出される場合、オペレーティング システムまたはインストール済みのソフトウェアによってUSBワイヤレス マウスの動作が妨害されています。復元ポイントを使用すると、マウスが機能していた時点の状態にオペレーティング システムを戻すことができます(Windows 10ではオペレーティング システムのリフレッシュと呼ばれます)。それでも効果がない場合は、オペレーティング システムの再インストールが必要です。詳細については、Dellナレッジベース記事「Dell製コンピューターでMicrosoft Windowsを工場出荷時状態にリセット、復元、または再インストールする方法」を参照してください。
- テスト中にエラーが報告された場合は、エラーコードと検証コードを書き留めておきます。その後、別のインターネット デバイスで「SupportAssist起動前システム パフォーマンス チェック」ページを参照して問題を送信します。
- 電池を入れ直すか、新しい電池と交換します。電池の取り付け方法については、Bluetoothマウスに付属していたマニュアルを参照するか、またはキーボードおよびマウスのマニュアル ページでマニュアルを参照してください。
- マウス底部のオプティカル開口部およびスクロール ホイールの周囲が汚れていないことを確認します。詳細については、「マウスのクリーニング方法」セクションを参照してください。
- マウスがコンピューターの10フィート(3メートル)以内にあることを確認します。
- 使用している表面に十分なパターンがあることを確認します。マウスは移動したタイミングを確認できます(マウスパッドが反射によって動きを判断するため、マウスが動いたタイミングを見分けるのが難しくなります)。
- データを保存し、開いているプログラムがあればすべて閉じて、PCを再起動します。別のマウスまたはタッチ スクリーンがない場合は、電源ボタンを15秒間以上押してコンピューターの電源をオフにする必要があります。保存していないデータは失われます。
- コンピュータに最新のBluetoothドライバをインストールします。詳細については、Dellナレッジベース記事「Dellドライバーをダウンロードしてインストールする方法」を参照してください。
メモ:
- ドライバーは[ネットワーク]項目にあります。
- ロジクールのラベル
 が付いている製品の追加のドライバーおよびソフトウェアについては、ロジクールのダウンロード サイトを参照してください。
が付いている製品の追加のドライバーおよびソフトウェアについては、ロジクールのダウンロード サイトを参照してください。
- Bluetoothマウスをコンピューターとペアリングまたは再ペアリングするには、Dellナレッジベース記事「Bluetoothのトラブルシューティングと使用方法」を参照してください。
- マウス ボタンの動きを妨げているものがないことを確認します。ほとんどのマウスボタンは、最後まで押し下げるとクリック音がします。
- 有線USBマウスケーブルをUSBポートに接続し直します。
- 有線USBマウスをコンピュータの別のUSBポートで使用してみます。ドライバをインストール中だという通知が表示される場合があります。表示されたら、ドライバがインストールされたというメッセージが表示されるまで待ってマウスを使用します。
- 別の有線USBマウスを試してみます(使用可能な場合)。ドライバをインストール中だという通知が表示される場合があります。表示されたら、ドライバがインストールされたというメッセージが表示されるまで待ってマウスを使用します。
- データを保存し、開いているプログラムがあればすべて閉じて、PCを再起動します。別のマウスまたはタッチ スクリーンがない場合は、電源ボタンを15秒間以上押してコンピューターの電源をオフにする必要があります。保存していないデータは失われます。
- 上記の手順に従ってもマウスが正しく作動しない場合は、Dellナレッジベース記事「内蔵診断およびオンライン診断(SupportAssist ePSA、ePSA、またはPSAエラー コード)を使用してハードウェアの問題を解決する方法 」を参照してください。
メモ:
- このテストでは、オペレーティング システムの下のハードウェア レベルで有線USBマウスが検出されるかどうかを確認します。検出される場合、オペレーティング システムまたはインストール済みのソフトウェアによって有線USBマウスの動作が妨害されています。復元ポイントを使用すると、マウスが機能していた時点の状態にオペレーティング システムを戻すことができます(Windows 10ではオペレーティング システムのリフレッシュと呼ばれます)。それでも効果がない場合は、オペレーティング システムの再インストールが必要です。詳細については、Dellナレッジベース記事「Dell製コンピューターでMicrosoft Windowsを工場出荷時状態にリセット、復元、または再インストールする方法」を参照してください。
- テスト中にエラーが報告された場合は、エラーコードと検証コードを書き留めておきます。その後、別のインターネット デバイスで「SupportAssist起動前システム パフォーマンス チェック」ページを参照して問題を送信します。
- マウスボタンの動きを妨げるものがないことを確認します。ほとんどのマウスボタンは、最後まで押し下げるとクリック音がします。
- 必ずワイヤレス マウスに付属しているワイヤレスUSBレシーバーを使用してください。別のレシーバーを使用すると、別のテクノロジーが使用され、マウスと互換性がない場合があります。デル・テクノロジーズが提供する最新テクノロジーの詳細については、Dellナレッジベース記事「Dell Universal Pairingの使用方法」を参照してください。
メモ:
コンピュータと一緒にキーボードまたはマウスを購入する場合:
- デバイスが入っているボックスの各仕切りをよく見てください。ワイヤレスUSBレシーバーは小さいため見落とすことがあります。レシーバーには、レシーバーの位置を見つけるための情報タグが付属しています。レシーバーのサイズと形状については、図1を参照してください。
コンピュータとは別にキーボードまたはマウスを購入する場合:
- キーボードまたはキーボードとマウスの組み合わせで購入した場合、ワイヤレスUSBレシーバーはキーボードの下にあり、別々に購入した場合はマウスの下にあります。レシーバーには、レシーバーの位置を見つけるための情報タグが付属しています。レシーバーの一般的な位置、サイズ、および形状については、図2を参照してください。

図1: ワイヤレスレシーバー
図2:パッケージ内のワイヤレス レシーバーの場所デバイスを開梱した後にワイヤレス レシーバーが確認できない場合、一部のマウス、キーボードにはワイヤレス レシーバーを格納する場所があります。バッテリが収納されるマウスのボタンの下やキーボードのバッテリ実装部を探しても、それらの場所にバッテリが梱包されていないことがあります。
- マウスがコンピューターの10フィート(3メートル)以内にあることを確認します。
- ワイヤレスUSBレシーバーをUSBポートに接続し直します。
- 電池を入れ直すか、新しい電池と交換します。電池の取り付け方法については、ワイヤレス マウスに付属していたマニュアルを参照するか、またはキーボードおよびマウスのマニュアル ページでマニュアルを参照してください。
- マウスの電源がオンになっていることを確認します。電源ボタンの外観の例については、図3を参照してください。電源スイッチの位置については、ワイヤレス マウスに付属していたマニュアルを参照するか、またはキーボードおよびマウスのマニュアル ページでマニュアルを参照してください。
 または
または
図3:電源ボタンの例
- お使いのレシーバーとマウスには接続ボタンがある可能性があります。ある場合は、マウスの底部とレシーバーにある接続ボタンを押します。図4の例を参照してください。

図4:ワイヤレス マウスの接続ボタンの位置
- ワイヤレスUSBレシーバーをコンピュータの別のUSBポートで使用してみます。ドライバをインストール中だという通知が表示される場合があります。表示されたら、ドライバがインストールされたというメッセージが表示されるまで待ってマウスを使用します。
メモ: 接続ボタンのあるワイヤレスUSBマウスを使用する場合は、レシーバーとマウス底面にある接続ボタンをもう一度押してください。
- 別のワイヤレスUSBマウスとレシーバーを試してみます(使用可能な場合)。ドライバをインストール中だという通知が表示される場合があります。表示されたら、ドライバがインストールされたというメッセージが表示されるまで待ってマウスを使用します。
メモ: 接続ボタンのあるワイヤレスUSBマウスを使用する場合は、レシーバーとマウス底面にある接続ボタンをもう一度押してください。
- データを保存し、開いているプログラムがあればすべて閉じて、PCを再起動します。別のマウスまたはタッチ スクリーンがない場合は、電源ボタンを15秒間以上押してコンピューターの電源をオフにする必要があります。保存していないデータは失われます。
- 上記の手順に従ってもマウスが正しく作動しない場合は、Dellナレッジベース記事「内蔵診断およびオンライン診断(SupportAssist ePSA、ePSA、またはPSAエラー コード)を使用してハードウェアの問題を解決する方法 」を参照してください。
メモ:
- このテストでは、オペレーティング システムの下でハードウェア レベルでワイヤレスUSBマウス レシーバーが検出されるかどうかを確認します。検出される場合、オペレーティング システムまたはインストール済みのソフトウェアによってUSBワイヤレス マウスの動作が妨害されています。復元ポイントを使用すると、マウスが機能していた時点の状態にオペレーティング システムを戻すことができます(Windows 10ではオペレーティング システムのリフレッシュと呼ばれます)。それでも効果がない場合は、オペレーティング システムの再インストールが必要です。詳細については、Dellナレッジベース記事「Dell製コンピューターでMicrosoft Windowsを工場出荷時状態にリセット、復元、または再インストールする方法」を参照してください。
- テスト中にエラーが報告された場合は、エラーコードと検証コードを書き留めておきます。その後、別のインターネット デバイスで「SupportAssist起動前システム パフォーマンス チェック」ページを参照して問題を送信します。
- マウス ボタンの動きを妨げているものがないことを確認します。ほとんどのマウス ボタンは、最後まで押し下げるとクリック音がします。
- 電池を入れ直すか、新しい電池と交換します。電池の取り付け方法については、Bluetoothマウスに付属していたマニュアルを参照するか、またはキーボードおよびマウスのマニュアル ページでマニュアルを参照してください。
- マウスがコンピューターの10フィート(3メートル)以内にあることを確認します。
- マウスの電源がオンになっていることを確認します。電源ボタンの外観の例については、図1を参照してください。電源スイッチの位置については、ワイヤレス マウスに付属していたマニュアルを参照するか、またはキーボードおよびマウスのマニュアル ページでマニュアルを参照してください。
 または
または
図1:電源ボタンの例
- データを保存し、開いているプログラムがあればすべて閉じて、PCを再起動します。別のマウスまたはタッチ スクリーンがない場合は、電源ボタンを15秒間以上押してコンピューターの電源をオフにする必要があります。保存していないデータは失われます。
- コンピュータに最新のBluetoothドライバをインストールします。詳細については、Dellナレッジベース記事「Dellドライバーをダウンロードしてインストールする方法」を参照してください。
メモ: ドライバーは[ネットワーク]項目にあります。
- マウスをコンピューターに再ペアリングします。この情報およびBluetoothのマウスとキーボードの詳細については、Dellナレッジベース記事「Bluetoothのトラブルシューティングと使用方法」を参照してください。
- マウス底部のオプティカル開口部が汚れていないことを確認します。詳細については、「マウスのクリーニング方法」セクションを参照してください。
- マウスの接触面に、マウスが動いたことが認識できる程度のパターンがあることを確認します(マウス パッドを使用するのが一番よい方法です。マウスは反射によって動きを認識するため、表面が均一だと、マウスの動きを認識しにくくなります)。
- マウスの設定を変更してポインタの速度を調整します。
ご使用のコンピューターにインストールされているオペレーティング システムに一致するタブをクリックし、そのセクション内の手順を実行して、設定を変更します。
- 「検索」ボックスに「main.cpl」と入力します。
- プログラムのリストで「main.cpl」をタッチまたはクリックします。
- 「ポインター オプション」タブをタッチまたはクリックします。
- [ポインターの速度を選択する]の下にあるスライダーを動かして、カーソルの速度を適切なレベルに調整します。
- 「OK」をタッチまたはクリックします。
- Windows(
 )キーを押しながらqキーを押します。
)キーを押しながらqキーを押します。
- 「検索」ボックスに「main.cpl」と入力します。
- プログラムのリストで「main.cpl」をクリックまたはタッチします。
- 「ポインター オプション」タブをタッチまたはクリックします。
- [ポインターの速度を選択する]の下にあるスライダーを動かして、カーソルの速度を適切なレベルに調整します。
- 「OK」をタッチまたはクリックします。
- Windows(
 )キーを押します。
)キーを押します。
- 検索ボックスに「Mouse」と入力します。
- プログラムのリストで「マウス」をタッチまたはクリックします。
- 「ポインター オプション」タブをタッチまたはクリックします。
- [ポインターの速度を選択する]の下にあるスライダーを動かして、カーソルの速度を適切なレベルに調整します。
- 「OK」をタッチまたはクリックします。
- 「検索」ボックスに「main.cpl」と入力します。
- コンピューターの電源を切ります。
- 次のようなデバイスが接続されている場合はすべて取り外します。
- スピーカ。
- プリンタの順にクリックします。
- スキャナー。
- 外部キーボードを含むその他のUSBデバイス。
- USBフラッシュドライブや、その他の外付けストレージデバイス。
- コンピュータの電源を入れ直し、カーソルの動きを再テストします。
- カーソルが正しく動作する場合は、デバイスを1台ずつ接続してカーソルの動きをテストし、どのデバイスが問題の原因になっている可能性があるのかを確認します。
- 上記の手順に従ってもマウスが正しく作動しない場合は、Dellナレッジベース記事「内蔵診断およびオンライン診断(SupportAssist ePSA、ePSA、またはPSAエラー コード)を使用してハードウェアの問題を解決する方法 」を参照してください。
メモ:
- このテストでは、オペレーティング システムの下でハードウェア レベルでマウスが検出されるかどうかを確認します。検出される場合、オペレーティング システムまたはインストール済みのソフトウェアによってマウスの動作が妨害されています。
- テスト中にエラーが報告された場合は、エラーコードと検証コードを書き留めておきます。その後、別のインターネット デバイスで「SupportAssist起動前システム パフォーマンス チェック」ページを参照して問題を送信します。
- 前述のように、コンピューターのソフトウェアの問題によって応答停止の問題が発生することがあります。詳細については、Dellナレッジベース記事「パフォーマンス低下の問題のトラブルシューティング方法」を参照してください。
- 復元ポイントを使用すると、マウスが機能していた時点の状態にオペレーティング システムを戻すことができます(Windows 10ではオペレーティング システムのリフレッシュと呼ばれます)。それでも効果がない場合は、オペレーティング システムの再インストールが必要です。詳細については、Dellナレッジベース記事「Dell製コンピューターでMicrosoft Windowsを工場出荷時状態にリセット、復元、または再インストールする方法」を参照してください。
レンズをクリーニングするには、次の手順に従います。
- コンピュータの電源を切って、マウスを取り外します。
- 光学式マウスの底部のレンズを確認します。
- ごみが付着している場合は、エアダスターで吹き飛ばしてみます。
- ごみを吹き飛ばせない場合は、綿棒か柔らかい布を消毒用アルコールに浸します。湿らせる程度にして(滴るほど濡れた状態にしないこと)、レンズを軽く拭きます。
スクロールホイールをクリーニングするには、次の手順に従います。
- コンピュータの電源を切って、マウスを取り外します。
- スクロールホイールを確認します。
- ごみが付着しているときは、エアダスターで吹き飛ばしてみます。
- ごみを吹き飛ばせない場合は、綿棒か柔らかい布を消毒用アルコールに浸し(綿棒は湿った状態にし、滴るほど濡らさないこと)、ホイールの外周を拭き、付着した油やごみをクリーニングします。
レンズをクリーニングするには、次の手順に従います。
- マウスの電源がオフになっていることを確認し、バッテリーを取り外します。電源スイッチの場所およびバッテリーを取り外す方法については、ワイヤレス マウスに付属していた文書を参照するか、またはキーボードおよびマウスのマニュアル ページでマニュアルを参照してください。
- マウスの底部のレンズを確認します。
- ごみが付着している場合は、エアダスターで吹き飛ばしてみます。
- ごみを吹き飛ばせない場合は、綿棒か柔らかい布を消毒用アルコールに浸し(綿棒は湿った状態にし、滴るほど濡れた状態にしないこと)、レンズを軽く拭きます。
スクロールホイールをクリーニングするには、次の手順に従います。
- マウスの電源がオフになっていることを確認し、バッテリーを取り外します。電源スイッチの場所およびバッテリーを取り外す方法については、ワイヤレス マウスに付属していた文書を参照するか、またはキーボードおよびマウスのマニュアル ページでマニュアルを参照してください。
- スクロールホイールを確認します。
- ごみが付着しているときは、エアダスターで吹き飛ばしてみます。
- ごみを吹き飛ばせない場合は、綿棒か柔らかい布を消毒用アルコールに浸し(綿棒は湿った状態にし、滴るほど濡らさないこと)、ホイールの外周を拭き、付着した油やごみをクリーニングします。
マウス ボタンの機能が何かの拍子に変更されたり、変更が必要になったりする場合があります。
ご使用のコンピューターにインストールされているオペレーティング システムに一致するタブをクリックし、そのセクション内の手順を実行して、設定を変更します。
- 検索ボックスに「Mouse」と入力します。
- 「Mouse & touchpad settings(マウスとタッチパッドの設定)」(システム設定)をタッチまたはクリックします。
- [主に使用するボタン]の下で、ドロップダウン メニューから、主に使用するボタン(アイテムを選択するボタン)が左か右かを選択します。
- Windows(
 )キーを押しながらqキーを押します。
)キーを押しながらqキーを押します。
- 検索ボックスに「Mouse」と入力します。
- 「Mouse & touchpad settings(マウスとタッチパッドの設定)」をタッチまたはクリックします。
- [主に使用するボタン]の下で、ドロップダウン メニューから、主に使用するボタン(アイテムを選択するボタン)が左か右かを選択します。
- Windows(
 )キーを押します。
)キーを押します。
- 検索ボックスに「Mouse」と入力します。
- プログラムのリストで「マウス」をタッチまたはクリックします。
- 「ボタン」タブをタッチまたはクリックします。
- [主と副のボタンを切り替える]の横にあるチェック ボックスをタッチまたはクリックして選択します。これでボタンの機能が入れ替わります。
メモ: チェックボックスがオフになっているのが標準設定です。ボタンの機能が切り替えられていて、元に戻したいときは、チェックボックスをオフにします。
- 「OK」をタッチまたはクリックします。
- 「スタート」をクリックします。
- 検索ボックスに「Mouse」と入力します。
- [マウス]をクリックします。
- 「ボタン」タブをクリックします。
- [主と副のボタンを切り替える]の横にあるチェック ボックスをクリックして選択します。これでボタンの機能が入れ替わります。
メモ: チェックボックスがオフになっているのが標準設定です。ボタンの機能が切り替えられていて、元に戻したい場合は、チェックボックスをオフにします。
- 「Save(保存)」をクリックします。
- USBケーブルをコンピュータに取り付け直します。
- データを保存し、開いているプログラムがあればすべて閉じて、PCを再起動します。マウスおよびキーボードがまったく応答しない場合、電源ボタンを15秒間以上押してPCの電源をオフにする必要があります。未保存のデータがある場合は失われます。
- BIOSが最新バージョンにアップデートされていることも確認します。詳細については、Dellナレッジベース記事「Dell BIOSアップデート」を参照してください。
- Windowsに最新のアップデートがあることを確認します。詳細については、Microsoftサポート技術情報の記事「Windows Update:よくあるご質問」を参照してください。
- ワイヤレスUSBレシーバーをコンピュータに取り付け直します。
- データを保存し、開いているプログラムがあればすべて閉じて、PCを再起動します。マウスおよびキーボードがまったく応答しない場合、電源ボタンを15秒間以上押してPCの電源をオフにする必要があります。未保存のデータがある場合は失われます。
- BIOSが最新バージョンにアップデートされていることも確認します。詳細については、Dellナレッジベース記事「Dell BIOSアップデート」を参照してください。
- Windowsに最新のアップデートがあることを確認します。詳細については、Microsoftサポート技術情報の記事「Windows Update:よくあるご質問」を参照してください。
- データを保存し、開いているプログラムがあればすべて閉じて、PCを再起動します。マウスおよびキーボードがまったく応答しない場合、電源ボタンを15秒間以上押してPCの電源をオフにする必要があります。未保存のデータがある場合は失われます。
- BIOSが最新バージョンにアップデートされていることも確認します。詳細については、Dellナレッジベース記事「Dell BIOSアップデート」を参照してください。
- Windowsに最新のアップデートがあることを確認します。詳細については、Microsoftサポート技術情報の記事「Windows Update:よくあるご質問」を参照してください。
- SupportAssistアプリケーションを実行します。
- Windows(
 )キーを押しながらqキーを押します。
)キーを押しながらqキーを押します。
- 検索ボックスに「SupportAssist」と入力します。
メモ: SupportAssistがリストに表示されない場合は、次の手順に進みます。
- プログラムのリストで上矢印キーまたは下矢印キーを使用して[SupportAssist](アプリ)を選択した後、Enterキーを押します。
- [今すぐ開始]がハイライト表示されるまでTabキーを押します。
メモ: [今すぐ開始]が選択されるまで、Tabキーを最大11回押さなくてはならない場合があります。
- このアプリケーションは、アップデートされたドライバーを検索し、ハードウェアをスキャンしてPCを最適化します。プロンプトに従います。
メモ: 上記の手順で問題が解決されない場合は、次の手順に進みます。 - Windows(
- マウス ドライバーをアンインストールして、Windowsで再インストールされるようにします。
- Windows(
 )キーを押しながらqキーを押します。
)キーを押しながらqキーを押します。
- 検索ボックスに、「デバイス マネージャー」と入力します。
- 上矢印キーまたは下矢印キーを使用して、プログラムのリストで[デバイス マネージャー](コントロール パネル)を選択してからEnterキーを押します。
- Tabキーを押します。
- 下矢印キーを使用して、[マウスとそのほかのポインティング デバイス]を選択し、右矢印キーを使用して展開します。
- 下矢印キーを使用して、DellタッチパッドまたはHID準拠マウスの最初のリストを選択します。
- Shiftキーを押しながらF10キーを押します。
メモ: 一部のノートパソコンでは、Shiftキーを押しながらFnキーを押したままにし、次にF10を押す必要があります。
- 下矢印キーを使用して[デバイスのアンインストール]を選択し、Enterキーを押します。
- [アンインストール]がハイライト表示されていることを確認して、Enterキーを押します。
メモ: パソコンを再起動する方法については、次の手順を参照してください。 - Windows(
- コンピューターを再起動します
- Windows(
 )キーを押します。
)キーを押します。
- 展開アイコン
 がハイライト表示されるまでTabキーを押します。
がハイライト表示されるまでTabキーを押します。
- 電源アイコン
 がハイライトされるまで下矢印を押します。
がハイライトされるまで下矢印を押します。
- キーを押します。
- [シャットダウン]がハイライト表示されるまで下矢印キーを押します。
- キーを押します。コンピュータが再起動します。
- Windows(
- 「Dell Universal Pairingの使用方法 」 - この記事では、Dell Universal Pairingと互換性のあるのはどのキーボードとマウスか、またキーボードとマウスを一緒に接続する方法に関する情報を提供します。
- 再起動後にDell Bluetoothワイヤレスキーボードとマウスがハングアップするか動作を停止する
- Bluetoothのトラブルシューティングと使用方法
- SupportAssistアプリケーションを使用すると、コンピュータの自動更新を提供し、問題を検知してユーザーの代わりに解決します。デルコンピュータまたはタブレットをメンテナンスする苦労を取り除きます。SupportAssistの詳細については、「PCおよびタブレット向けSupportAssist」ページを参照してください。
マウスが機能しない問題の修正方法
再生時間:02:34
字幕:英語のみ
Windows 10で動作しないUSBデバイス
再生時間:02:11
字幕:英語のみ
『How to Connect Bluetooth Device to your PC in Windows 11』
再生時間:02:09
字幕:複数の言語で使用できます。字幕アイコンをクリックし、希望の言語を選択します。
Bluetoothトラブルシューティング ツールを実行する方法
再生時間:0:33
クローズド キャプション: 複数の言語で使用できます。字幕アイコンをクリックし、希望の言語を選択します。
Dell Windows 10 PCでBluetoothに接続する方法
再生時間:1:31
字幕:複数の言語で使用できます。[設定]アイコンをクリックし、[字幕]をクリックしてから、[自動翻訳]と目的の言語をクリックします。
Additional Information
推奨記事
ここでは、このトピックに関連した役立つ可能性のある推奨記事をいくつか紹介します。
- Dell Bluetoothキーボードおよびマウスのペアリングとトラブルシューティングのガイド
- 再起動後にDell Bluetoothワイヤレスキーボードとマウスがハングアップするか動作を停止する
- Dellマルチデバイス ワイヤレス キーボードおよびマウスのBluetooth接続およびPCとのペアリング
- キーボードのトラブルシューティングと使用方法: 確実なガイド
 保証対象外ですか?大丈夫です。Dell.com/support Webサイトにアクセスして、お使いのDell製品のサービス タグを入力し、デル・テクノロジーズのサービスをご確認ください。
保証対象外ですか?大丈夫です。Dell.com/support Webサイトにアクセスして、お使いのDell製品のサービス タグを入力し、デル・テクノロジーズのサービスをご確認ください。
Article Properties
Affected Product
Last Published Date
06 Feb 2024
Version
25
Article Type
Solution
