Wskazówki dotyczące rozwiązywania problemów z monitorami C8618QT i C5518QT
Summary: Ten artykuł zawiera informacje na temat procedur rozwiązywania problemów dotyczących monitora z ekranem dotykowym C8618QT lub C5518QT.
Symptoms
Nie dotyczy
Cause
Nie dotyczy
Resolution
Spis treści:
- Dostęp do dotykowego menu ekranowego (OSD)
- Budzenie dotykiem (domyślnie wyłączone) — zasilanie w trybie gotowości
- Dotykowe menu OSD jest zablokowane
- Źródła sygnału wejściowego i parowanie USB
- Brak odpowiedzi od pilota zdalnego sterowania
- Znajdowanie kodu Service Tag monitora
- Zintegrowane narzędzia diagnostyczne
- Efekt blasku na ekranie
- Interfejs Dell Web Management
- Oprogramowanie FlatFrog do funkcji tablicy
- Obsługa monitora
Dostęp do dotykowego menu ekranowego (OSD)
Monitory C5518QT i C8618QT są wyposażone w funkcję dotykowego menu ekranowego (OSD). Aby uzyskać dostęp do menu OSD, naciśnij przycisk dotykowy OSD, który znajduje się nad logo firmy Dell.
Naciśnij przycisk dotykowy OSD znajdujący się nad logo firmy Dell. (Patrz Rysunek 1).
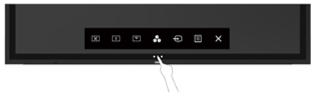
Rysunek 1. - Uzyskiwanie dostępu do przycisku dotykowego w menu ekranowym (OSD)
Budzenie dotykiem (domyślnie wyłączone) — zasilanie w trybie gotowości
Gdy monitor znajduje się w trybie czuwania, dotknięcie ekranu monitora nie powoduje wybudzenia go.
Funkcja budzenia monitora dotykiem jest domyślnie WYŁĄCZONA. Aby włączyć tę funkcję: (Patrz Rysunek 2).
- W menu OSD przejdź do opcji Personalizuj
- Wybierz i włącz funkcję Budzenie dotykiem
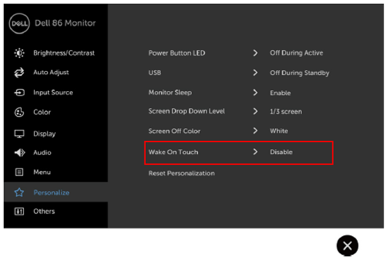
Rysunek 2. - Funkcja budzenia dotykiem jest domyślnie WYŁĄCZONA.
Dotykowe menu OSD jest zablokowane
Monitor jest wyposażony w funkcję blokowania menu OSD, która zapobiega przypadkowemu włączeniu menu OSD.
Aby zablokować lub odblokować dotykowe menu OSD, naciśnij i przytrzymaj przycisk dotykowy „Menu” (przycisk nr 6) przez 4 sekundy. (Patrz Rysunek 3).
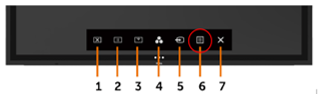
Rysunek 3. - Jak odblokować menu ekranowe (OSD)?
Źródła sygnału wejściowego i parowanie USB
Aby upewnić się, że źródło sygnału wejściowego jest prawidłowo sparowane z odpowiednim portem USB przepływu. Jeśli parowanie Input-USB nie zostało wykonane prawidłowo (na przykład HDMI 1 z USB Upstream 2), nie możesz uzyskać dostępu do portu USB.
Informacje na temat prawidłowego parowania można znaleźć w poniższej tabeli parowania źródła sygnału wejściowego i USB. (Patrz Rysunek 4).
Funkcje dotykowe są zgodne ze źródłem wejścia i parowaniem USB. Oznacza to, że w przypadku korzystania z HDMI 1 jako wejścia USB 1 musi być używany jako port upstream w celu uzyskania funkcji ekranu dotykowego, USB 2 dla HDMI 2 itd.
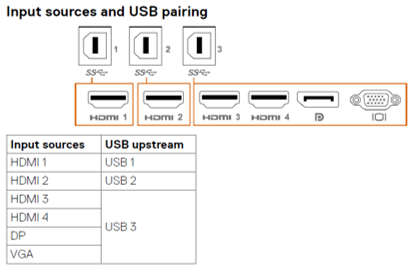
Rysunek 4. - Źródła sygnału wejściowego i parowanie USB
Brak reakcji pilota
Pilot zdalnego sterowania nie działa.
- Sprawdź, czy baterie są prawidłowo zainstalowane.
- Czujnik zdalnego sterowania znajduje się w lewym dolnym rogu wyświetlacza. Skieruj pilot zdalnego sterowania na czujnik podczas pracy.
- Używaj pilota w odległości 8 m od czujnika zdalnego sterowania lub pod kątem poziomym i pionowym w zakresie 15 stopni przy odległości 5.6 m. (Rysunek 5.)
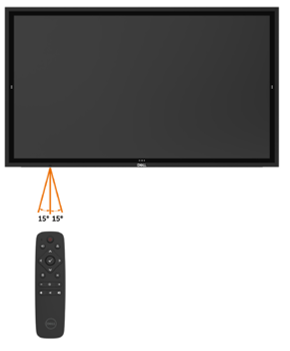
Rysunek 5. Korzystanie z pilota zdalnego sterowania
Znajdowanie kodu Service Tag monitora
Kod Service Tag monitora można znaleźć w następujących miejscach:
- Wydrukowany na etykiecie z tyłu monitora (obok wejścia zasilania).
- W menu ekranowym przejdź do opcji Inne (Rysunek 6.).
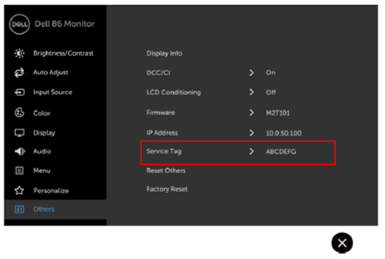
Rysunek 6. - Umiejscowienie kodu Service Tag w menu ekranowym
Zintegrowane narzędzia diagnostyczne
Monitor ma wbudowane narzędzie diagnostyczne, które pomaga ustalić, czy odbiegające od normy działanie ekranu jest wynikiem problemu z wyświetlaczem, czy też z komputerem i kartą graficzną.
Aby uruchomić diagnostykę wewnętrzną:
- Upewnij się, że ekran jest czysty (brak cząsteczek kurzu na powierzchni ekranu).
- W menu ekranowym dotknij i przytrzymaj przycisk „X” (przycisk nr 7) przez 5 sekund. Zostanie wyświetlony szary ekran (rys. 7).
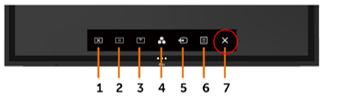
Rysunek 7. - Wbudowana diagnostyka - Dokładnie sprawdź ekran pod kątem nieprawidłowości.
- Dotknij ponownie panelu przedniego. Ekran zmieni kolor na czerwony.
- Sprawdź wyświetlacz pod kątem nieprawidłowości.
- Powtórz kroki 5 i 6, aby sprawdzić wyświetlanie na ekranie zielonym, niebieskim, czarnym, białym i tekstowym.
Wyświetlenie ekranu tekstowego oznacza, że test został zakończony. Aby zamknąć, dotknij panelu ponownie. Jeśli po użyciu wbudowanego narzędzia diagnostycznego nie wykryto żadnych nieprawidłowości ekranu, wyświetlacz działa poprawnie. Sprawdź kartę graficzną i komputer.
Efekt blasku na ekranie
Ekran monitora jest pokryty powłoką przeciwodblaskową i zapobiegającą pozostawianiu odcisków palców, aby zapewnić użytkownikowi najlepszą możliwą wydajność ekranu.
Z tego względu może wydawać się, że na ekranie występuje efekt blasku. Jest to zjawisko normalne.
Nie jest to awaria monitora.
Interfejs Dell Web Management
Interfejs Dell Web Management jest domyślnie WYŁĄCZONY.
Aby uzyskać dostęp do interfejsu Dell Web Manager:
- Upewnij się, że sieć Ethernet działa.
- W menu ekranowym dotknij i przytrzymaj przycisk nr 5 przez 4 sekundy, aby włączyć interfejs Web Management na monitorze. W lewym górnym rogu na 4 sekundy pojawia się ikona sieci. (Patrz Rysunek 8).
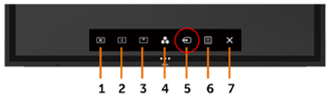
Rysunek 8. - Włączanie interfejsu Dell Web Management - Aby uzyskać dostęp do narzędzia Dell Web Management, należy ustawić adres IP komputera i wyświetlacza.
- W menu ekranowym przejdź do opcji Inne i odszukaj pozycję Adres IP. (rysunek 9).
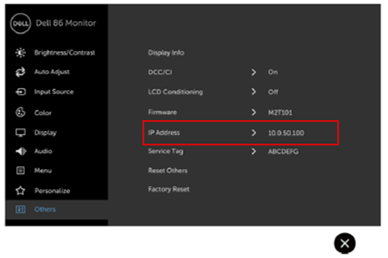
Rysunek 9. - Adres IP interfejsu Dell Web Manager
Oprogramowanie FlatFrog do funkcji tablicy
Monitory C5518QT i C8618QT obsługują oprogramowanie FlatFrog Whiteboard (tylko system Windows 10) bez dodatkowych opłat.
Aby uzyskać dostęp do oprogramowania FlatFrog Whiteboard dla systemu Windows 10:
- Przejdź do strony www.Flatfrog.com/Dell
- Naciśnij: Uruchom aplikację "Pobierz aplikację Whiteboard", aby uruchomić Sklep Windows
- W Sklepie Windows Pobierz i uruchom: "FlatFrog Whiteboard Bundle Edition"
- Aby aktywować tablicę FlatFrog: Podłączanie komputera do monitora dotykowego Dell InGlass™ (C5518QT, C8618QT)
- Podłącz kabel wyświetlacza
- Podłącz kabel dotykowy USB
Aby uzyskać pomoc techniczną, skontaktuj się z support@flatfrog.com.
Obsługa monitora
Modele C5518QT i C8618QT to precyzyjne monitory dotykowe. Przestrzegać tych instrukcji podczas obsługiwania i użytkowania tych monitorów.
Przed zamontowaniem lub zainstalowaniem monitora należy go przechowywać w pozycji stojącej, w oryginalnym opakowaniu.
Aby uniknąć uszkodzenia ekranu monitora, nie przechowywać go ani nie montować z ekranem skierowanym w dół.
- Należy zawsze obsługiwać monitor i korzystać z niego w pozycji stojącej. (Rysunek 11).
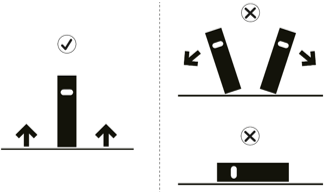
Rysunek 11. - Utrzymywanie wyświetlacza w pozycji pionowej
- Zawsze ustawiać uchwyty mocujące przy użyciu oryginalnej podstawy kartonowej, aby utrzymać monitor w pozycji stojącej. (rysunek 12).

Rysunek 12. - Wyświetlacz w oryginalnym opakowaniu