C8618QT ve C5518QT Monitörü Sorun Giderme Rehberi
Summary: Bu makalede C8618QT veya C5518QT Dokunmatik Ekran Monitörünüz için sorun giderme prosedürleri hakkında bilgiler yer almaktadır.
Symptoms
Geçerli Değil
Cause
Geçerli Değil
Resolution
İçindekiler:
- Dokunmatik Ekran Kumanda Paneli (OSD) Menüsüne Erişim
- Dokunarak Uyandırma (Varsayılan olarak KAPALI) - Bekleme gücü
- Dokunmatik OSD Menüsü Kilitli
- Giriş Kaynakları ve USB Eşleştirme
- Uzaktan kumanda yanıt vermiyor
- Monitör Servis Etiketini bulma
- Entegre Tanılama
- Ekranda parlama efekti
- Dell Web Yönetimi
- Whiteboard için FlatFrog Yazılımı
- Monitörün kullanımı.
Dokunmatik Ekran Kumanda Paneli (OSD) Menüsüne Erişim
C5518QT ve C8618QT monitörlerinde Dokunmatik Ekran Kumanda Paneli (OSD) bulunur. OSD Menüsüne erişmek için Dell logosunun üst kısmında bulunan Dokunmatik OSD tuşuna basın.
Dell logosunun üzerinde bulunan Dokunmatik OSD tuşuna basın. (Bkz. Şekil 1.)
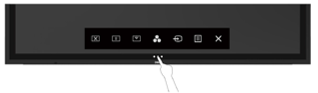
Şekil 1. - Ekran Kumanda Paneli Menüsündeki dokunmatik tuşa (OSD) erişim
Dokunarak Uyandırma (Varsayılan olarak KAPALI) - Bekleme gücü
Monitör uyku modundayken ekrana dokunulduğunda monitör uyku modundan çıkmaz.
Monitörün Dokunarak Uyandırma özelliği varsayılan olarak KAPALIDIR. Bu özelliği etkinleştirmek için: (Bkz. Şekil 2.)
- OSD Menüsü'nde yer alan Özelleştir öğesine gidin
- Dokunarak Uyandırma öğesini seçin ve etkinleştirin
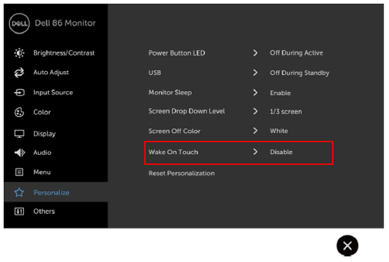
Şekil 2. - Dokunarak Uyandırma özelliği varsayılan olarak KAPALIDIR.
Dokunmatik OSD Menüsü Kilitli
Monitör, OSD Menüsünün yanlışlıkla tetiklenmesini önleyen OSD Kilitleme işleviyle gelmektedir.
Dokunmatik OSD'yi kilitlemek veya kilidini açmak için dokunmatik "Menü" tuşuna (tuş no. 6) 4 saniye boyunca basın. (Bkz. Şekil 3.)
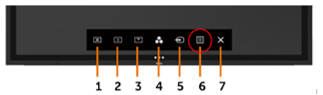
Şekil 3. - Ekran Görüntüsü (OSD) menüsünün kilidini açma
Giriş Kaynakları ve USB Eşleştirme
Giriş Kaynağınızın, doğru USB Yukarı Akış bağlantı noktasıyla eşleştirildiğinden emin olun. Giriş-USB eşleştirmesi düzgün şekilde yapılmazsa (örneğin USB Yukarı Akış 2 ile HDMI 1), USB bağlantı noktanıza erişemezsiniz.
Doğru eşleştirme için aşağıdaki Giriş Kaynağı ve USB Yukarı Akış eşleştirme tablosuna bakın. (Bkz. Şekil 4.)
Dokunma işlevi, Giriş kaynağı ve USB Eşleştirmesini takip eder. Diğer bir deyişle, Giriş olarak HDMI 1 kullanılıyorsa, dokunmatik ekran işlevselliği elde etmek için USB 1, HDMI 2 için USB 2 vb. için yukarı akış bağlantı noktası olarak kullanılmalıdır.
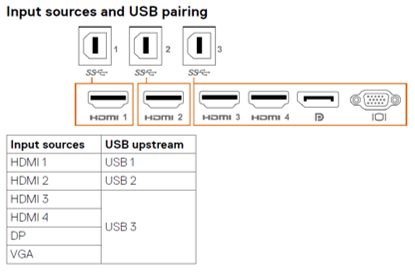
Şekil 4: - Giriş kaynakları ve USB eşleştirme
Uzaktan kumandadan yanıt gelmiyor
Uzaktan kumanda çalışmıyor.
- Pillerin doğru şekilde takıldığından emin olmak için kontrol edin.
- Uzaktan kumanda sensörü ekranın sol alt köşesinde yer alır. Kullanım sırasında uzaktan kumandanızı sensöre doğrultun.
- Uzaktan kumandayı, uzaktan kumanda sensörüne 8 m lik mesafede veya 5,6 m lik bir mesafede 15 derecelik yatay ve dikey açıyla kullanın (Şekil 5.)
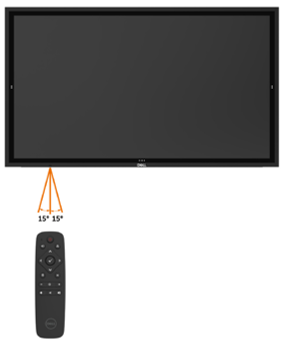
Şekil 5: Uzaktan kumanda kullanımı
Monitör Servis Etiketini bulma
Monitör Servis Etiketi şurada bulunabilir:
- Monitörün arkasındaki etiketin üzerine basılmış olarak (Güç kaynağının yakınında).
- OSD Menüsünde Diğerleri öğesine gidin (Şekil 6).
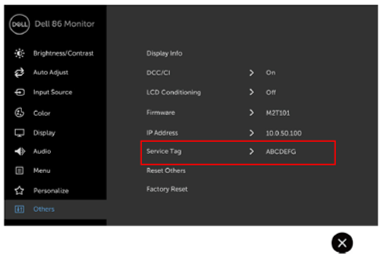
Şekil 6: - OSD'deki servis etiketi konumu
Entegre Tanılama
Monitörde, karşılaştığınız ekran sorununun ekranınızla mı yoksa bilgisayarınız ve ekran kartınızla mı ilgili olduğunu belirlemenize yardımcı olan entegre bir tanılama aracı vardır.
Entegre tanılamayı çalıştırmak için:
- Ekranın temiz olmasını sağlayın (ekran yüzeyinde toz parçacıkları bulunmamalıdır).
- OSD Menüsü'nde,"X" tuşunu (tuş no. 7) 5 saniye boyunca basılı tutun. Gri bir ekran görüntülenir (Şekil 7).
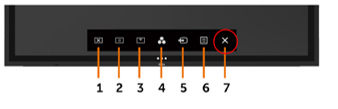
Şekil 7: - Yerleşik Tanılamalar - Ekranda sorun olup olmadığını dikkatlice kontrol edin.
- Ön panele yeniden dokunun. Ekran rengi kırmızı olarak değişir.
- Ekranda sorun olup olmadığını kontrol edin.
- Yeşil, mavi, siyah, beyaz renkler ve metin görüntülenirken ekranı kontrol etmek için 5. ve 6. adımları tekrarlayın.
Metin ekranı çıktığında sınama tamamlanır. Çıkmak için panele yeniden dokunun. Entegre tanılamayı kullandığınızda herhangi bir ekran sorunu tespit etmiyorsanız ekran düzgün çalışıyordur. Video kartını ve bilgisayarı kontrol edin.
Ekranda parlama efekti
Monitör ekranı, kullanıcıya mümkün olan en iyi ekran performansını sağlamak için parlama önleyici ve parmak izi önleyici ile kaplanmıştır.
Bu kaplama sebebiyle ekranda parlama efekti görülebilir. Bu normal bir davranıştır.
Bu bir monitör hatası değildir.
Dell Web Yönetimi
Dell Web Yönetimi işlevi, varsayılan olarak KAPALIDIR.
Dell Web Yönetimi'ne erişmek için:
- Ethernet'in çalıştığından emin olun.
- Monitörde Web Yönetimi'ni etkinleştirmek için OSD menüsünde 5 numaralı tuşu 4 saniye boyunca basılı tutun. Sol üst köşede 4 saniye boyunca bir ağ simgesi belirir. (Bkz. Şekil 8.)
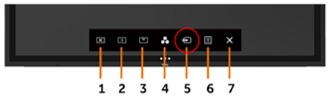
Şekil 8. - Dell Web Yönetimi'ni etkinleştirme - Dell Web Yönetimi aracına erişmek için bilgisayarınızın ve ekranın IP adresini ayarlamanız gerekir.
- OSD menüsünde Diğerleri öğesine gidin ve IP Adresi öğesini bulun. (Şekil 9.)
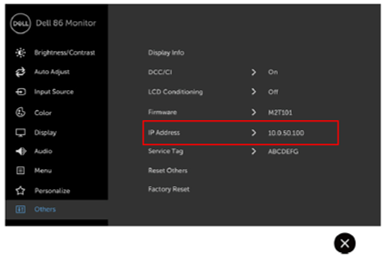
Şekil 9: - Dell Web Yönetimi IP Adresi
Whiteboard için FlatFrog Yazılımı
C5518QT ve C8618QT monitörleri FlatFrog Whiteboard (yalnızca Windows 10) yazılımını ek ücret olmadan destekler.
Windows 10 için FlatFrog Whiteboard Yazılımını alma:
- www.Flatfrog.com/Dell adresine gidin
- Basın: Windows Store'u başlatmak için "Beyaz Tahtayı Al"
- Windows Mağazası'ndan Alın ve Başlatın: "FlatFrog Beyaz Tahta Paketi Sürümü"
- FlatFrog Whiteboard'u etkinleştirmek için: Bilgisayarınızı Dell InGlass™ dokunmatik monitöre (C5518QT, C8618QT) bağlama
- Ekran kablosunu bağlayın
- Dokunmatik USB kablosunu bağlayın
Destek soruları için support@flatfrog.com ile iletişime geçin.
Monitörün kullanımı
C5518QT ve C8618QT, yüksek hassasiyetli ve dokunmatik özellikli monitörlerdir. Söz konusu monitörleri kullanırken bu talimatları izleyin.
Monte edilmeden veya kurmadan önce monitörü orijinal kutusunda daima dik bir şekilde tutun.
Monitör ekranının hasar görmesini önlemek için monitörü ekranı aşağıda olacak şekilde tutmayın veya monte etmeyin.
- Monitörünüzü daima dik konumda tutun ve kullanın. (Şekil 11.)
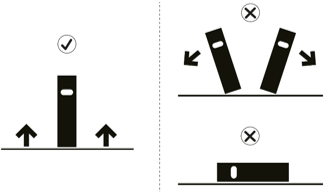
Şekil 11: - Ekranı dik konumda tutma
- Monitörü dik konumda tutmak için montaj braketlerini daima orijinal karton tabanı kullanarak takın. (Şekil 12.)

Şekil 12. - Orijinal ambalajındaki ekran