Посібник з усунення несправностей монітора C8618QT та C5518QT
Summary: У цій статті наведено інформацію про процедури виправлення неполадок монітора із сенсорним екраном C8618QT або C5518QT.
Symptoms
Не застосовується
Cause
Не застосовується
Resolution
Зміст:
- Доступ до сенсорного екранного меню (ЕМ)
- Пробудження на дотик (за замовчуванням вимкнено) - живлення в режимі очікування
- Сенсорне екранне меню заблоковано
- Джерела вхідного сигналу та сполучення USB
- Немає відповіді з пульта дистанційного керування
- Визначення сервісної мітки для монітора
- Комплексна діагностика
- Ефект блиску на екрані
- Веб-менеджмент Dell
- Програмне забезпечення FlatFrog для роботи з дошкою
- Поводження з монітором.
Доступ до сенсорного екранного меню (ЕМ)
Монітор C5518QT та C8618QT оснащений сенсорним екранним дисплеєм (OSD). Щоб отримати доступ до екранного меню, натисніть сенсорну клавішу OSD - розташовану над логотипом Dell.
Натисніть клавішу OSD Touch - розташовану над логотипом Dell. (Див. Малюнок 1.)
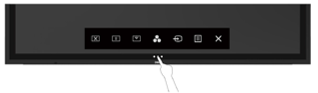
Малюнок 1. - Доступ до сенсорної кнопки в екранному меню (ЕМ)
Пробудження на дотик (за замовчуванням вимкнено) - живлення в режимі очікування
Коли монітор перебуває в сплячому режимі, дотик до екрана монітора не виводить монітор із режиму сну.
Функція Wake On Touch на моніторі вимкнена за замовчуванням. Щоб увімкнути цю функцію: (Див. Малюнок 2.)
- В ЕМ перейдіть до розділу Персоналізація
- Виберіть і ввімкніть Wake On Touch
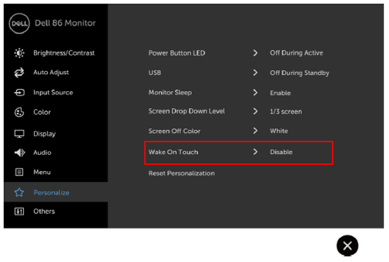
Малюнок 2. - Функція Wake on Touch вимкнена за замовчуванням.
Сенсорне екранне меню заблоковано
Монітор оснащений функцією блокування ЕМ, яка запобігає ненавмисному запуску екранного меню.
Щоб заблокувати або розблокувати сенсорне ЕМ, натисніть і утримуйте сенсорну клавішу «Меню» (клавіша #6) протягом 4 секунд. (Див. Малюнок 3.)
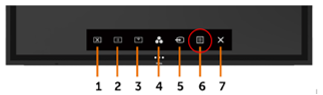
Малюнок 3. - Як розблокувати екранне меню (ЕМ)
Джерела вхідного сигналу та сполучення USB
Щоб переконатися, що джерело вхідного сигналу правильно з'єднано з правим портом USB. Якщо сполучення між входом і USB не виконано належним чином (наприклад, HDMI 1 з USB Upstream 2), ви не зможете отримати доступ до порту USB.
Перегляньте наведену нижче таблицю сполучення джерела вхідного сигналу та USB Upstream для правильного сполучення. (Див. Малюнок 4.)
Сенсорна функціональність слідує за джерелом вхідного сигналу та USB-сполученням. Тобто, якщо використовується HDMI 1 як вхід, USB 1 потрібно використовувати як висхідний порт для досягнення функціональності сенсорного екрана, USB 2 для HDMI 2 тощо.
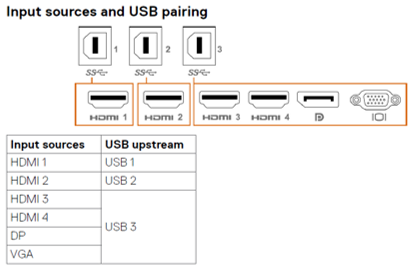
Малюнок 4. - Джерела вхідного сигналу та USB-сполучення
Немає відповіді з пульта дистанційного керування
Пульт дистанційного керування не працює.
- Переконайтеся, що батареї правильно встановлені.
- Датчик пульта дистанційного керування розташований у лівому нижньому кутку дисплея. Під час використання спрямовуйте пульт дистанційного керування на датчик.
- Використовуйте пульт дистанційного керування на відстані 8 м від датчика пульта дистанційного керування або під горизонтальним і вертикальним кутом у межах 15 градусів з відстанню 5,6 м. (Малюнок 5.)
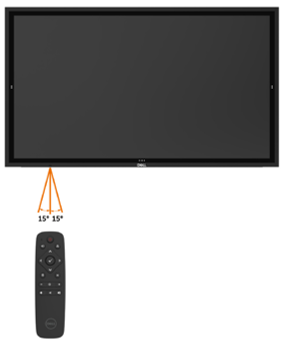
Малюнок 5. Використання пульта дистанційного керування
Визначення сервісної мітки для монітора
Сервісну мітку монітора можна знайти в наступному:
- Надруковано на етикетці на задній панелі монітора (біля входу живлення).
- В ЕМ перейдіть до розділу «Інші» (рис. 6.).
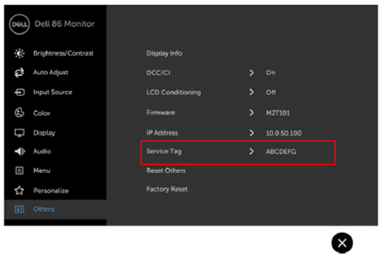
Малюнок 6. - Розташування сервісної мітки в екранному меню
Комплексна діагностика
Монітор має вбудований діагностичний інструмент, який допомагає визначити, чи є аномалія екрана невід'ємною проблемою дисплея чи комп'ютера та відеоадаптера.
Щоб запустити вбудовану діагностику:
- Переконайтеся, що екран чистий (на поверхні екрана немає частинок пилу).
- В ЕМ натисніть і утримуйте "X" (клавіша #7) протягом 5 секунд. З'являється сірий екран (Малюнок 7).
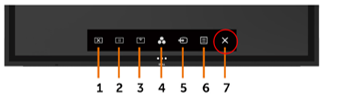
Малюнок 7. - Вбудована діагностика - Уважно огляньте екран на наявність відхилень.
- Знову торкніться передньої панелі. Колір екрану змінюється на червоний.
- Огляньте дисплей на наявність відхилень.
- Повторіть кроки 5 і 6, щоб перевірити відображення на зеленому, синьому, чорному, білому та текстовому екранах.
Тест буде завершено, коли з'явиться текстовий екран. Щоб вийти, торкніться панелі ще раз. Якщо під час використання вбудованого діагностичного засобу ви не виявили жодних відхилень від норми екрана, це означає, що дисплей працює належним чином. Перевірте відеокарту і комп'ютер.
Ефект блиску на екрані
Екран монітора покритий антивідблиском і відбитками пальців, щоб забезпечити користувачеві найкращу продуктивність екрана.
Завдяки такому покриттю може здаватися, що екран має ефект блиску. Це нормальна поведінка.
Це не є дефектом монітора.
Веб-менеджмент Dell
Функція Dell Web Management вимкнена за замовчуванням.
Щоб отримати доступ до веб-менеджера Dell:
- Переконайтеся, що Ethernet працює.
- В ЕМ натисніть і утримуйте клавішу #5 протягом 4 секунд, щоб увімкнути веб-керування на моніторі. У верхньому лівому куті на 4 секунди з'являється піктограма мережі. (Див. Малюнок 8.)
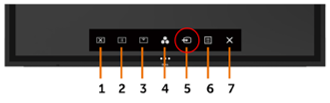
Малюнок 8. - Увімкнення веб-керування Dell - Щоб отримати доступ до інструменту веб-керування Dell, необхідно встановити IP-адресу для комп'ютера та дисплея.
- В ЕМ перейдіть до розділу «Інші» та знайдіть IP-адресу. (Малюнок 9.)
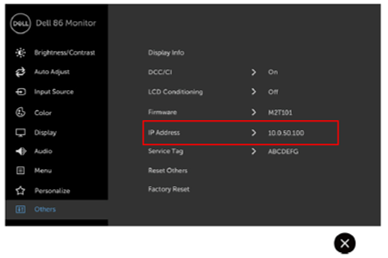
Малюнок 9. - IP-адреса веб-менеджера Dell
Програмне забезпечення FlatFrog для роботи з дошкою
Монітори C5518QT та C8618QT підтримують програмне забезпечення FlatFrog Whiteboard (лише Windows 10) без додаткової плати.
Щоб отримати програмне забезпечення FlatFrog Whiteboard для Windows 10:
- Перейдіть до: www.Flatfrog.com/Dell
- Прес: "Завантажити дошку" для запуску Магазину Windows
- У Windows Store Get and Launch: "FlatFrog Whiteboard Bundle Edition"
- Щоб активувати FlatFrog Whiteboard: Підключіть ПК до сенсорного монітора Dell InGlass™ (C5518QT, C8618QT)
- Підключіть кабель дисплея
- Підключіть сенсорний USB-кабель
Якщо у вас виникли запитання щодо підтримки, зв'яжіться з support@flatfrog.com.
Поводження з монітором
C5518QT та C8618QT – це високоточні сенсорні монітори. Дотримуйтесь цих інструкцій під час роботи та використання цих моніторів.
Перед встановленням або встановленням монітора завжди тримайте монітор вертикально в оригінальній упаковці.
Щоб уникнути пошкодження екрана монітора, не кладіть монітор і не встановлюйте його екраном донизу.
- Завжди тримайте монітор у вертикальному положенні та використовуйте його. (Малюнок 11.)
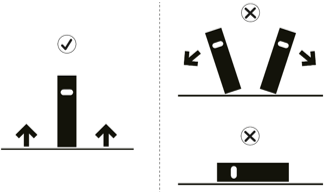
Малюнок 11. - Утримання дисплея у вертикальному положенні
- Завжди встановлюйте монтажні кронштейни, використовуючи оригінальну картонну основу, щоб утримувати монітор у вертикальному положенні. (Малюнок 12.)

Малюнок 12. - Викладка в оригінальній упаковці