Article Number: 000147320
Как выполнить сброс компьютера с помощью раздела восстановления Dell
Summary: Инструкции по сбросу настроек ПК под управлением Windows с помощью раздела восстановления Dell
Article Content
Instructions
Как выполнить сброс компьютера с помощью раздела восстановления Dell
Dell Backup and Recovery может восстановить операционную систему или выполнить восстановление из резервной копии в разделе восстановления.
Для восстановления ОС из раздела восстановления выполните следующие действия.
- Подключите адаптер переменного тока.
- На экране входа в Windows нажмите кнопку завершения работы, нажмите и удерживайте клавишу Shift , затем нажмите Перезапустить (этот шаг работает, даже если система защищена паролем)
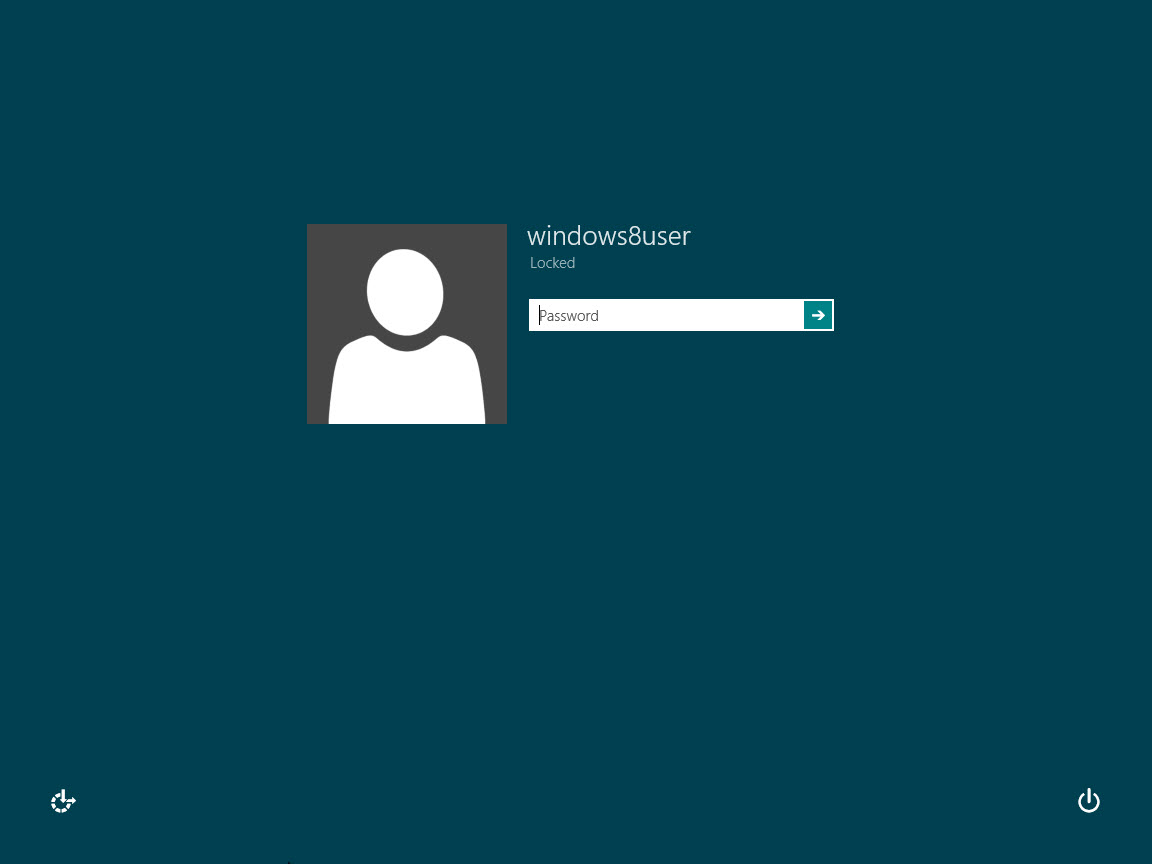
Рис. 1. Экран входа в Windows 8 - Система перезагрузится и нажмите Поиск и устранение неисправностей.
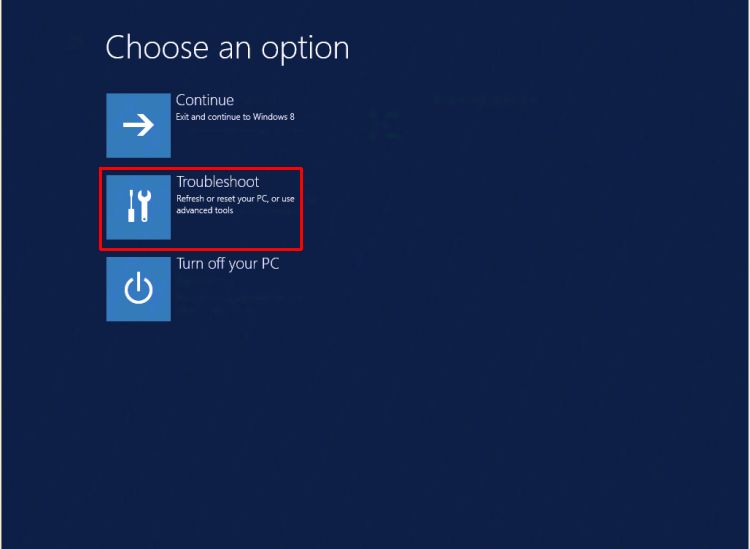
Рис. 2. Плитка «Устранение неполадок Windows 8» - Нажмите значок Dell Backup and Recovery.
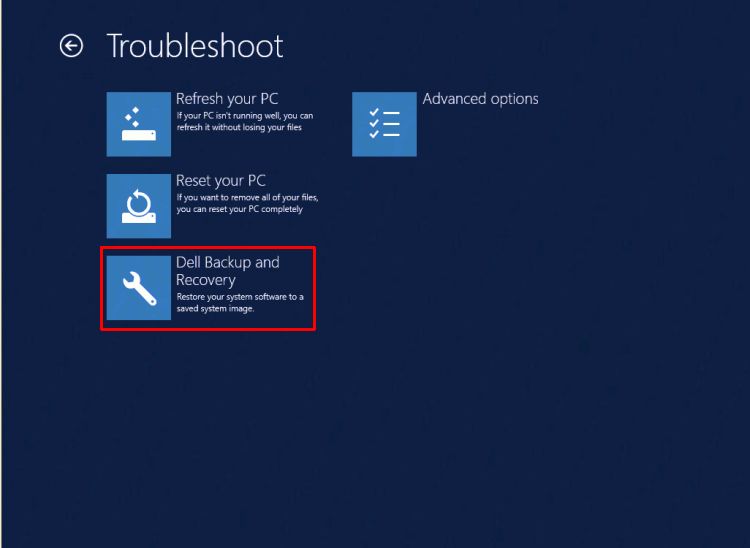
Рис. 3. Резервное копирование и восстановление Dell - Система перезагрузится и снова запустится. Нажмите кнопку Далее на экране Dell Backup and Recovery.
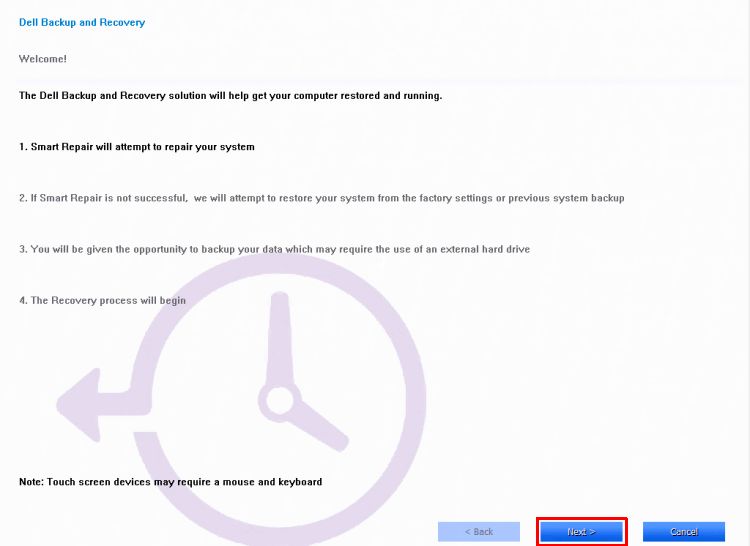
Рис. 4. Нажатие кнопки «Далее» на экране резервного копирования и восстановления - Система будет проверена на возможность смарт-исправления устранить проблему. После этого нажмите кнопку Далее.
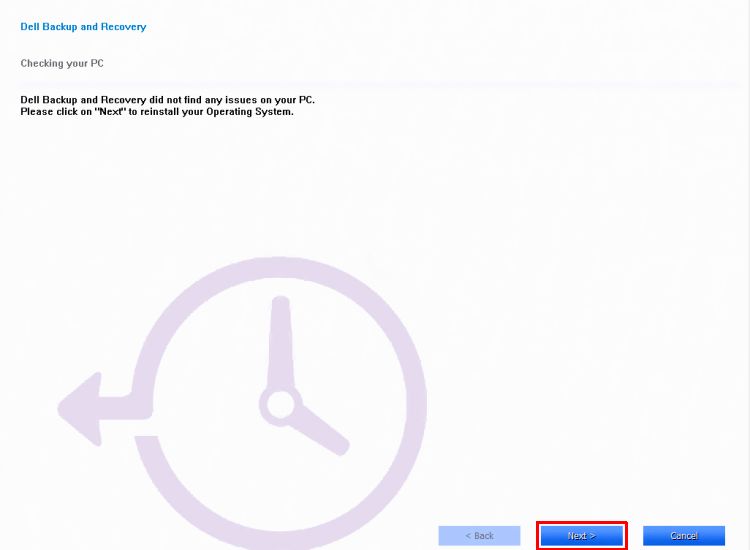
Рис. 5. Опция смарт-ремонта - Будет предложено выбрать резервную копию для использования. Нажмите на вариант заводского образа или выберите одну из резервных копий. Нажмите Далее.
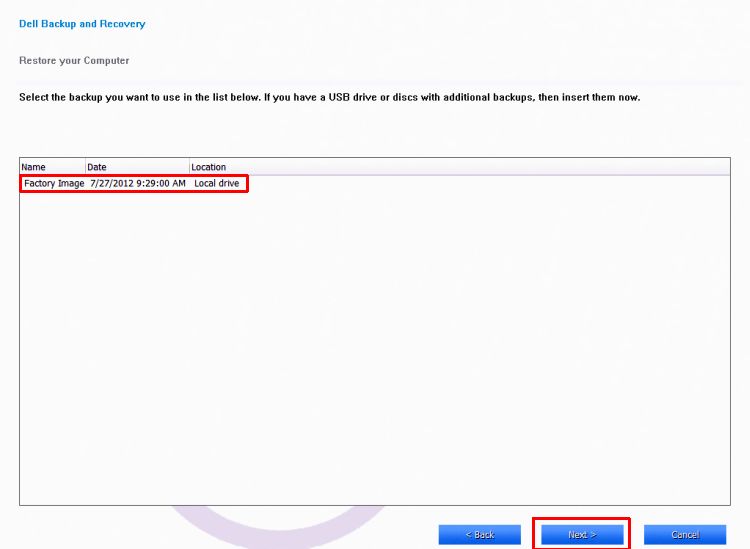
Рис. 6. Выбор параметра «Backup» - Вам будет предложено выполнить резервное копирование файлов. При необходимости выберите вариант Да, создать резервную копию личных файлов (убедитесь, что у вас есть удобный внешний жесткий диск для резервного копирования) или выберите Нет, удалить мои файлы.
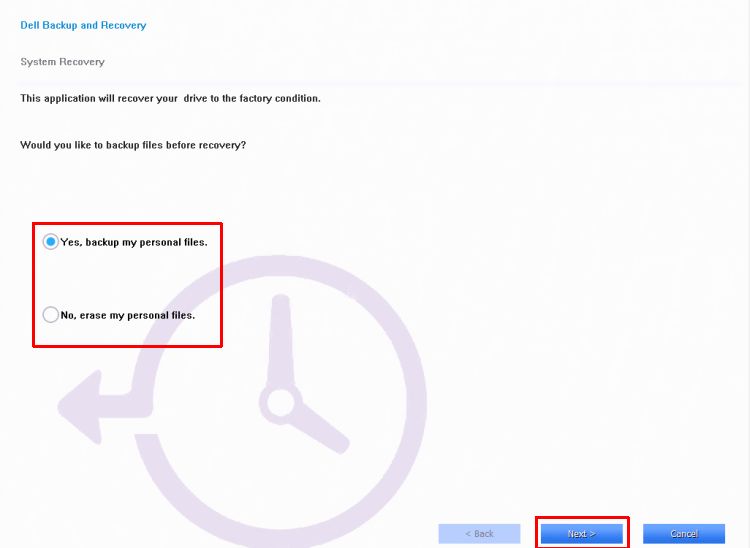
Рис. 7. Файлы резервного копирования - Система продолжает процесс и завершает восстановление операционной системы.
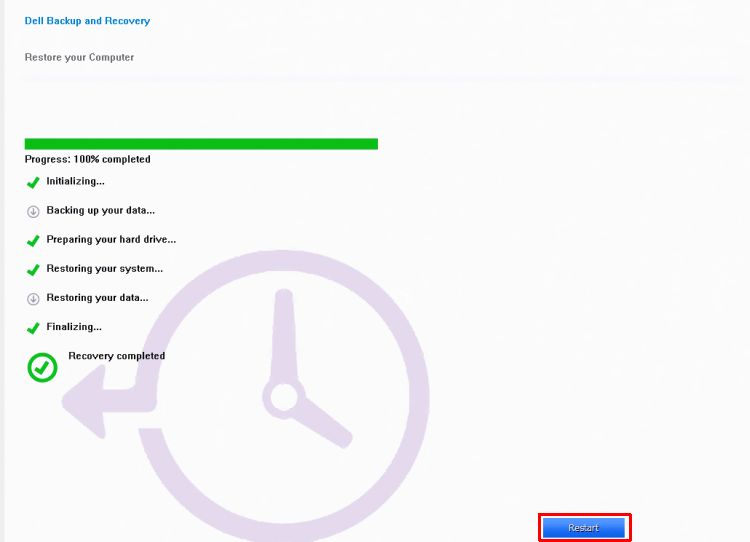
Рис. 8. Завершение восстановления - Нажмите кнопку Перезагрузка при появлении соответствующего запроса. Для установки системы с Windows следуйте инструкциям на экране.
Чтобы сбросить настройки компьютера с помощью функции восстановления Windows (в Windows), выполните следующие действия.
- Проведите пальцем от правого края экрана, выберите Настройки, затем нажмите Изменить настройки ПК. (Если вы используете мышь, наведите курсор на правый верхний угол экрана, переместите его вниз, нажмите Settings и выберите Change PC settings.)
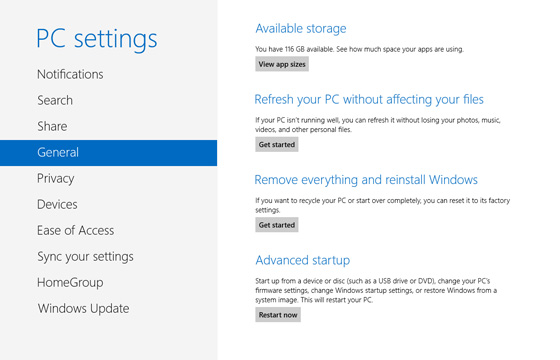
Рис. 9. Изменение параметров компьютера - В разделе Параметры ПК нажмите Общие.
- В разделе Удалить все и переустановить Windows нажмите Начать. Следуйте инструкциям на экране.
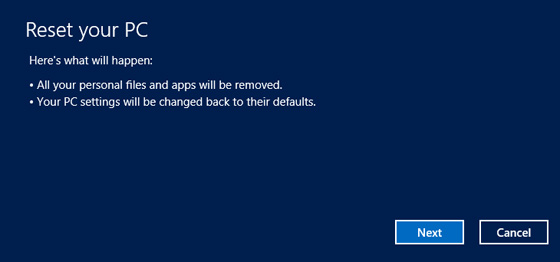
Рис. 10. Упор для ПК - Выберите «Fully Clean your Drive
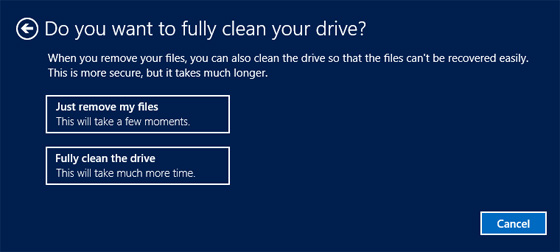
Image 11 — Clean drive» (Полная очистка образа диска 11 — Очистка диска). - Примечание.: Вы сможете выбрать, быстро или тщательно стереть данные. При быстром стирании данных некоторые данные могут быть восстановлены с помощью специального программного обеспечения. Тщательное стирание данных займет больше времени, но восстановление данных будет значительно менее вероятным. Второй вариант: «Полностью очистить диск», который используется при продаже пк другим пользователям и вы хотите убедиться, что они не могут использовать утилиту аналитики ПК для удаления предполагаемого стираемого жесткого диска. Это занимает намного больше времени, чем первый вариант, но также делает ваш ПК безопасной для передачи новому владельцу.
Если описанные выше действия не помогли восстановить данные, выполните полное переустановку ОС . Это будет содержать общий образ с драйверами набора микросхем, драйверами lan и WLAN для предустановленных плат Intel. Остальные драйверы можно установить с веб-сайта поддержки Dell, и необходимо будет снова загрузить обновления Windows. Также убедитесь, что применен QFE Windows — ms KB QFE 2756872. Также убедитесь, что bios обновлена до последней доступной версии в службе поддержки Dell вместе с обновленными драйверами. Его можно использовать, если система настроена с паролем или без нее.
Additional Information
Рекомендованные статьи
Ниже приведены некоторые рекомендованные статьи по этой теме, которые могут вас заинтересовать.
Article Properties
Last Published Date
10 Jan 2024
Version
4
Article Type
How To