Article Number: 000194424
Kalibrera LCD-panelens färgtemperatur i Windows 11 och Windows 10
Summary: Den här artikeln innehåller information om hur du kalibrerar den bärbara datorns LCD-skärms färgtemperatur (gulaktig) i Windows 11 och Windows 10.
Article Content
Instructions
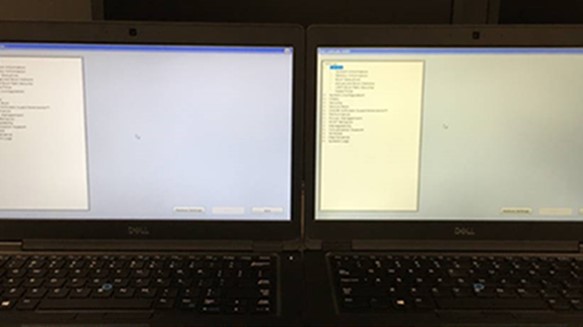
Bild 1: Gulaktig LCD-panelfärg
Om du vill kalibrera LCD-skärmen på en Windows 11- och Windows 10-dator går du till Settings>Display>Calibrate display color. Följ sedan anvisningarna för att ställa in gamma, ljusstyrka, kontrast och färger. Du kan även använda onlineverktyg för att kalibrera LCD-panelen.
- Klicka på förstoringsglasikonen längst ned till vänster på skärmen. Då öppnas sökfältet.
- Skriv Kalibrera visningsfärg i Windows-sökfältet.
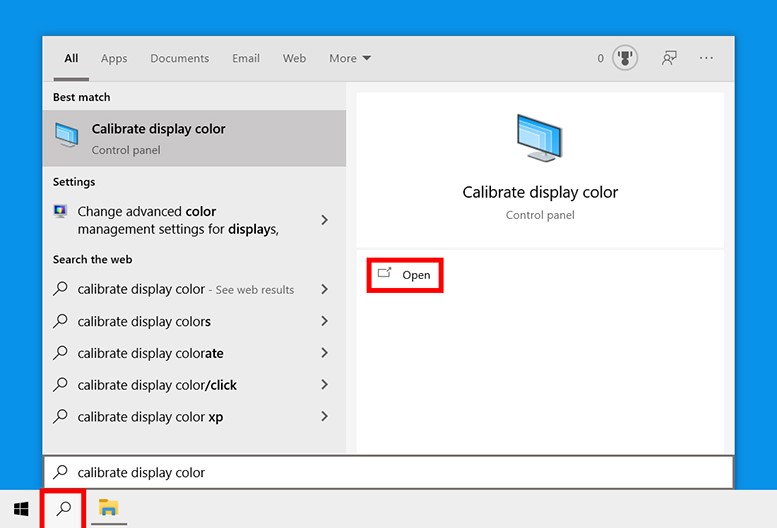
Bild 2: Kalibrera bildskärmsfärgen i sökmenyn
- Klicka sedan på Öppna. Ett nytt fönster visas med meddelandet Welcome to Display Color Calibration.
- Klicka sedan på Nästa för att starta kalibreringsprocessen. Du måste också klicka på Nästa mellan vart och ett av följande steg.
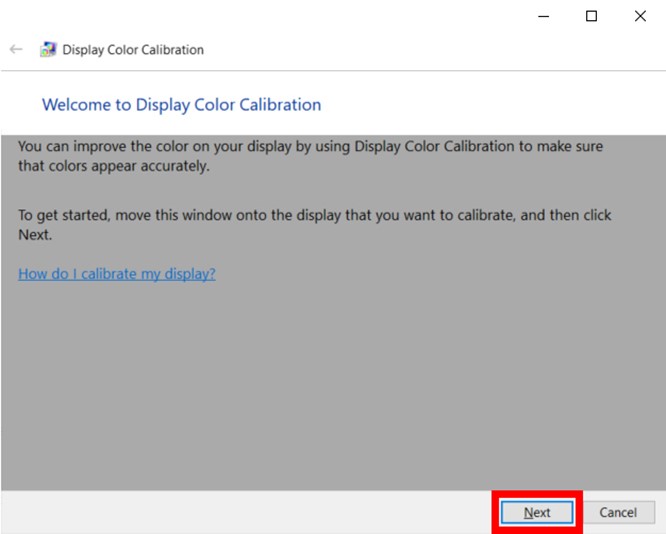
Bild 3: Verktyg för färgkalibrering av bildskärmar i Windows 11 och Windows 10
OBS! Se till att ställa in LCD-panelen på fabriksinställningarna. Annars får du inte bästa möjliga resultat. Använd knapparna på framsidan, sidan eller baksidan för att återställa LCD-panelen till fabriksinställningarna. Men om du kan ställa in gamma på LCD-panelen bör du ställa in den på 2.2 eller så nära som möjligt. - Använd sedan reglaget för att justera gamma. Det gör du genom att flytta reglaget tills punkterna i mitten av bilden ser mindre synliga ut. Detta ändrar både ljusstyrkan och färgen på skärmen
OBS! Oroa dig inte om du inte kan få cirklarna i mitten att försvinna helt. Om du vill ha ett bättre sätt att testa kan du även använda den här gammakorrigeringstestbilden. Försök att få så många siffror som möjligt att visas på de övre och nedre staplarna. Med bättre LCD-paneler kan du se sex siffror i varje fält, medan LCD-paneler i lägre kvalitet bara kan visa fyra siffror.
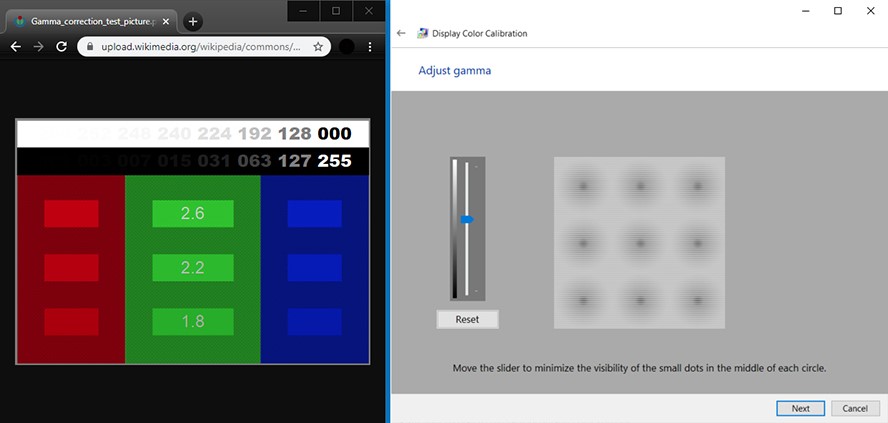
Bild 4: Justera gamma-inställningar i Windows 11 och Windows 10
OBS! Om du inte kan justera skjutreglaget kanske du måste ändra gamma-inställningarna med hjälp av LCD-panelens kontroller. Du bör fortfarande se till att fönstret med bildskärmsinställningar och gammakorrigeringsbildtestet är öppet medan du gör det. - Justera sedanljusstyrkan. Det gör du genom att använda kontrollknapparna på LCD-panelen tills du kan se bild och färg, men inte så mycket som X sticker ut från bakgrunden. Du bör fortfarande kunna se "X", men väggen bakom den ska inte tvättas ut.
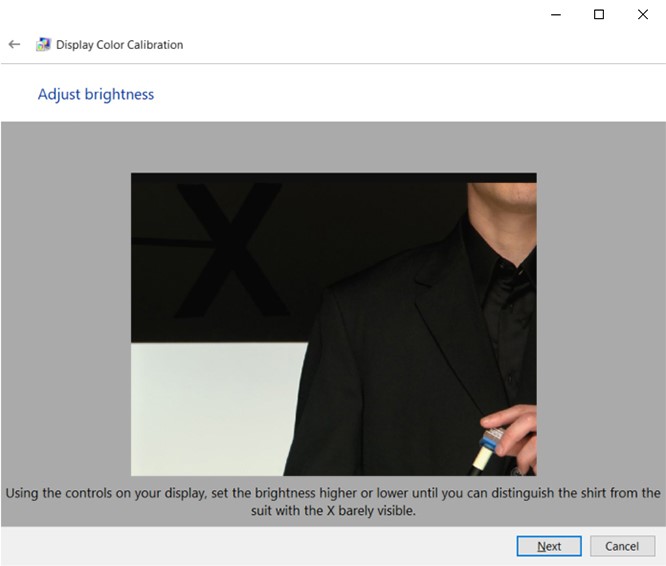
Bild 5: Justera skärmens ljusstyrka i verktyget för färgkalibrering av bildskärmar i Windows 11 och Windows 10
OBS! Skärmen ser annorlunda ut beroende på vilken vinkel du tittar på den. För bästa resultat bör du ta ett steg tillbaka och titta på LCD-panelen långt borta. - Justerasedan kontrasten. Det gör du genom att använda knapparna på LCD-panelen. Du vill ställa in kontrasten så att du bara kan se vecken och knapparna på skärmen på bildens man. Bakgrunden på bilden ska inte vara ljust vit.
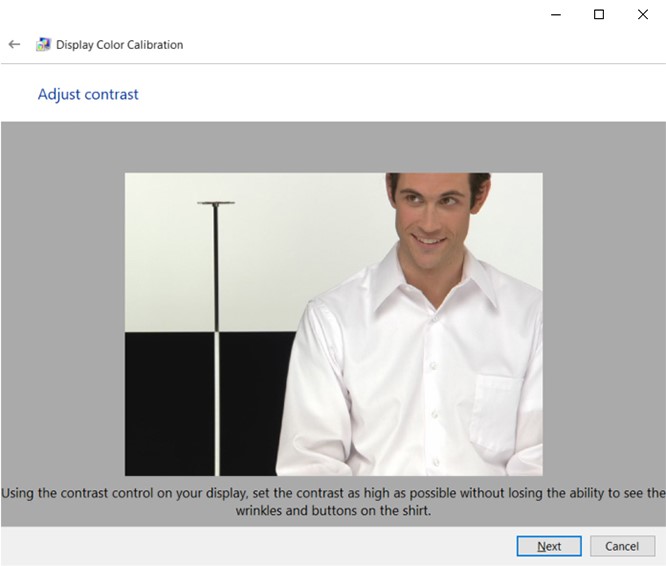
Bild 6: Justera kontrastskärmen i verktyget för färgkalibrering av bildskärmar i Windows 11 och Windows 10
- Justera sedan färgerna. Det gör du genom att använda skjutreglagen längst ned i fönstret tills alla staplar är neutrala grå. Om det är svårt kan du även hämta en bild av färgstaplar och använda den bilden för att se när färgerna är avstängda.
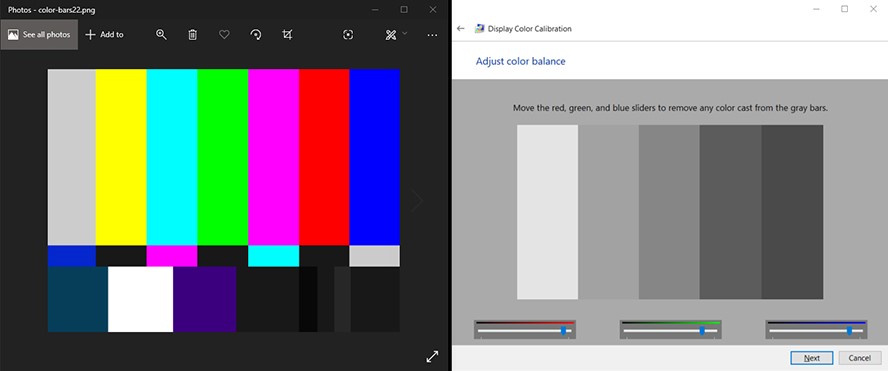
Bild 7: Justera färgbalanseringsskärmen i verktyget för färgkalibrering av bildskärmar i Windows 11 och Windows 10
- Klicka sedan på Föregående kalibrering och Aktuell kalibrering för att se om du gillar de ändringar du har gjort. Kalibreringen ändras inte om du gör det. Du kan gå tillbaka och ändra eventuella inställningar genom att klicka på pilen i det övre vänstra hörnet av fönstret.
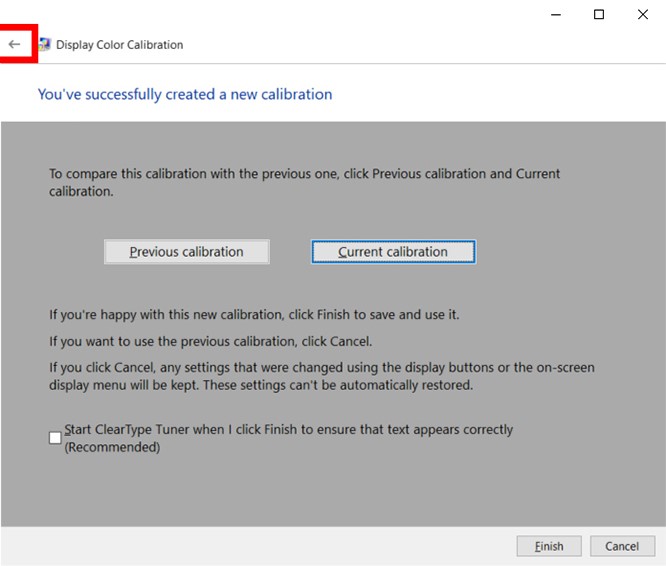
Bild 8: Färgkalibreringen lyckas i Windows 11 och Windows 10
- Om du är nöjd med den nya kalibreringen klickar du på Finish. Om inte klickar du på Avbryt så kan du börja om. Du kan utföra stegen igen för att få bästa möjliga resultat. För bästa resultat kanske du vill gå igenom stegen igen, men bakåt den här gången. Detta beror på att varje steg påverkar nästa, så om du ändrar beställningen får du ännu mer hjälp att finjustera kalibreringen.
OBS! Du kan kontrollera "Start ClearType Tuner..." för att justera textens skärpa på skärmen. Du blir då ombedd att göra ett snabbtest för att kalibrera texten på skärmen.
Article Properties
Affected Product
G Series, Alienware, Inspiron, Latitude, 3000 Series, 5000 Series, 7000 Series, 9000 Series, Vostro, Latitude Tablets
Product
XPS, XPS Tablets
Last Published Date
03 Nov 2023
Version
4
Article Type
How To