Número del artículo: 000133603
Dell Canvas 27: 새 작업 공간의 포트 및 기능에 대한 비주얼 가이드
Resumen: 이 문서에서는 Dell Canvas 27 작업 공간의 외부 포트 및 기능을 시각적으로 설명합니다.
Contenido del artículo
Síntomas
목차:
- Dell Canvas 27 작업 공간
- Dell Canvas 27 포트와 외부 기능
- Dell Canvas 27 토템
- Dell Canvas 27 펜
- Dell Canvas 27 설치
- OSD(OnScreen Display)
- 내 서비스 태그/익스프레스 서비스 코드는 어디 있습니까?
- AC 어댑터 뷰
- 추가 정보:
Causa
Dell Canvas 27 작업 공간

(그림 1.1 Canvas 27 Workspace 및 액세서리)

(그림 1.2 상단 아래 모습)

(그림 1.3 오른쪽 모습)
| 1 | Dell Canvas 27 작업 공간 | 2 | Dell Canvas 27 토템 |
| 3 | Dell Canvas 27 펜 |
Dell Canvas 27 포트와 외부 기능
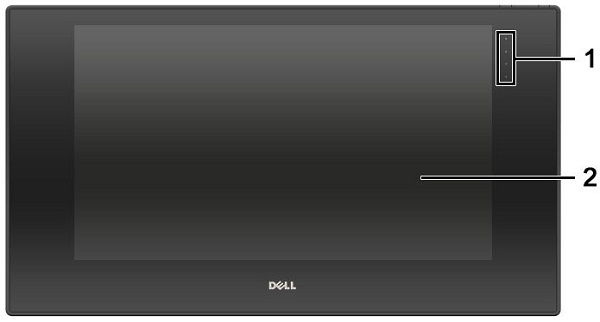
(그림 2.1 Dell Canvas 27 전면 뷰)
| 1 | LED 표시등 | 2 | 27" 터치스크린 디스플레이 |
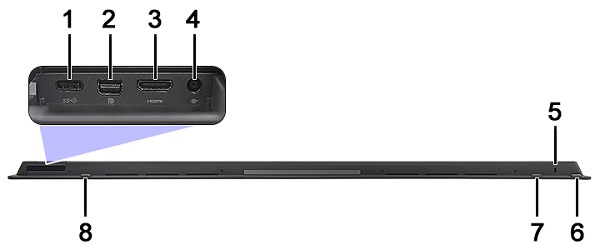
(그림 2.2 Dell Canvas 27 상단 모습)
| 1 | USB Type-C 커넥터(업스트림) | 2 | DisplayPort 커넥터 |
| 3 | HDMI 커넥터 | 4 | DC 입력 커넥터 |
| 5 | 보안 케이블 슬롯 | 6 | 전원 버튼 |
| 7 | OSD 단추 | 8 | 활성화/비활성화 터치 버튼 |

(그림 2.3 Dell Canvas 27 좌측 모습)
| 1 | I/O 덮개 | 2 | 측면 커버 |

(그림 2.4 Dell Canvas 27 오른쪽 모습)
| 1 | 콤보 오디오 커넥터 | 2 | USB Type-C 커넥터(다운스트림) |
| 3 | USB 3.1 Gen1 커넥터 | 4 | USB 3.1 Gen1 커넥터 |
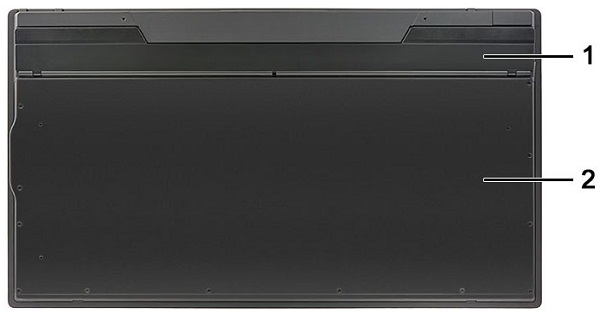
(그림 2.5 Dell Canvas 27 후면 모습)
| 1 | 킥스탠드 | 2 | 후면 커버 |
Dell Canvas 27 토템
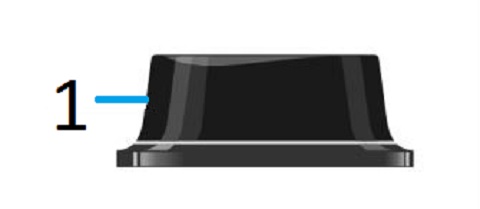
(그림 3.1 Dell Canvas 27 토템)
다이얼토템은 Dell Canvas에서 시스템 또는 애플리케이션 기반 상호 작용을 관리하는 데 사용할 수 있는 화면 입력 장치입니다. 다른 손으로 펜이나 터치를 사용하면서 잘 사용하지 않는 손으로 토템을 사용할 수 있습니다.

(그림 3.2 Dell Canvas 27 토템 푸시 버튼)
| 사용자 작업 | 설명 |
|---|---|
| 길게 누르기 | 다이얼 토템 메인 메뉴를 활성화하고 표시합니다. 이 제스처와 연관된 앱 기능은 없습니다. |
| 회전 | 다이얼 토템은 항목 메뉴를 스크롤하거나 값을 변경하는 작업 등 상호 작용을 위해 회전 기능을 주로 지원하도록 설계되었습니다. 장치를 시계 방향이나 시계 반대 방향으로 모두 회전시킬 수 있습니다. |
| 한 번 클릭 | 다이얼 토템을 클릭하는 것은 마우스 왼쪽 단추를 클릭하는 것과 비슷합니다. 토템을 클릭해 메뉴 항목을 선택할 수 있습니다. |
| 리프트 오프(Lift-Off) - 화면에서 토템 제거 | 리프트 오프는 화면에서 토템을 제거하는 작업을 표시합니다.
|
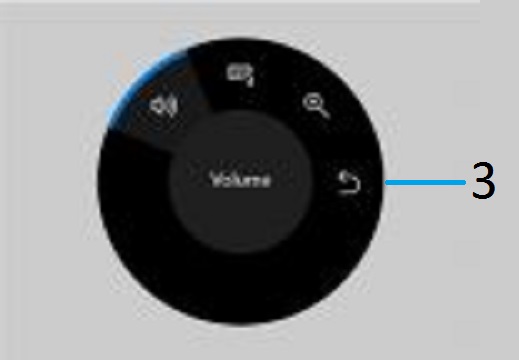
(그림 3.3 Dell Canvas 27 토템 다이얼)
다이얼 토템을 사용해 메뉴 설정에 액세스하여 설정을 변경할 수 있습니다.
| 1 | 다이얼 토템 액세서리 | 2 | 입력 단추 누르기 |
| 3 | 휠 아이콘 |
Dell Canvas 27 펜
Canvas 펜은 매우 정밀하고 자연스러운 쓰기 경험을 위해 설계됐으며 Dell Canvas 화면에서 직접 사용됩니다. 이 펜은 EMR(Electromagnetic Resonance) 기술을 사용하며 Dell Canvas 화면의 근접에 있으면 활성화됩니다.
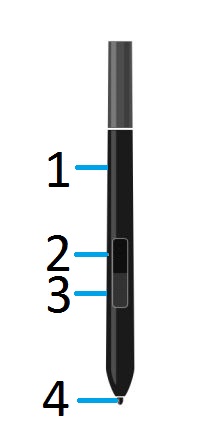
(그림 4.1 Canvas 27 펜)
| 사용자 작업 | 설명 |
|---|---|
| 포지셔닝 | 화면 커서를 배치하려면 화면 표면을 건드리지 않고 펜을 Dell Canvas 화면 위로 약간 이동합니다. 선택을 하려면 디스플레이 화면을 펜촉으로 누릅니다. |
| 클릭하기 | 펜촉으로 한 번 디스플레이 화면을 가볍게 두드리거나 클릭을 인식할 정도의 압력으로 Canvas 화면을 펜으로 터치합니다. |
| 끌어놓기 | 대상을 선택하고 Canvas 화면 전체로 펜촉을 밀어 해당 대상을 움직이십시오. |
| 상단 및 하단 배럴 단추 사용하기 | 해당 단추에는 맞춤형 옵션이 있습니다. 기본적으로 상단 버튼은 지우기(Erase)로 설정되고 하단 배럴 버튼은 배럴 버튼으로 설정됩니다. Canvas 펜 설정 페이지에서 옵션을 사용자 지정할 수 있습니다. |
| 압력 감도로 작업하기 | 압력 감도로 그리거나, 잉크로 덧칠하거나, 글을 쓰려면, 펜을 디스플레이 화면 표면을 따라 이동시키면서 펜촉에 다양한 압력을 적용해 보십시오. 굵은 선 또는 짙은 색상을 표시하려면 강하게 누릅니다. 가는 선 또는 옅은 색상을 표시하려면 가볍게 누릅니다. |
| 틸트 기능으로 그리기 | 틸트는 이 기능을 지원하는 모든 애플리케이션에서 선 모양 및 두께를 조절하는 데 사용됩니다. |
| 지우기 | 이 기능을 지원하는 애플리케이션의 경우 펜 지우개가 마치 연필 지우개처럼 작동합니다. |
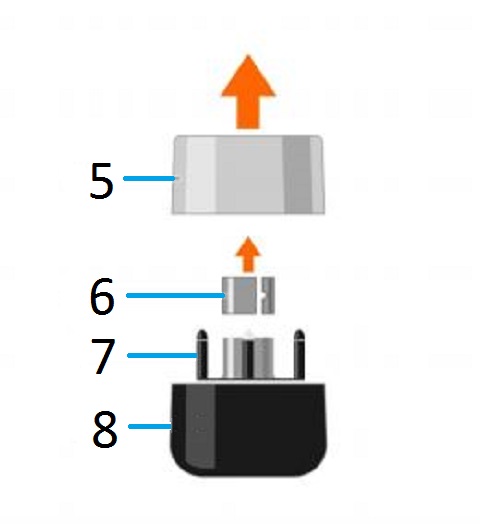
(그림.4.2 펜 촉 및 펜 홀더)
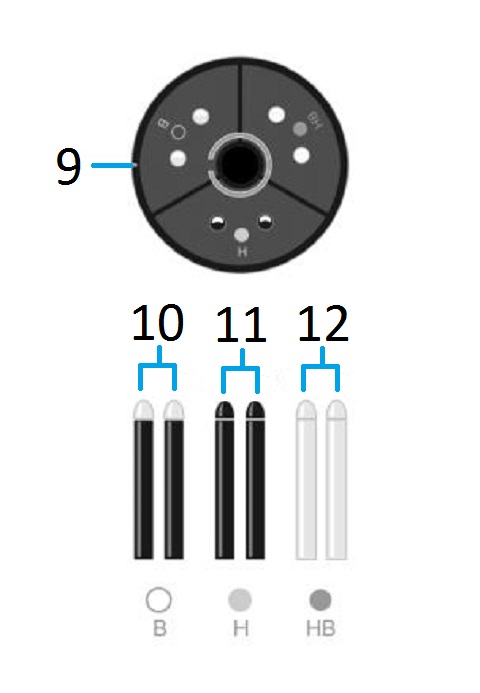
(그림 4.3 촉)
| 1 | 펜 | 2 | 상단 배럴 단추 |
| 3 | 하단 배럴 단추 | 4 | 펜촉 |
| 5 | 펜촉 홀더 덮개 | 6 | 펜촉 제거 도구 |
| 7 | 펜촉 홀더 - 측면 | 8 | 펜촉 홀더의 베이스 |
| 9 | 펜촉 홀더 - 맨 위 | 10 | B- 부드러운 펜촉 |
| 11 | H- 딱딱한 펜촉 | 12 | HB - 보통 펜촉 |
Dell Canvas 27 설치
Dell Canvas 27 화면을 모든 플러그 앤 플레이 호환 시스템에 연결할 수 있습니다.
Dell Canvas 27은 컴퓨터 시스템에 DDC(display data channel) 프로토콜을 사용하는 EDID(extended display identification data)를 제공하므로 컴퓨터가 스스로 구성하고 Dell Canvas 27 설정을 최적화할 수 있습니다.
대부분의 모니터 설치 작업은 자동으로 진행됩니다. 원하는 경우 다른 설정을 선택할 수 있습니다.
Dell Canvas 27 설정 변경에 대한 자세한 내용은 사용자 설명서를 참조하십시오.
-
PC를 켭니다.
-
비디오 케이블을 PC에서 Dell Canvas 27 후면으로 연결합니다.
-
Dell Canvas 27 전원을 연결합니다.
-
Dell Canvas 27을 켭니다.
OSD(OnScreen Display)
OSD 기능
시스템이 정상 작동이 확인된 전원 소스에 연결된 경우 OSD 단추를 눌러 OSD(On-Screen Display) 유틸리티를 활성화합니다.

(그림 6 OSD(화면 디스플레이))
| 이름 | 설명 |
|---|---|
| 밝기/대비 | 화면의 밝기 및 대비를 변경하려면 이 아이콘을 터치합니다. |
| 입력 소스 | 입력 소스 목록에서 선택하려면 이 아이콘을 터치하십시오. |
| 색상 | 색상 설정 모드를 조정하려면 이 아이콘을 터치합니다. |
| 디스플레이 | 이미지를 조정하려면 이 아이콘을 터치합니다. |
| 메뉴 | OSD(On-Screen Display) 메뉴 화면을 실행하려면 이 아이콘을 터치합니다. |
| 개인화 | 다른 설정에서 선택하고 바로 가기 키를 만들려면 이 아이콘을 터치합니다. |
| Exit | OSD(On-Screen Display) 유틸리티를 종료하려면 X 아이콘을 터치합니다. |
LCD BIST(Built-In Self-Test)
Dell Canvas 27에는 독립 실행형 모드에서 새로운 문제 해결 단계를 제공하는 LCD BIST 기능이 포함되어 있습니다.
-
Dell Canvas 27에 연결된 모든 비디오 케이블을 분리합니다.
-
AC Pack이 연결된 상태에서 회색 화면이 나타날 때까지 9초 이상 OSD 단추를 누르십시오.
-
화면을 아무 곳이나 가볍게 눌러 보이는 패턴을 변경합니다.
-
디스플레이에 문제나 결함이 있는지 검사합니다.
-
LCD BIST(내장 자체 검사)가 완료되면 시스템에서 Dell 로고가 표시되며 Canvas 작업 공간으로 바뀝니다.
Resolución
Propiedades del artículo
Producto comprometido
Dell Canvas 27
Fecha de la última publicación
28 sept 2023
Versión
5
Tipo de artículo
Solution

