Número del artículo: 000190229
Sådan indstilles AMD- eller Nvidia-videokortet som standard på Dell bærbare pc'er, der har switchable integrerede og dedikerede videoindstillinger
Resumen: Denne artikel indeholder oplysninger om Dell bærbare pc'er med omskiftelig integreret (IntelHD) og diskrete (AMD, Nvidia) videoindstillinger, og hvilke indstillinger der skal bruges til at få den bedste videoydelse. ...
Contenido del artículo
Síntomas
Når du spiller videospil eller ser videoer, kan du opleve følgende problemer: Lave videorammehastigheder (Billeder pr. sekund = FPS), fald i videorammen, lav videoopløsning eller pixeleret video
Causa
Muligheden for det integrerede IntelHD-videokort anvendes og ikke den diskrete AMD- eller Nvidia-videokortmulighed, der kan tilbyde bedre ydeevne.
Resolución
Indholdsfortegnelse:
- Generelle oplysninger om integreret og dedikeret grafikkort
- Konfiguration af AMD Switchable Graphics
- Konfiguration af Nvidia Switchable Graphics
- Oplysninger om omskiftelig GPU
Generelle oplysninger om integreret og dedikeret grafikkort
Nogle bærbare pc'er fra Dell har to GPU'er (Graphic Processing Units) indbygget i den bærbare pc. Den primære er den Intel-integrerede GPU (indbygget i processoren), og den anden er den diskrete AMD eller Nvidia GPU.
Formålet med at have to GPU'er er at forlænge batteriets levetid på bærbare pc'er og få bedre grafisk ydeevne til spil, programmering osv.
Det bedste eksempel er, at den integrerede Intel GPU bruges, når den bærbare computer bruges på batteri, da den bruger mindre strøm. Men hvis den bærbare pc er tilsluttet, og du vil bruge den bærbare pc til gaming, bruges den dedikerede GPU til at opnå en bedre ydeevne.
Nogle stationære Dell-computere har mulighed for at tilføje et dedikeret skærmkort for at få bedre video (spil, 4K-video osv.). Når en ekstern skærm sluttes til dette dedikerede grafikkort, er der ingen mulighed for at bruge den integrerede Intel GPU.
Sørg for, at du har de nyeste skærmkortdrivere til din computer: Dell Drivere og downloads
Konfiguration af AMD Switchable Graphics
Standardindstillingerne
Som standard definerer Windows den bedste GPU for hvert program baseret på forudindlæste profiler. Programmer med specifikke GPU-krav viser et låseikon ved siden af programnavnet og kan ikke ændres. Disse programmer kører altid på den integrerede GPU (strømbesparende tilstand).
Manuel konfiguration
Følgende trin kan bruges til at indstille AMD-skærmkortet som standardskærmindstillingen.
- Højreklik på skrivebordet.
- Klik på AMD Radeon-indstillinger i menuen.
- Klik på System (Figur 1).

Figur 1
- Klik på Omskiftelig grafik (Figur 2).
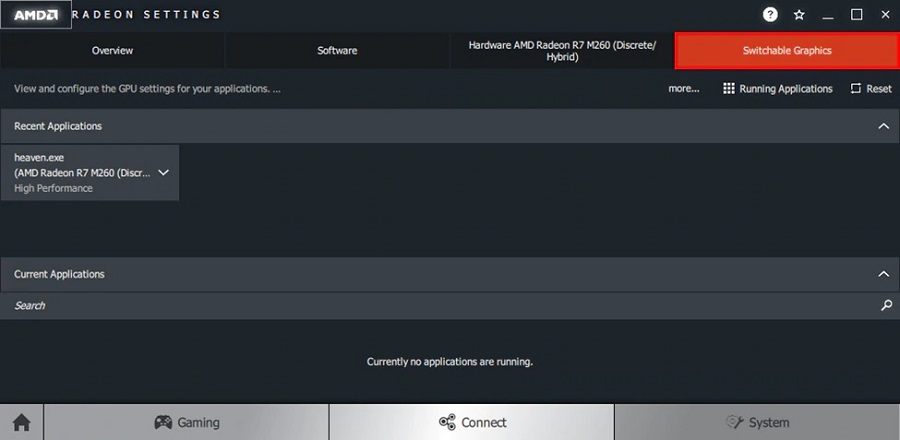
Figur 2
I menuen Omskiftelig grafik vises visningen Kørende programmer som standard. Denne visning viser de nyeste og aktuelt kørende programmer og deres tildelte Switchable Graphics-tilstand.
For programmer, der ikke er låst af Windows, kan følgende omskiftelige grafiktilstande vælges i programmets rullemenu:
- Strømbesparelse – Vælger den integrerede GPU, som bruger mindre strøm, men giver lavere ydeevne.
- Høj ydeevne – Vælger den dedikerede GPU, som bruger mere strøm, men giver bedre ydeevne
- Baseret på strømkilden – Vælger den integrerede GPU, når den kører på batteri, og vælger den dedikerede GPU, når den er tilsluttet en stikkontakt.
Vælg en ønsket tilstand til programmet, og ændringen træder i kraft, næste gang programmet indlæses.
Hvis et program ikke er på listen, skal du gøre følgende:
- Højreklik på skrivebordet.
- Klik på AMD Radeon-indstillinger i menuen.
- Klik på System.
- Klik på Omskiftelig grafik.
- Klik på indstillingen Kørende programmer, og vælg Installerede profilprogrammer for at få vist alle programmer, der er registreret af grafikdriveren (Figur 3).
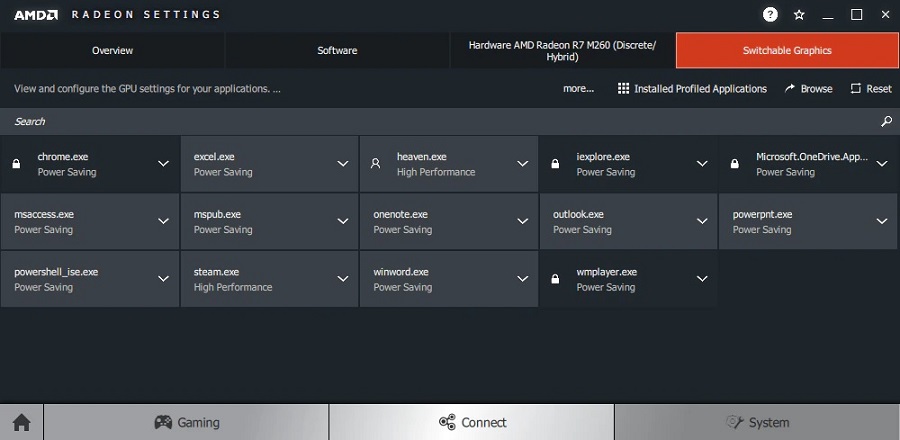
Figur 3
- Hvis programmet ikke findes på listen, skal du bruge gennemse-indstillingen til at finde og føje programmet til listen.
Flere oplysninger om: Sådan konfigureres omskiftelig grafik på en bærbar pc
Konfiguration af Nvidia Switchable Graphics
Brug altid Nvidia-video
Følgende trin kan bruges til at indstille Nvidia-skærmkortet som standardskærmindstillingen.
- Åbn Nvidia-kontrolpanelet.
- Klik på 3D-indstillinger > Administrer 3D-indstillinger (Figur 4).

Figur 4
- Klik på fanen Programindstillinger .
- På fanen Globale indstillinger skal du finde og vælge indstillingen Foretrukken grafikprocessor . Vælg Højtydende Nvidia-processor (Figur 5) på listen.
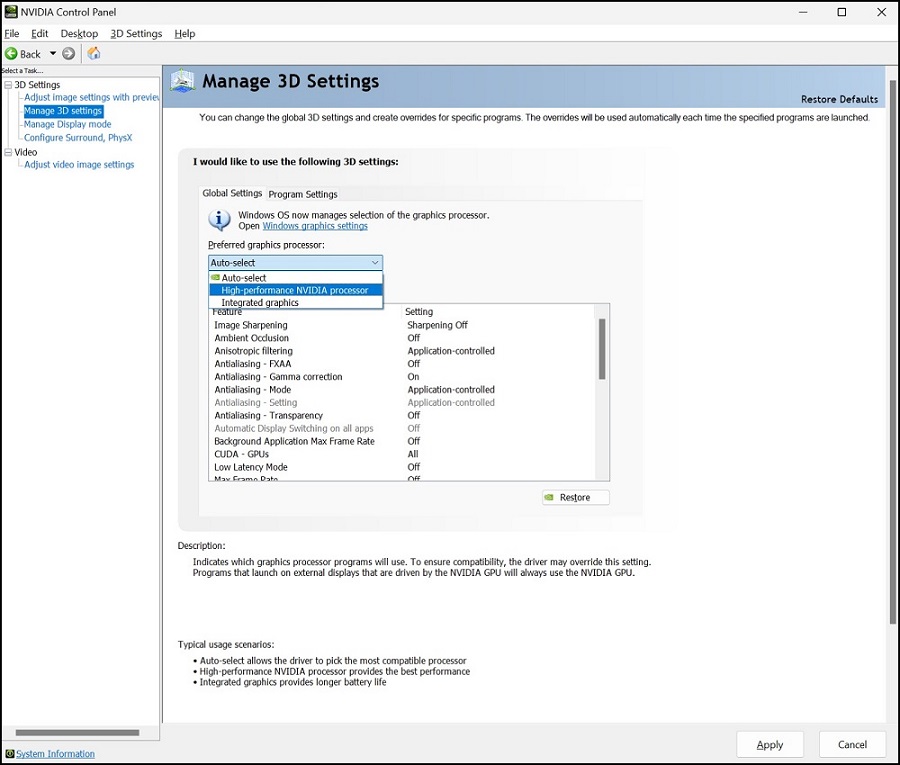
Figur 5
- Klik på Anvend.
- Du kan også tilføje programmer enkeltvis ved hjælp af rullemenuen.
Vælg Nvidia-processor med høj ydeevne til den foretrukne grafikprocessor.
Klik på Anvend. - Under Indstillinger skal du klikke på Angiv PhysX-konfiguration.
I rullemenuen skal du vælge dit Nvidia-grafikkort til processoren.
Klik på Anvend.
- Du kan også tilføje programmer enkeltvis ved hjælp af rullemenuen.
Flere oplysninger om: Oversigt over NVIDIA Advanced Optimus
Dell understøtter ikke overclocking af processor eller videokort.
Opløsning og skalering i Nvidia
Dine Nvidia-videoindstillinger kan forårsage problemer med opløsninger og skalering, når du indlæser videospil. Disse indstillinger hjælper:
- Åbn Nvidia-kontrolpanelet.
- Klik på Skift opløsning under Skærm.
- Kontroller de indstillinger for opløsning og opdatering, du har angivet her (Figur 6).
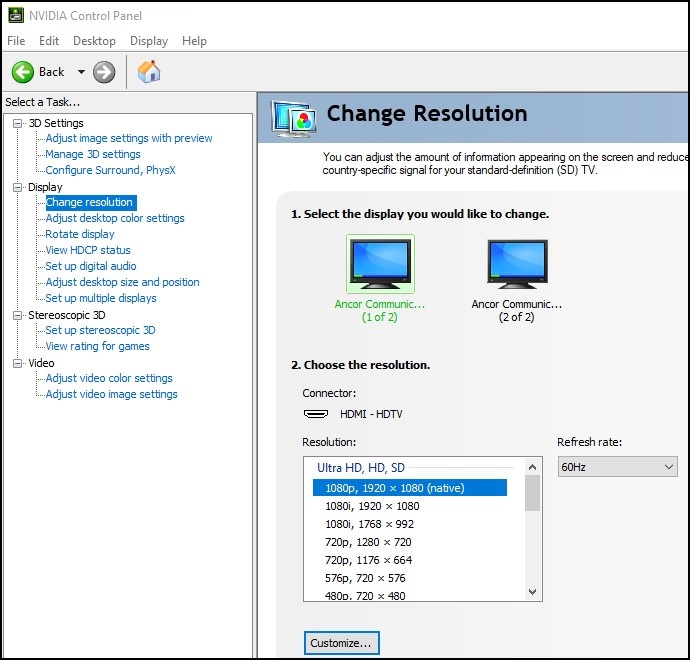
Figur 6
- Under Skærm skal du klikke på Juster skrivebordsstørrelse og -placering (Figur 7).
- På fanen Skalering skal du fjerne markeringen Og tilsidesætte den skaleringstilstand, der er indstillet af spil og programmer (Figur 7).
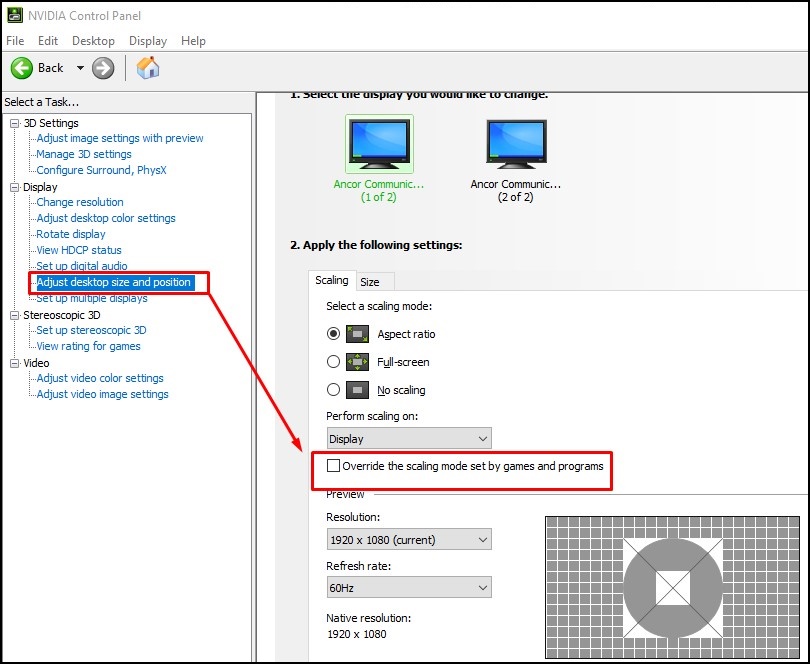
Figur 7
Oplysninger om omskiftelig GPU
Nyere Intel-processorer (CPU) har en integreret videoprocessor (GPU): Intel - Hvad er forskellen mellem integreret grafik og dedikeret grafikkort?
Nvidia Optimus er en GPU-omskiftningsteknologi fra Nvidia til computere. Afhængig af ressourcebelastningen fra klientsoftwareprogrammerne. Dette vil problemfrit skifte mellem de to grafikkort i computeren for enten at give maksimal ydeevne eller minimalt strømforbrug fra computerens GPU.
Du kan finde flere oplysninger på wikisiden: Nvidia Optimus Wiki
AMD Hybridgrafikteknologien er et samlet varemærke fra AMD for Radeon-serien af dedikerede og integrerede GPU'er. Fremmer højere ydeevne og produktivitet og sparer samtidig på energiforbruget i GPU'er.
Du kan finde flere oplysninger på wikisiden: AMD Hybridgrafik Wiki
Información adicional
Anbefalede artikler
Her er nogle anbefalede artikler relateret til dette emne, der kan have din interesse.
Propiedades del artículo
Fecha de la última publicación
02 oct 2023
Versión
5
Tipo de artículo
Solution
