Número del artículo: 000190229
Anleitung zum Einstellen der AMD- oder Nvidia-Grafikkarte als Standard auf Dell Laptops mit umschaltbaren integrierten und separaten Videooptionen
Resumen: Dieser Artikel enthält Informationen zu Dell Laptops mit umschaltbaren integrierten (IntelHD) und separaten Videooptionen (AMD, Nvidia) und welche Einstellungen verwendet werden müssen, um die beste Videoleistung zu erzielen. ...
Contenido del artículo
Síntomas
Beim Spielen von Videospielen oder beim Anzeigen von Videos können die folgenden Probleme auftreten: Niedrige Bildwiederholfrequenz (Frames pro Sekunde = FPS), Framerate fällt, niedrige Videoauflösung oder grobkörnige Videodarstellung.
Causa
Die integrierte IntelHD-Grafikkartenoption wird verwendet und nicht die separate AMD- oder NVIDIA-Grafikkartenoption, die eine bessere Leistung bieten kann.
Resolución
Inhaltsverzeichnis:
- Integriertes und separates Video – Allgemeine Informationen
- Konfigurieren von umschaltbaren AMD-Grafiksystemen
- Konfigurieren von umschaltbaren Nvidia-Grafiksystemen
- Informationen zur umschaltbaren GPU
Integriertes und separates Video – Allgemeine Informationen
Einige Dell Laptops verfügen über zwei Grafikprozessoreinheiten (GPU), die im Laptop integriert sind. Die primäre Einheit ist die Intel-integrierte GPU (im Prozessor integriert) und die zweite ist die separate NVIDIA oder AMD GPU.
Der Zweck von zwei GPUs besteht darin, die Akkulaufzeit in Laptops zu verlängern und eine bessere Grafikleistung für Spiele, Programmierung usw. zu erzielen.
Das beste Beispiel ist, wenn Sie den Laptop im Akkubetrieb verwenden, wird die integrierte Intel GPU verwendet, da sie weniger Strom verbraucht. Wenn der Laptop aber angeschlossen ist und Sie den Laptop für Spiele verwenden möchten, würde die separate GPU für eine bessere Performance verwendet werden.
Bei einigen Dell Desktop-Computern besteht die Möglichkeit, eine separate Grafikkarte für eine höhere Grafikqualität hinzuzufügen (für Spiele, 4K-Videos usw.). Wenn ein externer Monitor an diese separate Grafikkarte angeschlossen ist, gibt es keine Möglichkeit, die integrierte Intel GPU zu verwenden.
Stellen Sie sicher, dass Sie über die neuesten Grafikkartentreiber für Ihren Computer verfügen: Dell Treiber und Downloads
Konfigurieren von umschaltbaren AMD-Grafiksystemen
Standardeinstellungen
Standardmäßig definiert Windows die beste GPU für jede Anwendung basierend auf vorinstallierten Profilen. Anwendungen mit bestimmten GPU-Anforderungen zeigen neben dem Anwendungsnamen ein Sperrsymbol an und können nicht geändert werden. Diese Anwendungen werden immer auf der integrierten GPU (Energiesparmodus) ausgeführt.
Manuelle Konfiguration
Die folgenden Schritte können verwendet werden, um die AMD-Grafikkarte als Standard-Videooption festzulegen.
- Klicken Sie mit der rechten Maustaste auf den Desktop.
- Klicken Sie im Menü auf AMD Radeon-Einstellungen.
- Klicken Sie auf System (Abbildung 1).

Abbildung 1
- Klicken Sie auf Umschaltbare Grafikkarten (Abbildung 2).

Abbildung 2
Im Menü „Umschaltbare Grafikkarten“ wird standardmäßig die Ansicht „Anwendungen ausführen“ angezeigt. In dieser Ansicht werden aktuelle und aktuell ausgeführte Anwendungen und deren zugewiesener umschaltbare Grafikmodus aufgeführt.
Für Anwendungen, die nicht von Windows gesperrt sind, können die folgenden umschaltbaren Grafikmodi aus dem Dropdown-Menü für Anwendungen ausgewählt werden:
- Energiesparen: Wählt die integrierte GPU aus, die zwar weniger Strom verbraucht, aber eine geringere Leistung bietet.
- Hohe Leistung: Wählt die separate GPU aus, die mehr Strom verbraucht, aber auch eine bessere Leistung bietet
- Basierend auf der Stromquelle: Wählt die integrierte GPU aus, wenn sie im Akkubetrieb ausgeführt wird, und wählt die separate GPU aus, wenn sie an eine Steckdose angeschlossen ist.
Wählen Sie einen gewünschten Modus für die Anwendung aus und die Änderung wird beim nächsten Laden der Anwendung wirksam.
Wenn eine Anwendung nicht in der Liste aufgeführt ist, gehen Sie wie folgt vor:
- Klicken Sie mit der rechten Maustaste auf den Desktop.
- Klicken Sie im Menü auf AMD Radeon-Einstellungen.
- Klicken Sie auf System.
- Klicken Sie auf Umschaltbare Grafiksysteme.
- Klicken Sie auf die Option Anwendungen ausführen und wählen Sie Installierte Profilanwendungen aus, um alle Anwendungen anzuzeigen, die vom Grafiktreiber erkannt wurden (Abbildung 3).

Abbildung 3
- Wenn die Anwendung nicht aufgeführt ist, verwenden Sie die Option Durchsuchen, um die Anwendung zu suchen und der Liste hinzuzufügen.
Weitere Informationen zu: Anleitung zum Konfigurieren von umschaltbaren Laptop-Grafikkarten
Konfigurieren von umschaltbaren Nvidia-Grafiksystemen
Nvidia-Grafikkarte immer verwenden
Die folgenden Schritte können verwendet werden, um die Nvidia-Grafikkarte als Standard-Videooption festzulegen.
- Öffnen Sie die Nvidia-Einstellungen.
- Klicken Sie auf 3D-Einstellungen> 3D-Einstellungen managen (Abbildung 4).
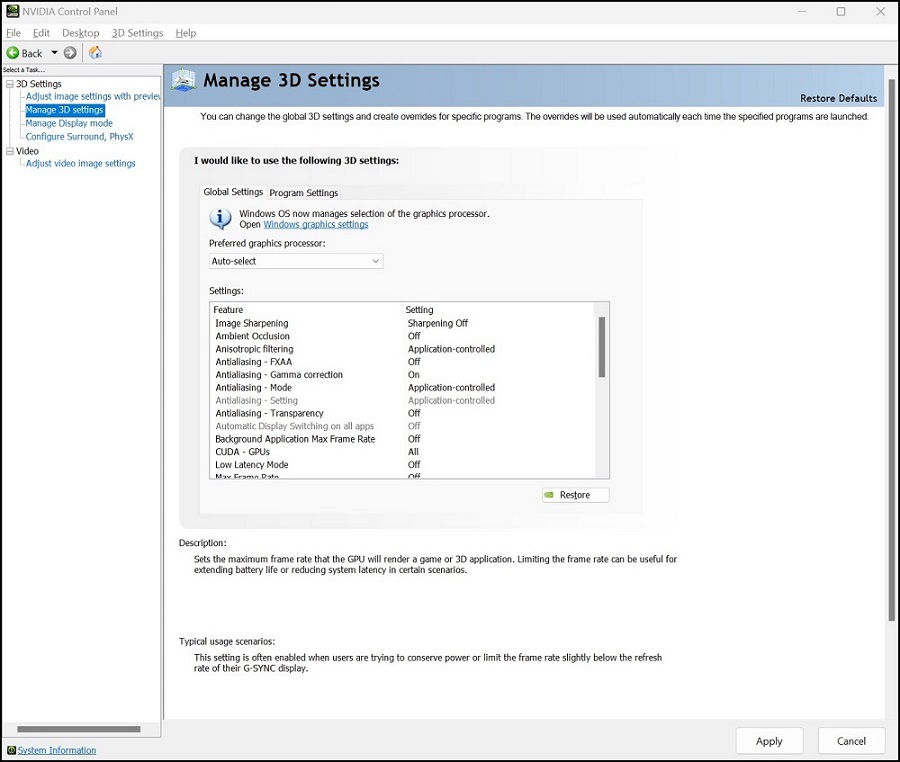
Abbildung 4
- Klicken Sie auf die Registerkarte Programmeinstellungen.
- Suchen und wählen Sie auf der Registerkarte Globale Einstellungen die Option Bevorzugter Grafikprozessor aus. Wählen Sie in der Liste NVIDIA Hochleistungsprozessor aus (Abbildung 5).

Abbildung 5
- Klicken Sie auf Übernehmen.
- Sie können Programme auch einzeln mithilfe der Drop-down-Option hinzufügen.
Wählen Sie als bevorzugten Grafikprozessor NVIDIA Hochleistungsprozessor aus.
Klicken Sie auf Übernehmen. - Klicken Sie unter Einstellungen auf PhysX-Konfiguration festlegen.
Wählen Sie aus dem Drop-Down-Menü Ihre Nvidia-Grafikkarte als Prozessor aus.
Klicken Sie auf Übernehmen.
- Sie können Programme auch einzeln mithilfe der Drop-down-Option hinzufügen.
Weitere Informationen zu: NVIDIA Advanced Optimus – Übersicht
Dell unterstützt keine Übertaktung von Prozessoren oder Grafikkarten.
Auflösung und Skalierung bei Nvidia
Ihre Nvidia-Videoeinstellungen können Probleme mit Auflösungen und Skalierung beim Laden von Videospielen verursachen. Diese Einstellungen beheben das Problem:
- Öffnen Sie die Nvidia-Einstellungen.
- Klicken Sie unter Bildschirm auf Auflösung ändern.
- Überprüfen Sie die Optionen für Auflösung und Bildwiederholfrequenz, die Sie hier festgelegt haben (Abbildung 6).
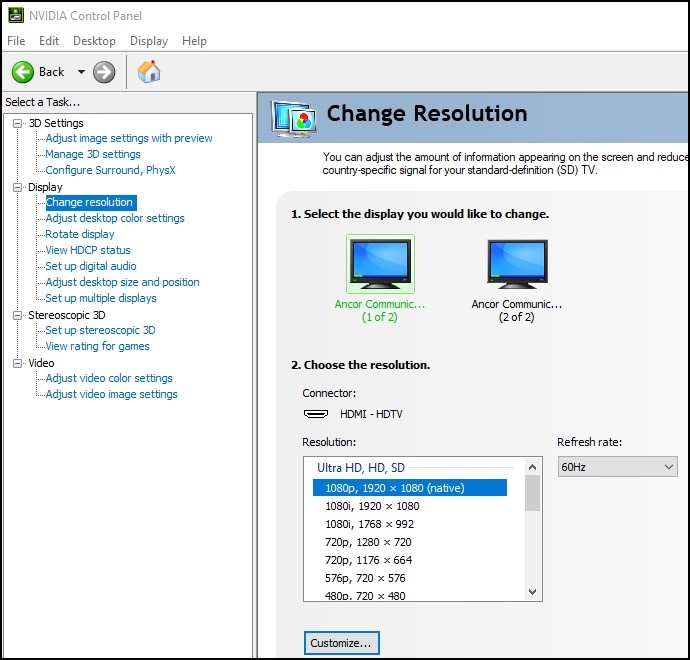
Abbildung 6
- Klicken Sie unter Bildschirm auf Desktopgröße und -position anpassen (Abbildung 7).
- Deaktivieren Sie auf der Registerkarte „Skalierung“ die Option Von Spielen und Programmen eingestellten Skalierungsmodus überschreiben (Abbildung 7).

Abbildung 7
Informationen zur umschaltbaren GPU
Neuere Intel Prozessoren (CPU) verfügen über einen integrierten Grafikprozessor (GPU): Intel – Was ist der Unterschied zwischen integrierter und separater Grafikkarte?
NVIDIA Optimus ist eine Computer-GPU-Switching-Technologie von NVIDIA. Abhängig von der Ressourcenlast der Client Softwareanwendungen. Auf diese Weise können Sie nahtlos zwischen den beiden Grafikkarten im Computer wechseln, um eine maximale Leistung oder minimalen Stromverbrauch von der GPU des Computers zu bieten.
Weitere Informationen finden Sie auf der Wikiseite: Nvidia Optimus Wiki
Die AMD Hybrid Graphics Technology ist eine gemeinsame Marke von AMD für die Radeon-Serie von separaten und integrierten GPUs. Höhere Leistung und Produktivität bei gleichzeitiger Energieeinsparung bei GPUs
Weitere Informationen finden Sie auf der Wiki-Seite: AMD Hybrid-Grafiklösungen – Wiki
Información adicional
Empfohlene Artikel
Hier sind einige empfohlene Artikel zu diesem Thema, die für Sie von Interesse sein könnten.
Propiedades del artículo
Fecha de la última publicación
02 oct 2023
Versión
5
Tipo de artículo
Solution
