Número del artículo: 000190229
스위처블 통합형 및 독립형 비디오 옵션이 있는 Dell 노트북에서 AMD 또는 NVIDIA 비디오 카드를 기본값으로 설정하는 방법
Resumen: 이 문서에는 전환 가능한 통합형(IntelHD) 및 독립형(AMD, NVIDIA) 비디오 옵션이 있는 Dell 노트북과 최상의 비디오 성능을 얻기 위해 사용하는 설정에 대한 정보가 포함되어 있습니다.
Contenido del artículo
Síntomas
비디오 게임을 하거나 비디오를 보는 동안 다음과 같은 문제가 발생할 수 있습니다. 느린 비디오 프레임 속도(초당 프레임 수 = FPS), 비디오 프레임 끊김, 낮은 비디오 해상도 또는 픽셀화된 비디오.
Causa
통합형 IntelHD 비디오 카드 옵션이 사용되고 있으며 더 나은 성능을 제공할 수 있는 독립형 AMD 또는 NVIDIA 비디오 카드 옵션이 아닙니다.
Resolución
목차:
통합 및 독립형 비디오 일반 정보
일부 Dell 노트북에는 2개의 GPU(Graphic Processing Units)가 노트북에 내장되어 있습니다. 기본 GPU는 인텔 통합 GPU(프로세서에 내장)이고 두 번째는 독립형 AMD 또는 NVIDIA GPU입니다.
두 개의 GPU를 사용하는 목적은 노트북의 배터리 지속 시간을 연장하고 게이밍, 프로그래밍 등을 위한 그래픽 성능을 향상시키는 것입니다.
가장 좋은 예는 배터리로 노트북을 사용할 때 전력 소비량이 적기 때문에 통합 인텔 GPU를 사용하는 것입니다. 하지만 노트북이 연결되어 있고 노트북을 게임용으로 사용하려는 경우 더 나은 성능을 위해 독립형 GPU가 사용됩니다.
일부 Dell 데스크탑에는 더 나은 비디오(게임, 4K 비디오 등)를 위해 독립형 비디오 카드를 추가할 수 있는 옵션이 있습니다. 외장형 모니터가 이 독립형 비디오 카드에 연결된 경우 통합형 인텔 GPU를 사용할 수 있는 옵션이 없습니다.
컴퓨터에 최신 비디오 카드 드라이버가 설치되어 있는지 확인하십시오. Dell 드라이버 및 다운로드
AMD 스위처블 그래픽 구성
기본 설정
기본적으로 Windows는 사전 로드된 프로파일을 기반으로 각 애플리케이션에 가장 적합한 GPU를 정의합니다. 특정 GPU 요구 사항이 있는 애플리케이션에는 애플리케이션 이름 옆에 잠금 아이콘이 표시되며 변경할 수 없습니다. 이러한 애플리케이션은 항상 통합 GPU(절전 모드)에서 실행됩니다.
수동 구성
다음 단계를 사용하여 AMD 비디오 카드를 기본 비디오 옵션으로 설정할 수 있습니다.
- 바탕 화면을 마우스 오른쪽 버튼으로 클릭합니다.
- 메뉴에서 AMD Radeon Settings를 클릭합니다.
- Systems를 클릭합니다(그림 1).
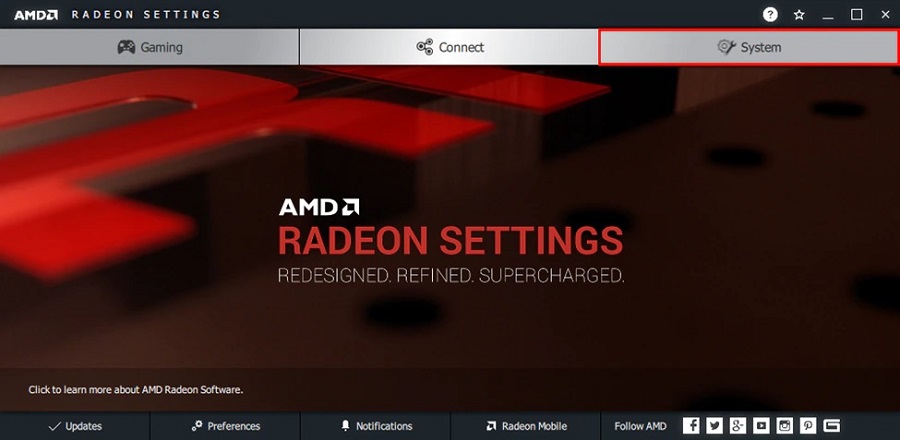
그림 1
- Switchable Graphics를 클릭합니다(그림 2).

그림 2
Switchable Graphics 메뉴에는 실행 중인 애플리케이션 보기가 기본적으로 표시됩니다. 이 보기에는 최근 및 현재 실행 중인 애플리케이션과 해당 애플리케이션에 할당된 스위처블 그래픽 모드가 나열됩니다.
Windows에서 잠기지 않은 애플리케이션의 경우 애플리케이션 드롭다운 메뉴에서 다음 스위처블 그래픽 모드를 선택할 수 있습니다.
- Power Saving - 전력을 적게 소비하지만 성능은 낮은 통합 GPU를 선택합니다.
- High Performance - 더 많은 전력을 소비하지만 더 나은 성능을 제공하는 독립형 GPU를 선택합니다.
- Based on Power Source - 배터리로 실행할 때는 통합형 GPU를 선택하고 전원 콘센트에 연결하면 독립형 GPU를 선택합니다.
애플리케이션에 대해 원하는 모드를 선택하면 변경 사항은 다음에 애플리케이션을 로드할 때 적용됩니다.
애플리케이션이 목록에 없는 경우 다음을 수행합니다.
- 바탕 화면을 마우스 오른쪽 버튼으로 클릭합니다.
- 메뉴에서 AMD Radeon Settings를 클릭합니다.
- 시스템을 클릭합니다.
- Switchable Graphics를 클릭합니다.
- Running Applications 옵션을 클릭하고 Installed Profile Applications를 선택하여 그래픽 드라이버에서 검색한 모든 애플리케이션을 확인합니다(그림 3).

그림 3
- 애플리케이션이 목록에 없으면 Browse 옵션을 사용하여 애플리케이션을 찾아 목록에 추가합니다.
자세한 내용은 다음을 참조하십시오. 노트북 스위처블 그래픽을 구성하는 방법
NVIDIA 스위처블 그래픽 구성
항상 NVIDIA 비디오 사용하기
다음 단계를 사용하여 NVIDIA 비디오 카드를 기본 비디오 옵션으로 설정할 수 있습니다.
- NVIDIA Control Panel을 엽니다.
- 3D Settings > Manage 3D Settings를 클릭합니다(그림 4).
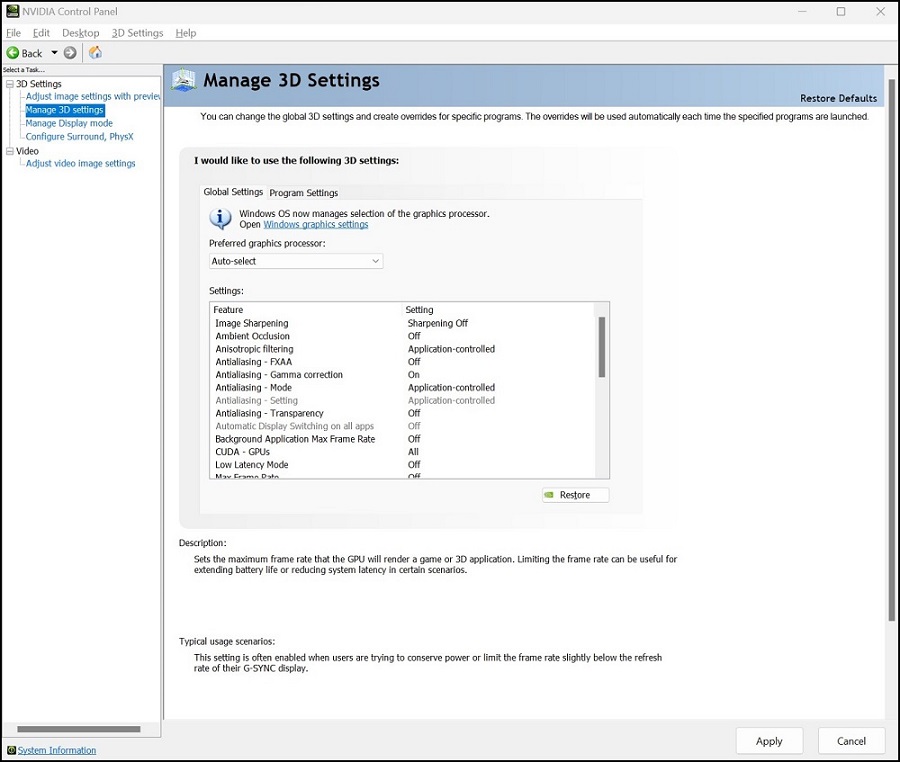
그림 4
- Program Settings 탭을 클릭합니다.
- Global Settings 탭에서 Preferred Graphics Processor 옵션을 찾아 선택합니다. 목록에서 High-performance NVIDIA Processor를 선택합니다(그림 5).
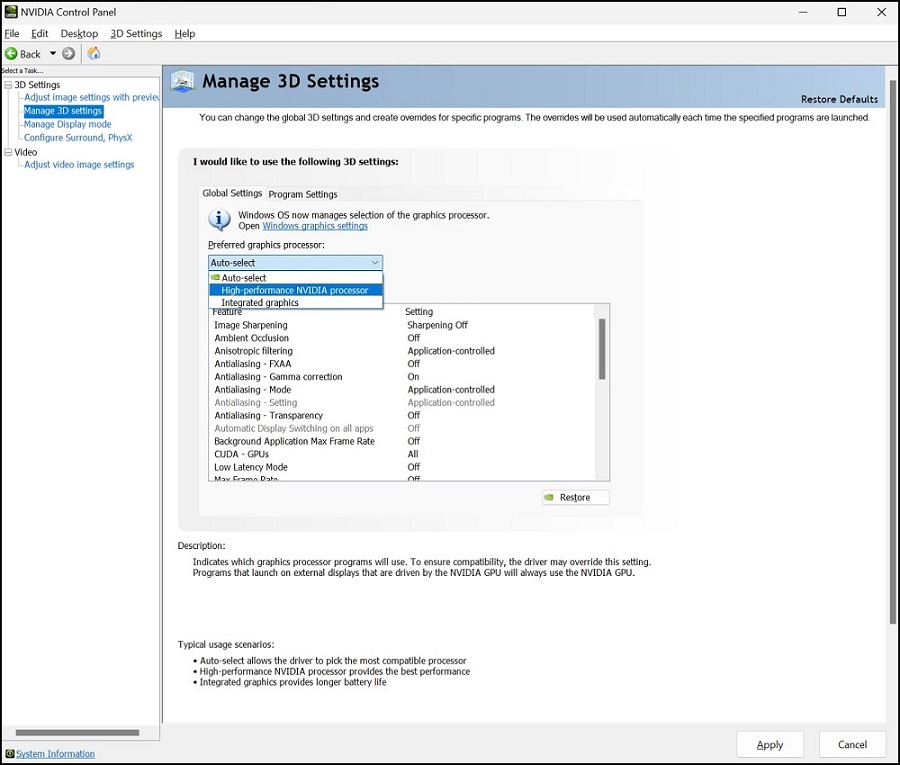
그림 5
- Apply를 클릭합니다.
- 드롭다운 옵션을 사용하여 프로그램을 개별적으로 추가할 수도 있습니다.
원하는 그래픽 프로세서로 High-performance NVIDIA Processor를 선택합니다.
Apply를 클릭합니다. - Settings에서 Set PhysX configuration을 클릭합니다.
드롭다운 메뉴에서 해당 프로세서에 대한 NVIDIA Graphics Card를 선택합니다.
Apply를 클릭합니다.
- 드롭다운 옵션을 사용하여 프로그램을 개별적으로 추가할 수도 있습니다.
자세한 내용은 다음을 참조하십시오. NVIDIA Advanced Optimus 개요
Dell은 프로세서 또는 비디오 카드 오버클록을 지원하지 않습니다.
NVIDIA의 해상도 및 확장
NVIDIA 비디오 설정으로 인해 비디오 게임을 로드할 때 해상도 및 확장 문제가 발생할 수 있습니다. 다음 설정이 도움이 됩니다.
- NVIDIA Control Panel을 엽니다.
- Display에서 Change Resolution을 클릭합니다.
- 해상도를 확인하고 여기에서 설정한 옵션을 새로 고침합니다(그림 6).
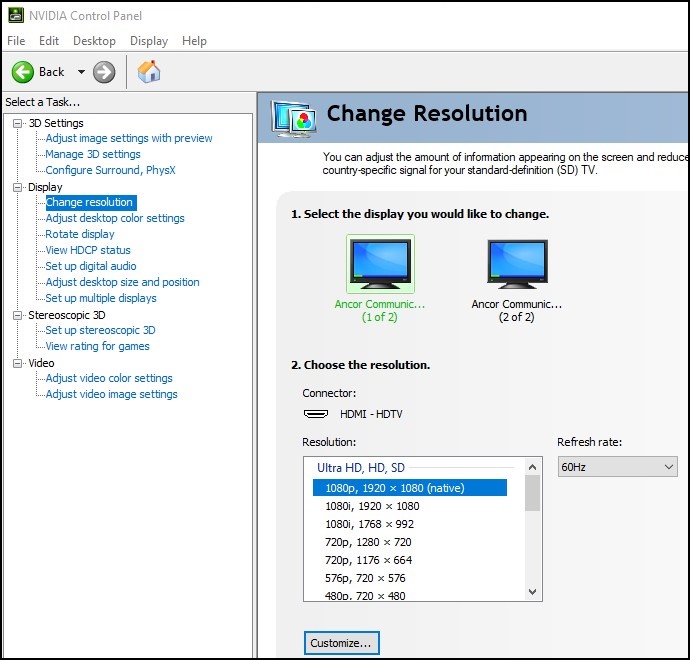
그림 6
- Display에서 Adjust Desktop Size and Position을 클릭합니다(그림 7).
- Scaling 탭에서 Override the Scaling Mode Set by Games and Programs를 선택 취소합니다(그림 7).
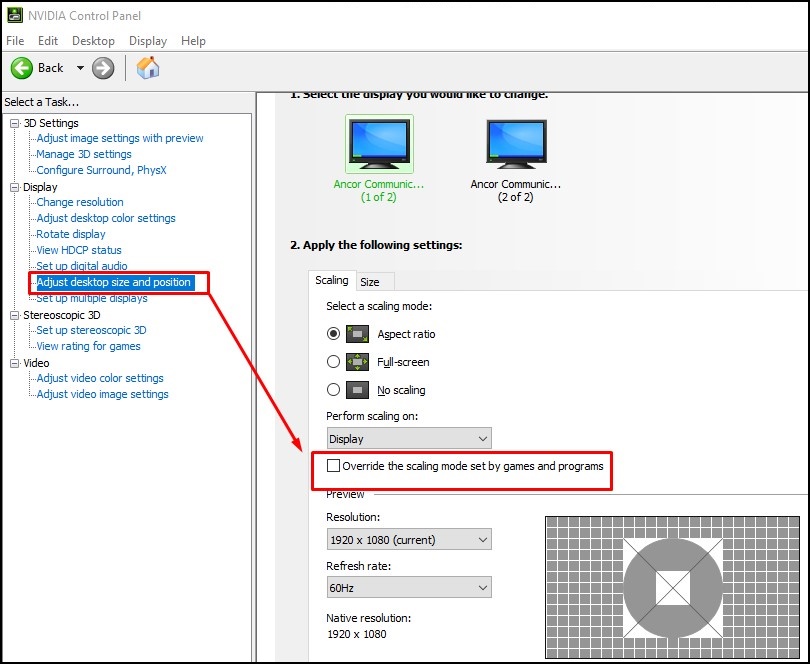
그림 7
스위처블 GPU 정보
최신 인텔 프로세서(CPU)에는 통합 비디오 프로세서(GPU)가 있습니다. 인텔 - 통합 그래픽과 독립 그래픽 간의 차이점은 무엇입니까?
NVIDIA Optimus는 NVIDIA의 컴퓨터 GPU 전환 기술입니다. 클라이언트 소프트웨어 애플리케이션의 리소스 로드에 따라 다릅니다. 이렇게 하면 컴퓨터 내에서 두 그래픽 어댑터가 원활하게 전환되어 컴퓨터의 GPU에서 성능을 최대화하거나 전력 소모를 최소화할 수 있습니다.
자세한 내용은 Wiki 페이지에서 찾을 수 있습니다. NVIDIA Optimus Wiki
AMD Hybrid Graphics 기술은 Radeon의 독립 및 통합 GPU 제품군에 대한 AMD의 공동 브랜드입니다. GPU의 에너지 소비를 줄이면서 성능 및 생산성을 향상시킵니다.
자세한 내용은 Wiki 페이지에서 찾을 수 있습니다. AMD Hybrid Graphics Wiki
Información adicional
권장 문서
다음은 사용자가 관심 있을 만한, 이 주제와 관련된 몇 가지 권장 문서입니다.
Propiedades del artículo
Fecha de la última publicación
02 oct 2023
Versión
5
Tipo de artículo
Solution
