Número del artículo: 000190229
Så här ställer du in AMD- eller Nvidia-grafikkortet som standard på bärbara Dell-datorer som har integrerade och separata videoalternativ som kan växlas
Resumen: Den här artikeln innehåller information om bärbara Dell-datorer med integrerad IntelHD-upplösning (växlingsbar) och videoalternativ (AMD, Nvidia) och vilka inställningar som ska användas för att få bästa möjliga videoprestanda. ...
Contenido del artículo
Síntomas
Följande problem kan uppstå när du spelar videospel eller tittar på videor: Låg bildrutefrekvens (bildrutor per sekund = FPS), bildramen sjunker, låg videoupplösning eller pixeliserad bild
Causa
Det integrerade intelhd-grafikkortsalternativet används och är inte ett separat AMD- eller Nvidia-grafikkort som kan erbjuda bättre prestanda.
Resolución
Innehållsförteckning:
- Allmän information om integrerad och diskret video
- Konfigurera AMD-växlingsbar grafik
- Konfigurera växlingsbar Nvidia-grafik
- Information om GPU som kan växlas
Allmän information om integrerad och diskret video
Vissa bärbara Dell-datorer har två GPU-enheter (Graphic Processing Units) inbyggda i den bärbara datorn. Den primära är den intel-integrerade GPU:n (inbyggd i processorn) och det andra är den separata AMD- eller Nvidia-GPU:n.
Syftet med att ha två grafikprocessorer är att förlänga batteriets livslängd i bärbara datorer och få bättre grafikprestanda för spel, programmering och så vidare.
Det bästa exemplet är att när du använder den bärbara datorn med batteri används den inbyggda Intel GPU:n eftersom den förbrukar mindre ström. Men om den bärbara datorn är ansluten och du vill använda den bärbara datorn för spel används den separata GPU:n för bättre prestanda.
Vissa stationära Dell-datorer har möjlighet att lägga till ett separat grafikkort för bättre video (spel, 4K-video och så vidare). När en extern bildskärm är ansluten till det här separata grafikkortet finns det inget alternativ för att använda den inbyggda Intel GPU:n.
Se till att du har de senaste grafikkortsdrivrutinerna för datorn: Dell Drivrutiner och hämtningsbara filer
Konfigurera AMD-växlingsbar grafik
Standardinställningarna
Som standard definierar Windows den bästa GPU:n för varje program baserat på förinlästa profiler. Program med specifika GPU-krav visar en låsikon bredvid programnamnet och kan inte ändras. Programmen körs alltid på den integrerade GPU:n (energisparläge).
Manuell konfiguration
Följande steg kan användas för att ställa in AMD-grafikkortet som standardalternativ för video.
- Högerklicka på skrivbordet.
- Klicka på AMD Radeon Settings (AMD Radeon-inställningar ) på menyn.
- Klicka på System (bild 1).
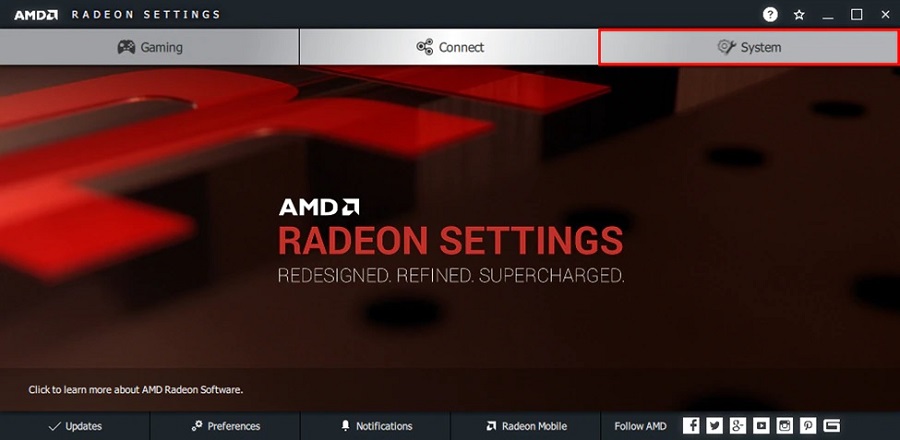
Bild 1
- Klicka på Switchable Graphics (bild 2).
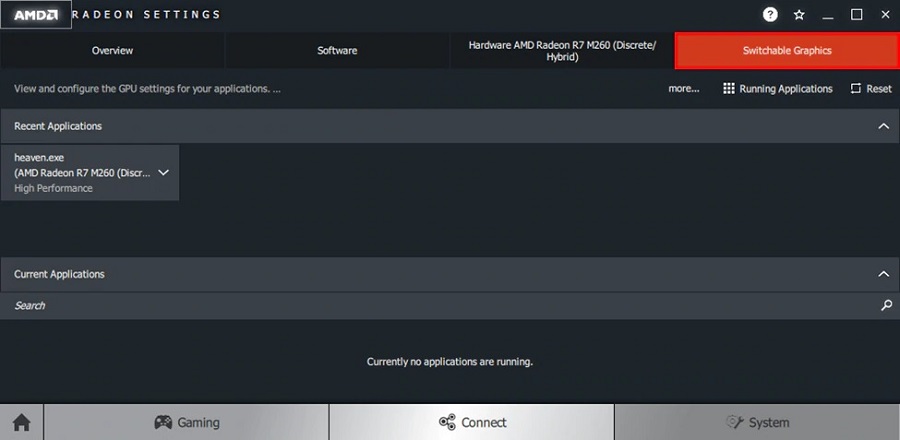
Bild 2
I menyn Switchable Graphics (växlingsbar grafik) visas vyn Running Applications (program som körs) som standard. I den här vyn visas de senaste och aktuella programmen som körs och deras tilldelade växlingsbara grafikläge.
För program som inte är låsta av Windows kan följande växlingsbara grafiklägen väljas från programmenyn:
- Energibesparing – väljer den integrerade grafikprocessorn, som förbrukar mindre ström men ger lägre prestanda.
- Hög prestanda – väljer den separata GPU:n, som förbrukar mer ström men ger bättre prestanda
- Baserat på strömkälla – väljer den integrerade GPU:n när den körs på batteriet och väljer den separata GPU:n när den är ansluten till ett eluttag.
Välj önskat läge för programmet så träder ändringen i kraft nästa gång programmet läses in.
Om ett program inte finns med i listan gör du följande:
- Högerklicka på skrivbordet.
- Klicka på AMD Radeon Settings (AMD Radeon-inställningar ) på menyn.
- Klicka på System.
- Klicka på Växlingsbar grafik.
- Klicka på alternativet Running Applications (kör program) och välj Installed Profile Applications (installerade profilprogram ) för att visa alla program som identifieras av grafikdrivrutinen (bild 3).

Bild 3
- Om programmet inte finns med i listan använder du alternativet Bläddra för att hitta och lägga till programmet i listan.
Mer information om: Så här konfigurerar du växlingsbar grafik för bärbar dator
Konfigurera växlingsbar Nvidia-grafik
Använd alltid Nvidia-video
Följande steg kan användas för att ställa in Nvidia-grafikkortet som standardalternativ för video.
- Öppna Nvidia-kontrollpanelen.
- Klicka på 3D Settings (3D-inställningar) > Manage 3D Settings (hantera 3D-inställningar) (bild 4).

Bild 4
- Klicka på fliken ProgramInställningar .
- På fliken Global Settings (globala inställningar) letar du reda på och väljer alternativet Preferred Graphics Processor (föredragen grafikprocessor ). Välj Nvidia-processor med hög prestanda (bild 5) i listan.
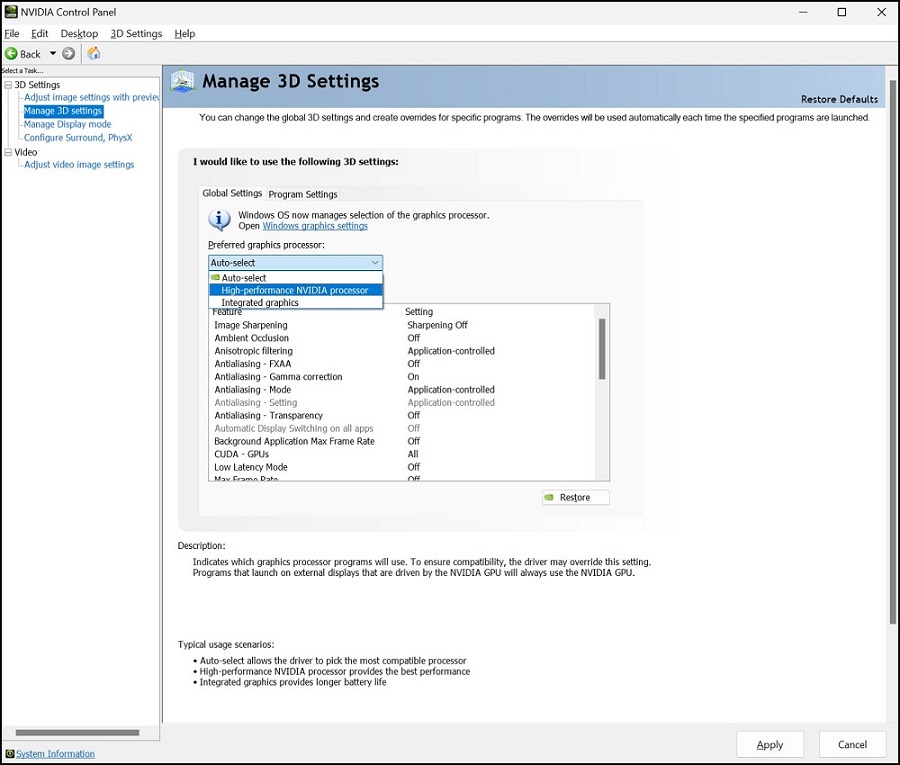
Bild 5
- Klicka på Verkställ.
- Du kan även lägga till program individuellt med hjälp av listrutealternativet.
För önskad grafikprocessor väljer du Nvidia-processor med hög prestanda.
Klicka på Verkställ. - Under Settings (inställningar) klickar du på Set PhysX configuration (ställ in PhysX-konfiguration).
Välj Nvidia-grafikkortet för processorn i listrutan.
Klicka på Verkställ.
- Du kan även lägga till program individuellt med hjälp av listrutealternativet.
Mer information om: NVIDIA Avancerad Optimus – översikt
Dell stöder inte överklockning av processor eller grafikkort.
Upplösning och skalning i Nvidia
Nvidia-videoinställningarna kan orsaka problem med upplösningar och skalning när du läser in videospel. De här inställningarna är till hjälp:
- Öppna Nvidia-kontrollpanelen.
- Under Bildskärm klickar du på Ändra upplösning.
- Kontrollera upplösningen och uppdateringsalternativen som du har angett här (bild 6).
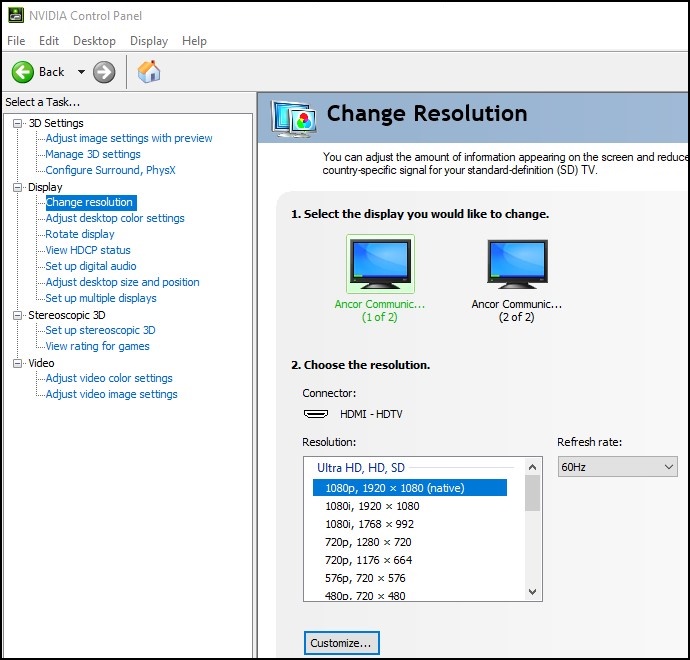
Bild 6
- Under Display (skärm) klickar du på Adjust Desktop Size and Position (justera storlek och placering för skrivbordet ) (bild 7).
- På fliken Scaling avmarkerar du Override the Scaling Mode Set by Games and Programs (bild 7).
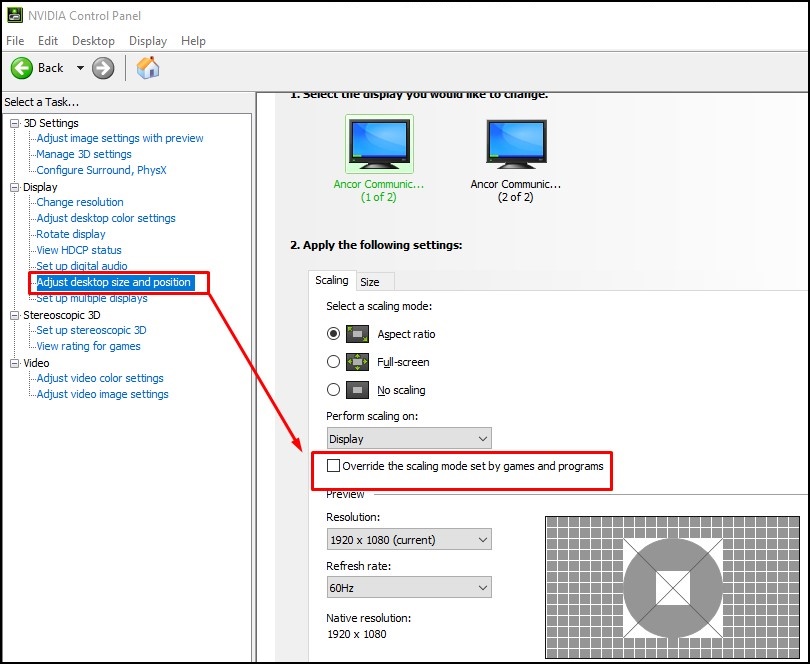
Bild 7
Information om GPU som kan växlas
Nyare Intel-processorer (CPU) har en integrerad videoprocessor (GPU): Intel – vad är skillnaden mellan integrerad grafik och diskret grafik?
Nvidia Optimus är en GPU-växlingsteknik från Nvidia. Det anpassar sig efter resursbelastningen från klientprogrammen. Det växlar smidigt mellan de två grafikadaptrar i datorn för att ge antingen maximala prestanda eller minimal strömförbrukning från datorns grafikprocessor.
Mer information finns på wiki-sidan: Nvidia Optimus Wiki
AMD Hybrid Graphics-tekniken är ett kollektivt varumärke från AMD för Radeon-serien bestående av separata och integrerade GPU:er. Du får högre prestanda och produktivitet samtidigt som du sparar energiförbrukning i grafikprocessorerna.
Mer information finns på wiki-sidan: Wiki om AMD-hybridgrafik
Información adicional
Rekommenderade artiklar
Här är några rekommenderade artiklar om detta ämne som kan vara av intresse för dig.
Propiedades del artículo
Fecha de la última publicación
02 oct 2023
Versión
5
Tipo de artículo
Solution
