Número del artículo: 000190229
如何在擁有可切換整合式與獨立視訊選項的 Dell 筆記型電腦上將 AMD 或 NVIDIA 顯示卡設為預設
Resumen: 本文章說明搭載可切換整合式 (IntelHD) 與獨立 (AMD、NVIDIA) 視訊選項的 Dell 筆記型電腦,以及要使用哪些設定才能獲得最佳視訊效能。
Contenido del artículo
Síntomas
Causa
正在使用整合式 IntelHD 顯示卡選項,而非可提供更高效能的獨立 AMD 或 NVIDIA 顯示卡選項。
Resolución
目錄:
整合式視訊和獨立視訊一般資訊
部分 Dell 筆記型電腦擁有兩個內建於筆記型電腦的繪圖處理器 (GPU)。主要繪圖處理器為 Intel 整合式繪圖處理器 (GPU) (內建於處理器),第二個繪圖處理器為獨立 AMD 或 NVIDIA 繪圖處理器 (GPU)。
擁有兩個繪圖處理器 (GPU) 的目的是延長筆記型電腦的電池使用時間,以及在遊戲、程式設計等方面提供更佳的圖形效能。
最佳範例是以電池電力使用筆記型電腦時,系統會使用整合式 Intel 繪圖處理器 (GPU),因為其耗電量較低。然而,如果筆記型電腦已插入電源,且您想要使用筆記型電腦進行遊戲,系統會使用獨立繪圖處理器 (GPU) 來提供更好的效能。
部分 Dell 桌上型電腦可選擇新增獨立顯示卡,以獲得更好的視訊 (遊戲、4K 視訊等)。將外部顯示器連接至此獨立顯示卡時,不會有使用整合式 Intel 繪圖處理器 (GPU) 的選項。
請務必為您的電腦提供最新的顯示卡驅動程式:Dell 驅動程式與下載
設定 AMD 可切換顯示卡
預設設定
在預設情況下,Windows 會根據預先載入的設定檔來為每個應用程式定義最佳繪圖處理器 (GPU)。具有特定繪圖處理器 (GPU) 需求的應用程式會在應用程式名稱旁顯示鎖定圖示且無法變更,這些應用程式一律會以整合式繪圖處理器 (GPU) (省電模式) 執行。
手動設定
下列步驟可用來將 AMD 顯示卡設為預設視訊選項。
- 在桌面上按右鍵。
- 按一下功能表中的 AMD Radeon 設定。
- 按一下系統 (圖 1)。
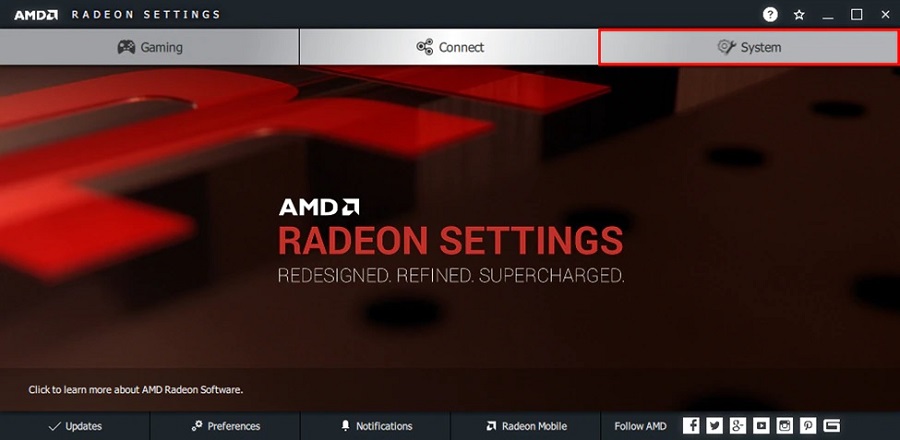
圖 1
- 按一下可切換顯示卡 (圖 2)。
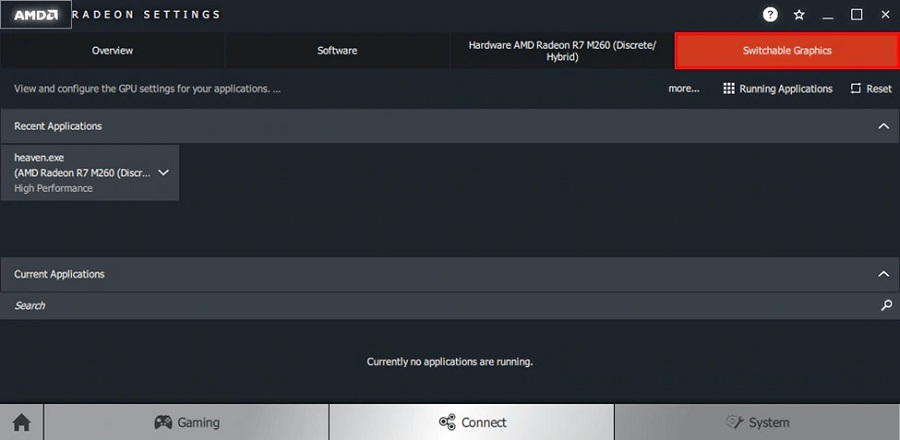
圖 2
在「可切換顯示卡」功能表中,預設會顯示「執行中應用程式」檢視。此檢視會列出最近和目前的執行中應用程式,以及為其指派的「可切換顯示卡」模式。
對於未被 Windows 鎖定的應用程式,您可以從應用程式下拉式功能表中選取下列「可切換顯示卡」模式:
- 省電 - 選取耗電量較低但效能較低的整合式繪圖處理器 (GPU)。
- 高效能 - 選取耗電量較高但效能較高的獨立繪圖處理器 (GPU)
- 根據電力來源 - 在以電池電力執行時選取整合式繪圖處理器 (GPU),在插入電源插座時選取獨立繪圖處理器 (GPU)。
為應用程式選取所需的模式,變更將在下次載入應用程式時生效。
如果應用程式不在清單上,請執行下列步驟:
- 在桌面上按右鍵。
- 按一下功能表中的 AMD Radeon 設定。
- 按一下系統。
- 按一下可切換顯示卡。
- 按一下執行中應用程式選項,然後選取已安裝的設定檔應用程式,以檢視顯示卡驅動程式偵測到的所有應用程式 (圖 3)。

圖 3
- 如果應用程式不在清單中,請使用瀏覽選項來找出應用程式並將其新增至清單。
更多相關資訊:如何設定筆記型電腦可切換顯示卡
設定 NVIDIA 可切換顯示卡
一律使用 Nvidia 影像
下列步驟可用來將 NVIDIA 顯示卡設為預設視訊選項。
- 開啟 NVIDIA 控制台。
- 按一下 3D 設定 > 管理 3D 設定 (圖 4)。
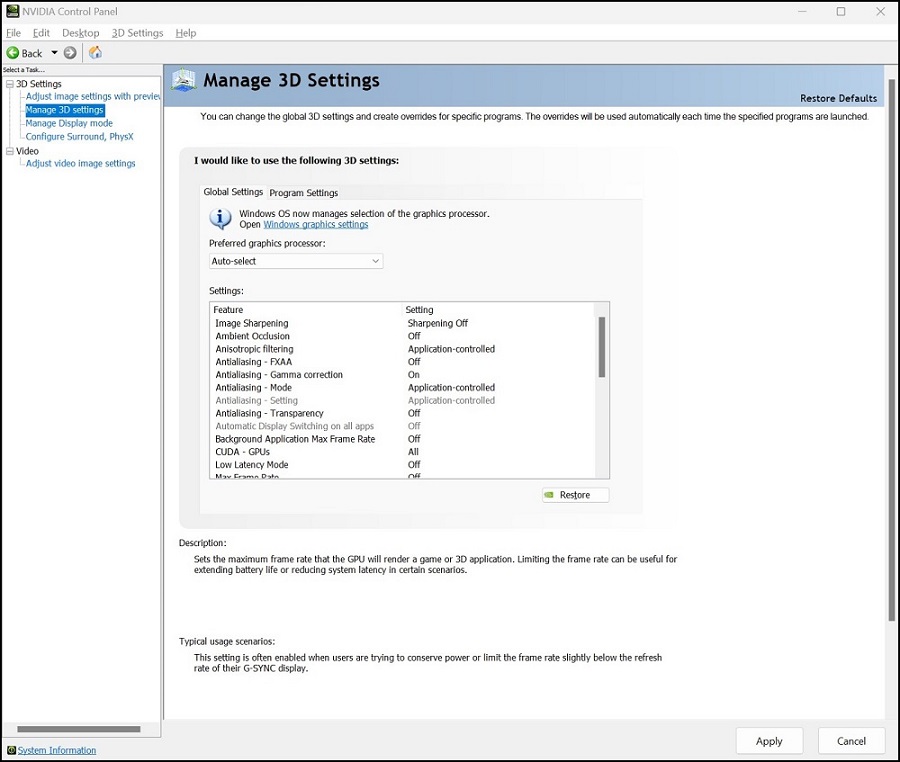
圖 4
- 按一下程式設定標籤。
- 在「全域設定」標籤中找到並選取偏好的圖形處理器選項。從清單中選取高效能 NVIDIA 處理器 (圖 5)。
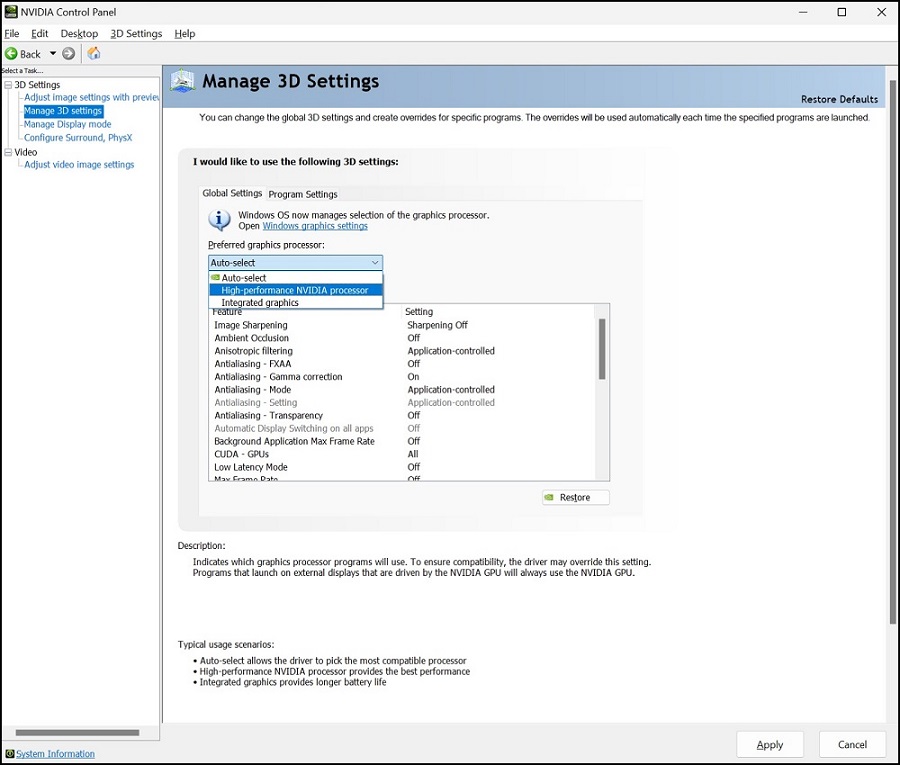
圖 5
- 按一下套用。
- 您也可以使用下拉式選項,個別新增程式。
針對偏好的圖形處理器,選取高效能 NVIDIA 處理器。
按一下套用。 - 在設定下方按一下設定 PhysX 組態。
從下拉式功能表中,為處理器選取 NVIDIA 顯示卡。
按一下套用。
- 您也可以使用下拉式選項,個別新增程式。
更多相關資訊:NVIDIA Advanced Optimus 概觀
Dell 不支援處理器或顯示卡超頻。
Nvidia 中的解析度和縮放
載入影像遊戲時,Nvidia 影像設定可能會導致解析度和縮放問題。這些設定有助於:
- 開啟 NVIDIA 控制台。
- 在「顯示器」下方按一下變更解析度。
- 查看您在這裡設定的解析度和重新整理選項 (圖 6)。
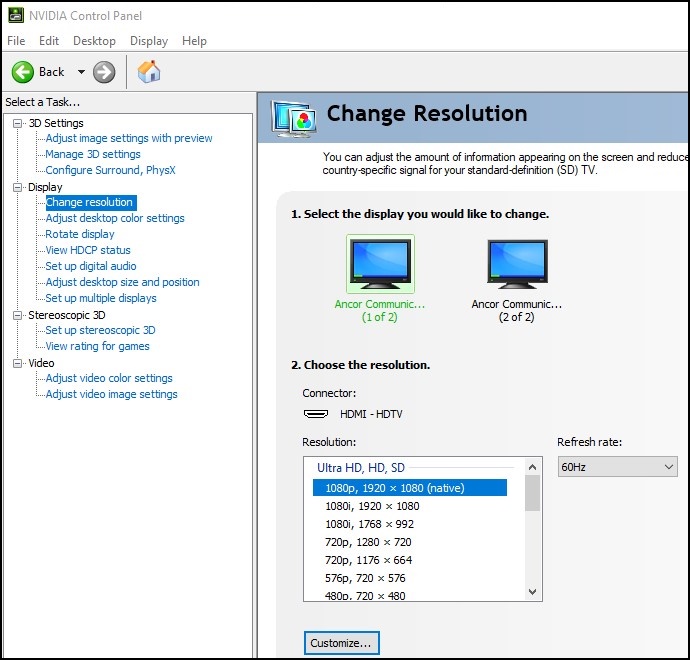
圖 6
- 在「顯示器」下方按一下調整桌面大小與位置 (圖 7)。
- 在「範圍」標籤中取消勾選覆寫遊戲和程式所設定的範圍模式 (圖 7)。
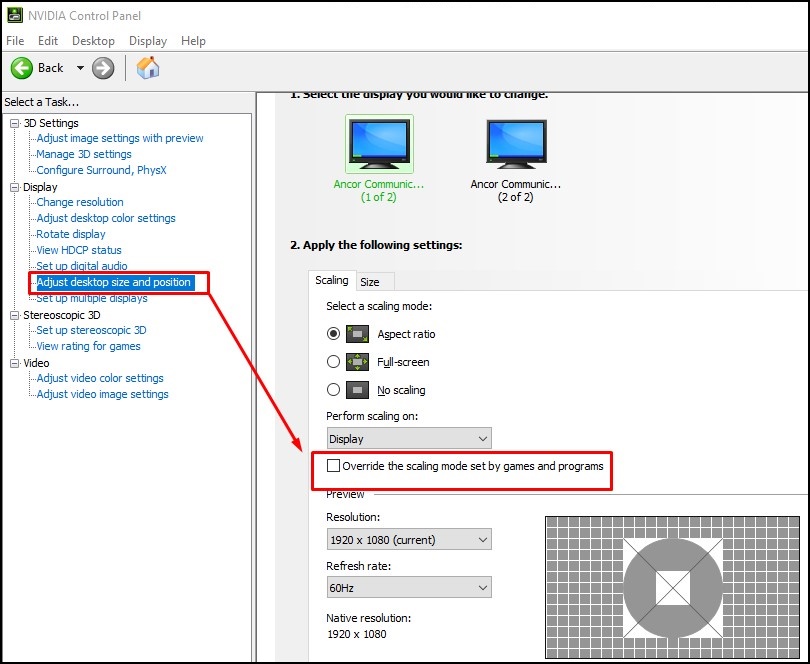
圖 7
可切換繪圖處理器 (GPU) 資訊
較新的 Intel 處理器 (CPU) 具有內建影像處理器 (GPU):Intel - 內建顯示卡和獨立顯示卡有何差異?
NVIDIA Optimus 是 NVIDIA 提供的電腦繪圖處理器 (GPU) 切換技術。根據用戶端軟體應用程式的資源負載而定。這將在電腦內的兩個顯示卡之間流暢切換,以提供最大效能,或最低電腦繪圖處理器 (GPU) 電力消耗。
如需更多資訊,請參閱以下 Wiki 頁面:NVIDIA Optimus Wiki
AMD 混合式顯示卡技術是 AMD Radeon 獨立與整合式繪圖處理器 (GPU) 產品線的 AMD 集體品牌。提升更高的效能和生產力,同時節省繪圖處理器 (GPU) 的能源耗用。
如需更多資訊,請參閱以下 Wiki 頁面:AMD 混合式顯示卡 Wiki
Información adicional
建議的文章
以下是一些與本主題相關的建議文章,您可能會感興趣。
Propiedades del artículo
Fecha de la última publicación
02 oct 2023
Versión
5
Tipo de artículo
Solution
