Número del artículo: 000131391
Cómo instalar Ubuntu con varias particiones personalizadas en su computadora Dell
Resumen: En este artículo, se proporciona información sobre cómo utilizar la instalación del sistema operativo Ubuntu Linux. Cómo crear y usar varias particiones en los discos duros de su computadora Dell. ...
Contenido del artículo
Síntomas
Índice:
- Usar el disco de instalación de Ubuntu para crear e instalar particiones personalizadas en la computadora Dell
- Cosas que debe saber y verificar antes de iniciar la instalación
- Particionamiento de discos Ubuntu
- Finalización de la instalación
Usar el disco de instalación de Ubuntu para crear e instalar particiones personalizadas en la computadora Dell
¿Necesita personalizar la partición de su unidad para adaptar la instalación de Ubuntu a sus necesidades?
¿Verificó que el modelo de su computadora sea uno de los que Canonical certificó como adecuados para Ubuntu?
-
Si no es así, vaya al sitio de hardware certificado de Ubuntu
 y compruebe si su modelo está aprobado.
y compruebe si su modelo está aprobado. -
En caso de que haya realizado dicha verificación y se admita el sistema en la lista, prosiga.
¿Tiene una copia de los últimos medios de instalación de USB o DVD de Canonical? Estos incluyen las últimas actualizaciones y correcciones para este sistema operativo.
Puede descargar el ISO de Ubuntu correspondiente desde el sitio de descarga de Ubuntu  .
.
Causa
Cosas que debe saber y verificar antes de iniciar la instalación
Debe verificar las siguientes tres cosas antes de iniciar una instalación de Ubuntu:
- Verificar el tipo de hardware que está intentando instalar.
- Verificar el tipo de configuración del BIOS que podría afectar la instalación.
- Verificar cuál es la versión de Ubuntu que desea instalar.
¿Qué tipo de hardware está instalando? ¿Este cambia la forma en que debe abordar la instalación?
El tipo o el formato de los medios de almacenamiento pueden afectar la forma en que desea abordar la instalación de Ubuntu en su computadora. Esto puede ser cualquier cosa que se instale en una de las tarjetas M2 nuevas. Instalación en una unidad de disco duro SATA estándar. Instalación en las mismas unidades de disco duro SATA en una configuración de RAID de matriz Intel. Verifique que el hardware de la computadora permita realizar el tipo de instalación que necesita. O bien, puede leer los artículos que se vinculan a continuación. Estos le dan una idea de cómo cambiar el método de instalación para que se adapte al hardware de la computadora:
- Instalación de Ubuntu en los sistemas con el uso de las unidades de tarjeta PCIe M2 en la computadora Dell
- Instalación de Ubuntu en una computadora Dell OptiPlex con RAID
- Cómo instalar Ubuntu y Windows 8 a Windows 11 como un arranque dual en una computadora Dell
¿Qué tipo de BIOS se instala en la computadora? ¿Este cambia la forma en que debe abordar la instalación?
La diferencia entre las configuraciones de BIOS heredado y UEFI (Interfaz de firmware extensible unificada) puede marcar la diferencia entre una instalación correcta o incorrecta. Consulte los enlaces de artículos a continuación para obtener más información sobre este tema:
- Instalación de Ubuntu en una computadora Dell configurada para el BIOS UEFI
- Actualización del BIOS de Dell en entornos Ubuntu
¿Qué versión de Ubuntu desea instalar?
Al igual que sucede con cualquier otro sistema operativo, Ubuntu busca constantemente perfeccionar y mejorar su uso y rendimiento. La diferencia con Ubuntu es que tendrá la opción de realizar dos actualizaciones en cualquier momento:
- La primera es la última versión de LTS (Soporte a largo plazo).
-
Esta actualización se encuentra disponible cada dos años y Ubuntu le da soporte completo con actualizaciones por cinco años. Se considera que esta es una compilación probada y estable.
- La segunda es la versión más reciente de Normal.
-
Esta actualización se encuentra disponible cada seis meses y Ubuntu solo brinda soporte con actualizaciones por nueve meses. Estas versiones normales se consideran de vanguardia, pero pueden tener problemas por este motivo. Los analizadores y desarrolladores utilizan estas compilaciones.
Si, en lugar de eso, desea actualizar a una nueva versión de Ubuntu, consulte el artículo que aparece a continuación:
Resolución
Particionamiento de discos Ubuntu
-
Siga la guía de instalación estándar hasta llegar a la pantalla Installation Type; en ese momento, la opción que desea es la última: Something Else. Una vez que la haya seleccionado y haga clic en Continue, la instalación lo llevará a la herramienta Advanced Partitioning Tool. Advanced Partitioning Tool es la herramienta del instalador que lo guiará a través de las opciones de particionamiento personalizadas.

Figura 1: Tipo de instalación de Ubuntu
-
En esta ventana, puede ver todas las particiones en el disco duro y el espacio libre sin asignar. En este caso, utilizamos una unidad de disco duro en blanco. Seleccione el botón New Partition Table.
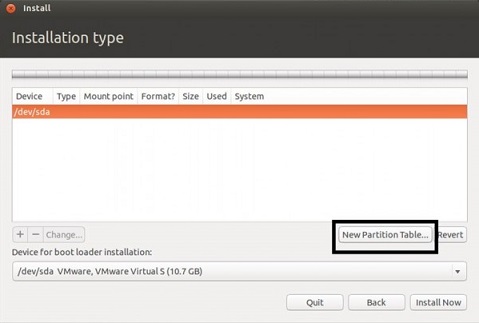
Figura 2 Partición de Ubuntu
-
Ahora debe de ver la ventana de advertencia de creación de partición vacía. Haga clic en Continue para comenzar.

Figura 3: Advertencia de creación de partición vacía
-
Ahora puede hacer clic en el botón + para crear una nueva partición. No hay opciones especiales en esta herramienta. El instalador solicita crear cualquier partición nueva como una partición lógica, si hay particiones principales preexistentes. Puede seguir lo que el instalador desea utilizar o puede modificarlo.
Si tiene problemas para seguir este proceso, puede leer las particiones, los directorios y los sistemas de archivos en la guía que aparece a continuación para obtener una explicación más detallada:
-
Cree una partición raíz. Esta partición se monta en /. Ubuntu necesita un mínimo de 20 GB para ejecutarse correctamente. Dejaría el sistema de archivos como Ext4, el valor predeterminado. Por ejemplo, si queda una partición principal y el instalador crea todas las particiones restantes como particiones lógicas, no tendrá otras opciones.
-
Necesitamos un archivo de paginación, por lo que creamos una partición de intercambio. Esta partición es para /swap. Ese es el espacio de disco que la computadora puede utilizar como memoria. (Como un archivo de paginación en sistemas Windows). Se recomienda que le asigne dos veces el tamaño de la cantidad de RAM que tiene en la computadora. Asegúrese de seleccionar el área de intercambio en el menú desplegable Use as.
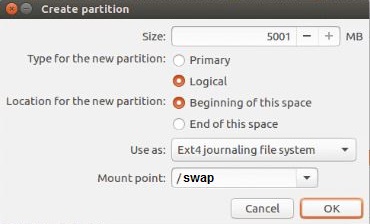
Figura 4: Crear partición
-
A continuación, creamos la partición de inicio. Esta partición se monta en /home. El espacio de disco es lo que queda en el disco duro; usamos los mismos valores predeterminados que antes para las otras opciones.
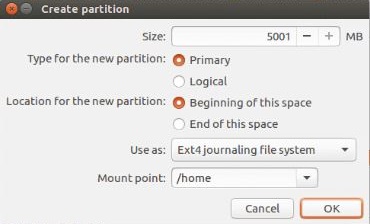
Figura 5: Partición de inicio
Finalización de la instalación
-
Cuando se hayan creado todas las particiones, deben aparecer enumeradas en la ventana principal de Advanced Partitioning Tool. Debemos finalizar este proceso especificando el dispositivo para la instalación del cargador de arranque.
-
De manera predeterminada, es /dev/sda o el MBR de las unidades de disco duro. Esto es cuando desea que Ubuntu sea el dispositivo de arranque principal que controle el arranque.
-
Si ya tiene otro sistema operativo en el disco duro y desea usarlo en el arranque principal, entonces como en el siguiente ejemplo, necesita que GRUB se instale en la partición de arranque de ese sistema operativo, que es sda5 en este caso. En su lugar, seleccione /dev/sda5 en el menú desplegable.
-
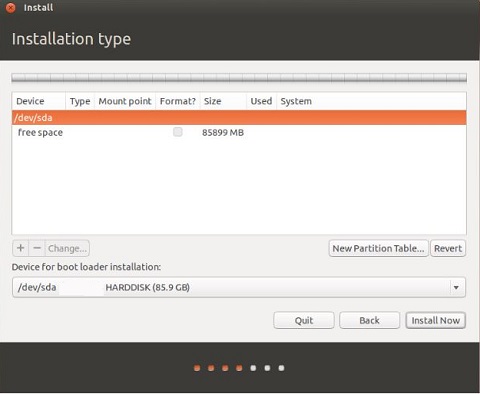
Figura 5: Finalización de la instalación
-
Haga clic en Install now si se muestra la partición que desea para la instalación del cargador de arranque.
-
Una vez finalizada la instalación de Ubuntu, debe reiniciar la computadora.
-
Si eligió Ubuntu, entonces ya terminó. Puede obtener más ayuda con la configuración de Ubuntu en la guía que se encuentra vinculada a continuación.
-
Si eligió otro sistema operativo, el reinicio lo lleva al cargador de arranque de ese sistema operativo. Agregue una entrada para Ubuntu en el menú de arranque de ese sistema operativo.
-
Información adicional
Ubuntu proporciona soporte de software a través de los siguientes métodos:
Dell proporciona soporte técnico:
Propiedades del artículo
Producto comprometido
Inspiron, Latitude, Vostro, XPS, Fixed Workstations
Fecha de la última publicación
22 sept 2023
Versión
6
Tipo de artículo
Solution

