Número del artículo: 000136040
Настройка сканирования в Gmail на лазерных принтерах Dell 3333dn/3335dn/B3465dn/B3465dnf/5535dn
Resumen: Как настроить сканирование в Gmail на лазерных принтерах Dell 3333dn/3335dn/B3465dn/B3465dnf/5535dn.
Contenido del artículo
Síntomas
Содержание:
В этой статье содержится информация о настройке сканирования в Gmail на лазерных принтерах Dell 3333dn/3335dn/B3465dn/B3465dnf/5535dn.
1. Перед началом работы
Учтите, что компания Dell не контролирует изменения, которые Google может внести в конфигурацию своего SMTP-сервера в дальнейшем. Если не удается подключиться, требуется оценить следующие факторы:
- Адрес SMTP мог измениться.
- При устаревших сертификатах может потребоваться подтверждение ваших настроек в Google.
- Выбор соответствующего порта. В настоящее время это порт 465.
- При появлении сообщений, подобных сообщению Сбой подключения SSL, может потребоваться получение дополнительного сертификата для эмитента сертификата. В настоящее время эмитентом сертификатов Gmail является Equifax.
- Убедитесь, что ваш обратный адрес является адресом Gmail и что указан адрес SMTP: smtp.gmail.com.
- После установки сертификата Equifax вы должны получить возможность сканирования электронной почты через SMTP-серверы Gmail.
В начало
2. Зачем нужны сертификаты
Для предотвращения использования службы Gmail лицами, рассылающими нежелательную почту, служба Gmail требует наличия сертификатов безопасности для любых устройств, отправляющих электронную почту через SMTP (например, для наших принтеров). Сначала необходимо скачать два необходимых сертификата и установить их на принтер.
- Загрузите ZIP-файл корневого сертификата сервера Thawte
 и извлеките его где-либо, например на рабочем столе.
и извлеките его где-либо, например на рабочем столе. - Скачайте сертификат Equifax
 .
.
Примечание: Сначала необходимо установить корневой сертификат сервера Thawte.
Теперь необходимо установить сертификаты на принтер.
- Откройте EWS в браузере (http://ip-адрес_для_принтера).
- Нажмите «Настройки».
- Нажмите «Безопасность».
- Нажмите «Управление сертификатами».
- Нажмите «Управление центром сертификации».
- Нажмите «Создать».
- Нажмите кнопку «Обзор» и перейдите в папку, где распакован ZIP-файл корневого сертификата сервера Thawte.
- Перейдите в папку распакованного ZIP-файла «Thawte Root Certificates\thawte Premium Server CA».
- Выберите «Thawte Premium Server CA.pem» и нажмите «Отправить».
- Повторно выполните шаги 6–9 для файла сертификата Equifax.
Теперь, установив необходимые сертификаты безопасности, можно настроить параметры сканирования в электронную почту для сервера.
- В меню слева нажмите «Настройки».
- Нажмите «Сеть/порты».
- Нажмите «Настройка SMTP».
- Используйте указанные ниже настройки, но обязательно укажите действительный адрес Gmail в полях «Обратный адрес» и «Идентификатор пользователя устройства» (а также укажите пароль для этой учетной записи в поле «Пароль устройства»).
- Убедитесь, что данная учетная запись Gmail не настроена для использования 2-этапной аутентификации Google. Если учетная запись использует 2-этапную аутентификацию, необходимо создать специальный пароль для устройства/приложения и указать его в поле «Пароль устройства». В этой статье
 Google объясняется, как это можно выполнить.
Google объясняется, как это можно выполнить.
В начало
3. Настройка МФУ для связи с сервером электронной почты
Далее приведен пример (только на английском языке).Настройки
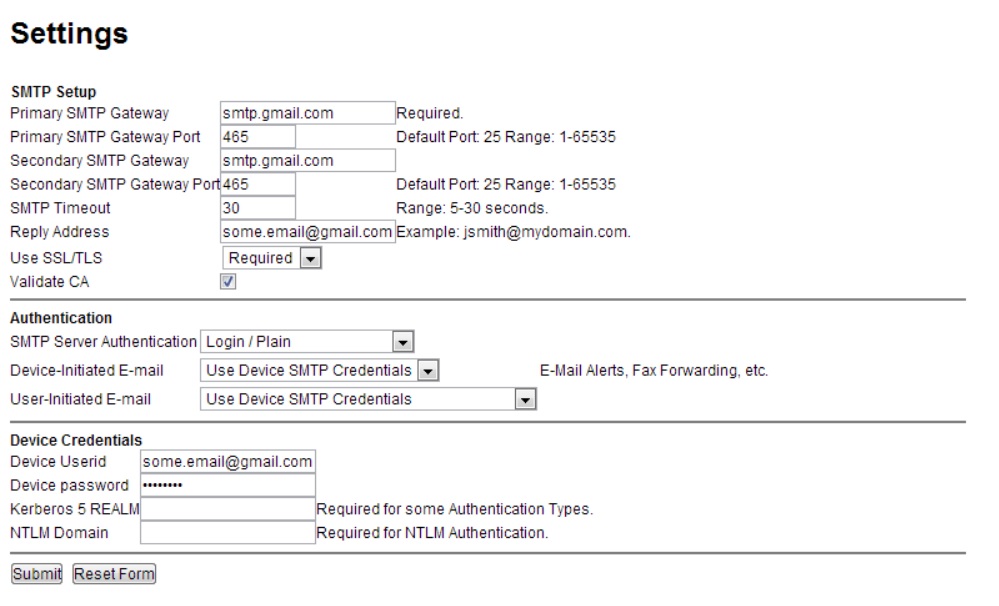
Нажав кнопку «Отправить», выключите и снова включите принтер, затем можно использовать сканирование в Gmail.
Если не удается выполнить сканирование в Gmail, попробуйте включить менее безопасные приложения здесь  . (Статья Google)
. (Статья Google)
 ПРИМЕЧАНИЕ. Выключите «Validate CA», если при выполнении сканирования в Gmail возникает ошибка подключения, так как периодические проблемы связи с центром сертификации могут привести к ошибкам при сканировании.
ПРИМЕЧАНИЕ. Выключите «Validate CA», если при выполнении сканирования в Gmail возникает ошибка подключения, так как периодические проблемы связи с центром сертификации могут привести к ошибкам при сканировании.
Дополнительные сведения о менее безопасных приложениях см. здесь  . (Статья Google)
. (Статья Google)
В начало

Дополнительную информацию можно найти в Руководстве пользователя для вашего принтера. Кроме того, на нашем сайте поддержки принтеров можно найти дополнительную информацию, статьи и видео по устранению неисправностей.
Покупка тонер-картриджей и других расходных материалов для лазерного принтера Dell
Переработка Dell
 Для наших лазерных принтеров рекомендуется использовать только тонер, барабаны, ролики переноса или другие расходные материалы с брендом Dell. Компания Dell не может гарантировать совместимость или качество печати при использовании любых сторонних расходных материалов.
Для наших лазерных принтеров рекомендуется использовать только тонер, барабаны, ролики переноса или другие расходные материалы с брендом Dell. Компания Dell не может гарантировать совместимость или качество печати при использовании любых сторонних расходных материалов.
Causa
Resolución
Propiedades del artículo
Producto comprometido
Dell 1125 Multifunctional Laser Printer, Dell 3333/3335dn Mono Laser Printer, Dell 5535dn Mono Laser MFP, Dell B3465dn Mono Laser Multifunction Printer, Dell B3465dnf Mono Laser Multifunction Printer
Fecha de la última publicación
18 dic 2022
Versión
5
Tipo de artículo
Solution