Número del artículo: 000147539
Cómo utilizar la tecla Print Screen para realizar una captura de pantalla en Microsoft Windows
Resumen: Encuentre información sobre cómo utilizar la tecla Print Screen en Microsoft Windows para realizar una captura de pantalla en Windows 11, Windows 10 y Windows 8/8.1.
Contenido del artículo
Instrucciones
Capturar una instantánea de la pantalla de la computadora se denomina instantánea o captura de pantalla. Una vez que se obtiene, se copia automáticamente la captura de pantalla al portapapeles de la computadora.
A continuación, puede pegar la captura de pantalla en un documento, un mensaje de correo electrónico, un archivo o un editor de imágenes (Paint, por ejemplo). Como alternativa, puede guardar la captura de pantalla como un archivo y, a continuación, insertarla como una imagen en un documento, un mensaje de correo electrónico, otro archivo o un editor de imágenes.
Por lo general, la tecla Print Screen se encuentra en la esquina superior derecha del teclado. Algunos modelos de teclado etiquetan la tecla Print Screen de forma diferente, como PrintScreen, PrntScrn, PrntScr, PrtScn, PrtScr, PrtSc, o alguna abreviatura similar. En este artículo, usamos la abreviatura PrntScrn para representar cualquier variación de etiqueta clave.
Es posible que otros teclados no tengan una tecla de impresión de pantalla separada. En este caso, se puede llevar a cabo la función Print Screen si mantiene presionadas las teclas Fn + Insert al mismo tiempo.
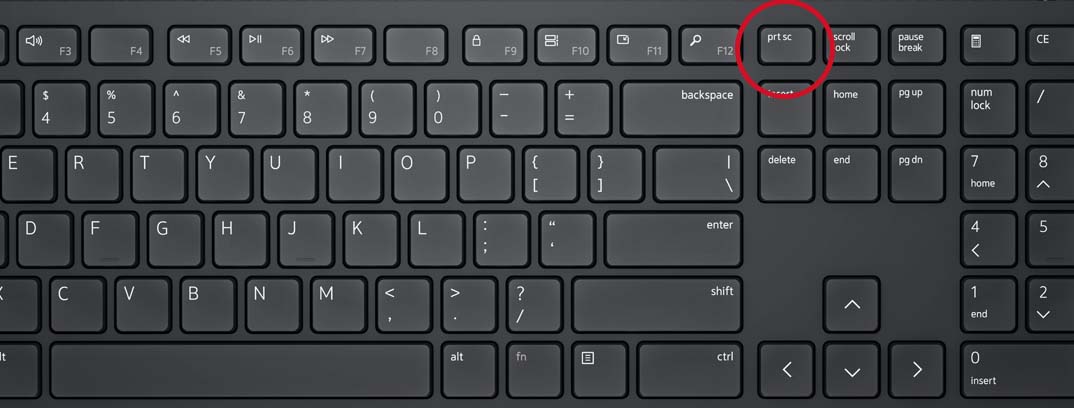
Figura 1: Ilustración de la tecla Print Screen en el teclado inalámbrico Dell KM5221W.

Figura 2: Ilustración de la tecla Print Screen en el teclado de la estación de trabajo móvil Dell Precision 5550.
La función Imprimir pantalla funciona levemente diferente en cada sistema operativo de Windows.
Uso de la tecla Print Screen en Windows 11, Windows 10, Windows 8.1 y Windows 8
Para capturar la pantalla completa:
- Presione simultáneamente las teclas logotipo de Windows + PrntScrn.
En las tabletas, presione simultáneamente el botón logotipo de Windows + el botón bajar volumen. (La captura de pantalla se guarda en la carpeta de instantáneas en la carpeta Imágenes).
Para capturar todas las ventanas activas:
- Presione la tecla PrntScrn.
Para capturar una única ventana activa:
- Seleccione la ventana que desea capturar y presione las teclas Alt + PrntScrn al mismo tiempo.
Una vez que haya capturado la pantalla o la ventana deseada con la tecla Impr Pant, debe realizar pasos adicionales. Pegue la imagen capturada en un editor de imágenes, como Microsoft Paint o Photoshop para editarla o guardarla. Abra la aplicación correspondiente y utilice la combinación de teclas Ctrl + V para pegar la imagen en un nuevo documento de imagen.
Para obtener capturas de pantalla más complejas, consulte la Herramienta Recortes en Windows.
Propiedades del artículo
Producto comprometido
Alienware, Inspiron, Legacy Desktop Models, OptiPlex, Vostro, XPS, G Series, G Series, Alienware, Inspiron, Latitude, Vostro, XPS, Legacy Laptop Models, Fixed Workstations, Mobile Workstations
Fecha de la última publicación
16 abr 2024
Versión
9
Tipo de artículo
How To
