Número del artículo: 000132294
Sådan downloader og bruger du Dell-operativsystemets genoprettelsesafbildning i Ubuntu eller Linux
Resumen: Få mere at vide om, hvordan du downloader operativsystemets genoprettelsesafbildning til din Dell-computer ved hjælp af en Linux-baseret eller en computer, der ikke har Windows. Find oplysninger om, hvordan du downloader genoprettelsesafbildningen, opretter et USB-genoprettelsesdrev eller en dvd for at installere operativsystemet på din Dell-computer. ...
Contenido del artículo
Instrucciones
Har du brug for at geninstallere operativsystemet på din Dell-computer pga. et systemnedbrud, en harddiskudskiftning osv.?
Dell leverer et genoprettelsesbillede af operativsystemet til Windows, Ubuntu eller Linux, som var fabriksinstalleret på din computer. Du kan downloade og bruge Dell-operativsystemets genoprettelsesafbildning til at udføre en ny installation eller geninstallere Windows, Ubuntu eller Linux på din Dell-computer.
Du skal bruge:
- Servicekoden til den Dell-computer, hvorpå du ønsker at installere operativsystemet.
- Tomt USB-flashdrev med mindst 16 GB ledig plads.
- Administratorrettigheder og mindst 16 GB ledig harddisk til at downloade Dell genoprettelsesafbildningen til operativsystemet.
Dell-tilpasning af operativsystemets genoprettelsesafbildning omfatter Windows-, Ubuntu- eller Linux-operativsystemer og alle fabriksinstallerede enhedsdrivere til den specifikke platform.
Du kan få mere at vide om, hvordan du downloader operativsystemets genoprettelsesafbildning ved hjælp af en Windows-baseret computer, i Dell Knowledge Base-artiklen Sådan downloader og bruger du Dell-genoprettelsesafbildningen af operativsystemet i Microsoft Windows.
Oprettelse af et USB-genoprettelsesmedie
Hvad skal du bruge
- Værktøjet Startup Disk Creator skal være installeret på den Linux-baserede computer.
- Tomt USB-flashdrev med mindst 16 GB ledig plads.
- Servicekoden til den Dell-computer, hvorpå du ønsker at installere operativsystemet.
- Download Dell OS-genoprettelsesafbildningen.
Sådan oprettes et USB-medie, der kan startes fra:
- Kontroller, at det USB-flashdrev, der bruges til afbildning, har mindst 16 GB kapacitet.
- Download Dell OS-genoprettelsesafbildningen.
- Gem .iso-filen på computeren.
- Indsæt USB-flashdrevet på din Linux-baserede computer, hvortil genoprettelsesafbildningen er downloadet.
- Åbn værktøjet Startup Disk Creator.
- I Ubuntu skal du klikke på Ubuntu-logoet .
- Skriv Startup Disk.
- Vælg det program, der vises.
- I værktøjet skal du søge for at vælge den .iso-afbildningsfil, der er blevet downloadet.
- I værktøjet skal du vælge den USB-enhed, der er blevet isat.
- Klik på Opret startdisk for at installere genoprettelsesafbildningen på USB-flashdrevet.
- Når genoprettelsesafbildningen er kopieret til USB-flashdrevet, skal du fjerne USB-flashdrevet sikkert fra computeren.
- Følg instruktionerne for at installere operativsystemet ved hjælp af Dell OS-gendannelsesmediet.
Hvad skal du bruge
- Diskværktøjet dd skal være installeret på den Linux-baserede computer.
- Tomt USB-flashdrev med mindst 16 GB ledig plads.
- Servicekoden til den Dell-computer, hvorpå du ønsker at installere operativsystemet.
- Download Dell OS-genoprettelsesafbildningen.
Sådan oprettes et USB-medie, der kan startes fra:
- Kontroller, at det USB-flashdrev, der bruges til afbildning, har mindst 16 GB kapacitet.
- Download Dell OS-genoprettelsesafbildningen.
- Gem .iso-filen på computeren.
- Indsæt USB-flashdrevet på din Linux-baserede computer, hvortil genoprettelsesafbildningen er downloadet.
- OS-genoprettelsesafbildningen er beregnet til at blive skiftet til en raw-enhed (dvs. ingen partitioner). På Linux kan dette udføres som i eksemplet vist nedenfor:
- login: $ dd if=my_usb_image.iso of=/dev/sdX bs=4M
- my_usb_image.ISO eller my_usb_image.img-filen er den udpakkede genoprettelsesafbildningsfil, som er downloadet og leveret som inputfil til dd-værktøjet.
- /dev/sdX er det drev, som Linux-computeren har tildelt til USB-flashdrevet, det kan være /dev/sdb, /dev/sdc osv.
- Brug cat-partitionskommandoen for at finde ud af /dev/-tildelingen for det indsatte USB-flashdrev.
USB-flashdrevets /dev/ leveres som outputfil til dd-værktøjet.
- Når genoprettelsesafbildningen er kopieret til USB-flashdrevet, skal du fjerne USB-flashdrevet sikkert fra computeren.
- Følg instruktionerne for at installere operativsystemet ved hjælp af Dell OS-gendannelsesmediet.
Dell OS Recovery Tool hjælper dig med at downloade den genoprettelsesafbildning af operativsystemet, der er tilpasset til din Dell-computer, og oprette et USB-genoprettelsesmedie. Dell OS Recovery Tool giver dig mulighed for at downloade en genoprettelsesafbildning til enten Microsoft Windows-, Ubuntu- eller Linux-operativsystemet, der var forudinstalleret på din Dell-computer.
Brug af USB-genoprettelsesmediet til at installere operativsystemet
Installation af Microsoft Windows 11, Windows 10, Windows 8.1 eller Windows 7
- Slut USB-gendannelsesmediet til den Dell-computer, hvor du vil installere Microsoft Windows 8.1 eller 7. Hvis du vil installere Windows 11 eller Windows 10, kan du lære, hvordan du gendanner din computer ved hjælp af SupportAssist OS Recovery.
- Genstart computeren.
- Når Dell-logoet vises, skal du trykke på tasten F12, indtil du kan se Klargøring af enkeltstart-menuen i øverste højre hjørne af skærmen.
- På opstartsmenuen under UEFI-opstart skal du vælge USB-genoprettelsesdrevet og trykke på Enter-tasten.
- Når Windows-installation vises, skal du vælge sprog og tastaturindstillinger.
- I dialogboksen for Windows-installation skal du klikke på Installer nu.
- Gennemgå licensaftalen, og vælg Jeg accepterer licensbetingelserne for at fortsætte installationen.
- I vinduet Hvilken installationstype vil du have? skal du klikke på Brugerdefineret (avanceret).
- 9. I vinduet Hvor vil du installere Windows skal du vælge den største interne disk som primær partition og derefter klikke på Næste.
Hvis den primære partition viser 0 GB ledig, skal du vælge Ikke-allokeret plads og klikke på Næste. - Windows-installation opretter automatisk en partition, formaterer den og begynder derefter at installere Windows.
- Installationsprocessen tager nogen tid, og computeren genstartes muligvis flere gange.
- Slut USB-gendannelsesmediet til den Dell-computer, hvor du vil installere Microsoft Ubuntu eller Linux.
- Genstart computeren.
- Når Dell-logoet vises, skal du trykke på tasten F12, indtil du kan se Klargøring af enkeltstart-menuen i øverste højre hjørne af skærmen.
- På opstartsmenuen under UEFI-opstart skal du vælge USB-genoprettelsesdrevet og trykke på Enter-tasten.
- Følg instruktionerne på skærmen for at fuldføre installationsprocessen. Installationsprocessen tager nogen tid, og computeren genstartes muligvis flere gange.
Información adicional
Ofte stillede spørgsmål
Windows 10-genoprettelsesafbildningen giver dig mulighed for at formatere harddisken og installere en ren kopi af Windows 10 på din computer. Filstørrelsen for denne gendannelsesafbildning er betydeligt højere end Windows 10 Automated by SupportAssist.
Genoprettelsesafbildningen, der kaldes Windows 10 Automated by SupportAssist, giver dig mulighed for at oprette et USB-genoprettelsesmedie, der understøtter SupportAssist OS Recovery.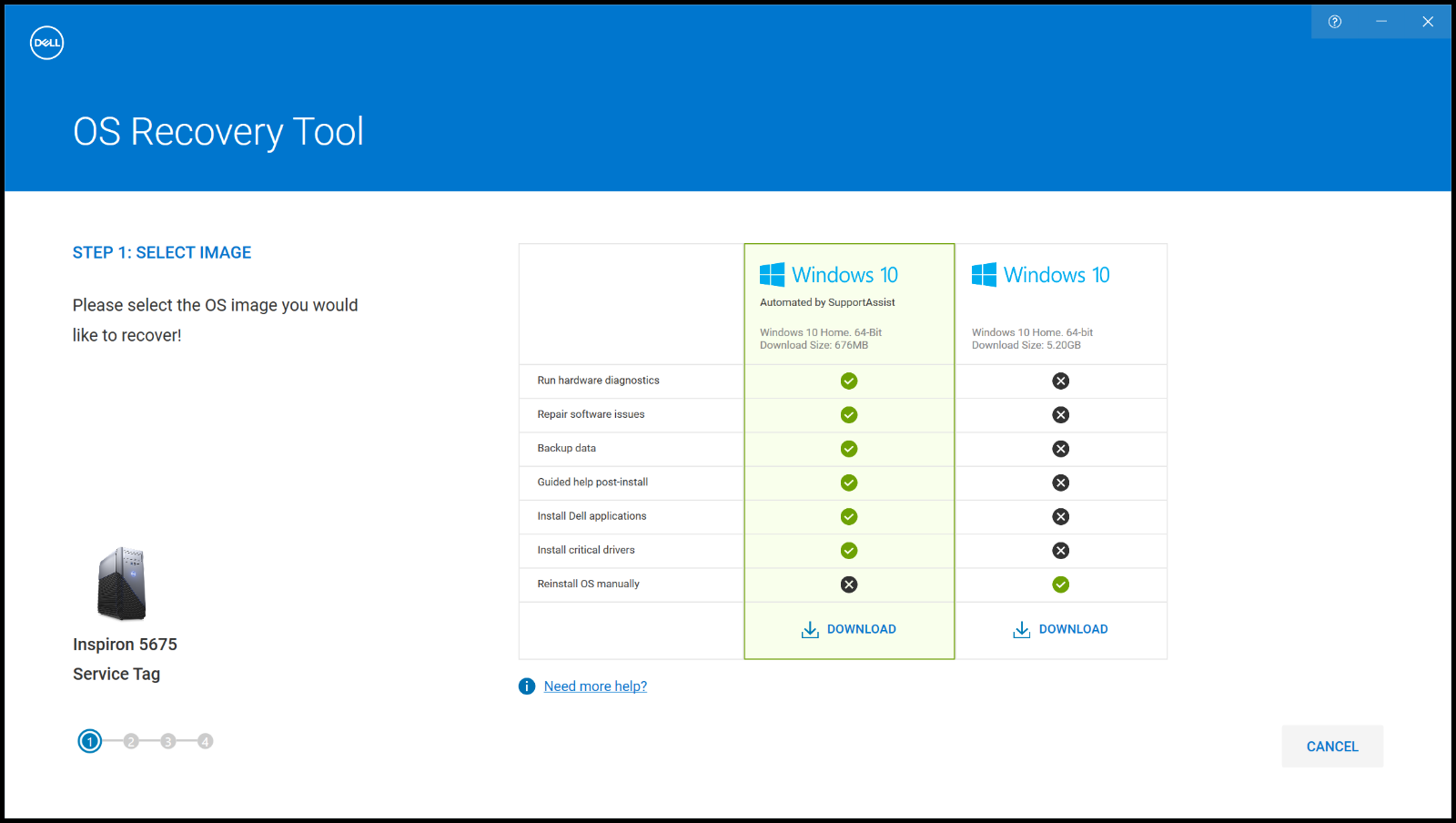
Figur 3: Forskellen mellem afbildningerne Windows 10 Automated by SupportAssist og Windows 10 (billede på engelsk)
SupportAssist OS Recovery understøttes på udvalgte Dell-computere, der kører et Dell-fabriksinstalleret Microsoft Windows 10-operativsystem.
Vigtige funktioner i SupportAssist OS Recovery:
- Scan hardware – kør en diagnostisk scanning på computeren for at finde hardwareproblemer.
- Reparer system – generel fejlfinding i forbindelse med problemer, der kan opstå, før computeren starter op til operativsystemet. Denne indstilling giver dig mulighed for at undgå at nulstille computeren til dens fabrikstilstand.
- Sikkerhedskopiér filer – opret en kopi af dine personlige filer på et eksternt lagringsmedie.
- Gendan system – gendan operativsystemet og standardprogrammer til den tilstand, de var i, da computeren blev sendt fra Dell-fabrikken.
- Gendannelse via skybaseret afbildning – download og installer det nye operativsystem på computeren sammen med standarddrivere og -programmer.
Du kan får mere at vide om SupportAssist OS Recovery i Dell Knowledge Base-artiklen Sådan bruges Dell SupportAssist OS Recovery
Dell SupportAssist OS Recovery tilbyder et genoprettelsesmiljø med værktøjer til diagnosticering og fejlfinding af problemer, der kan opstå, før computeren starter op i operativsystemet. Når computeren ikke kan starte i operativsystemet efter gentagne forsøg, starter den automatisk SupportAssist OS Recovery. Genoprettelsesmiljøet giver dig mulighed for at diagnosticere hardwareproblemer, reparere din computer, sikkerhedskopiere dine filer eller gendanne din computer til fabrikstilstand.
SupportAssist OS Recovery understøttes på udvalgte Dell-computere, der kører et Dell-fabriksinstalleret Microsoft Windows 10-operativsystem. For at få en liste over de systemer, hvor SupportAssist OS Recovery er tilgængelig, skal du se Dell SupportAssist OS Recovery-supportmatrixen på Dell.com/ServiceabilityTools websted.
Dells genoprettelsesafbildning af operativsystemet kan downloades på en computer, der ikke er fra Dell.
- På en Windows-baseret computer anbefaler Dell, at du bruger Dell OS Recovery Tool til at downloade operativsystemets genoprettelsesafbildning og oprette USB-genoprettelsesmediet. Se dell Knowledge Base-artiklen Sådan downloader og bruger du Dell-genoprettelsesafbildningen af operativsystemet i Microsoft Windows .
- På en Ubuntu eller Linux-baseret computer – Følg vejledningen i afsnittet oprettelse af et USB-genoprettelsesmedie i denne artikel.
- På en Mac- eller Android-enhed
- Gå til websitet Dell Genoprettelsesafbildning.
- Indtast servicekoden for Dell-computeren og bekræftelseskoden, og klik på Tjek tilgængelighed.
- Vælg Windows-, Ubuntu- eller Linux-operativsystemet, og klik på Download markerede filer.
- Gennemse vilkårene og betingelserne, og klik på Fortsæt for at downloade filen.
- Gem operativsystemets genoprettelsesafbildningsfil (ISO-filformat).
- Brug en Windows- eller Linux-baseret computer til at oprette USB-genoprettelsesmediet.
Dell-operativsystemets genoprettelsesafbildning kan downloades på en Windows-, Ubuntu-, Linux-, Mac- eller Android-enhed.
- På en Windows-baseret computer anbefaler Dell, at du bruger Dell OS Recovery Tool til at downloade operativsystemets genoprettelsesafbildning og oprette USB-genoprettelsesmediet. Se dell Knowledge Base-artiklen Sådan downloader og bruger du Dell-genoprettelsesafbildningen af operativsystemet i Microsoft Windows .
- På en Ubuntu eller Linux-baseret computer – Følg vejledningen i afsnittet oprettelse af et USB-genoprettelsesmedie i denne artikel.
- På en Mac- eller Android-enhed
- Gå til websitet Dell Genoprettelsesafbildning.
- Indtast servicekoden for Dell-computeren og bekræftelseskoden, og klik på Tjek tilgængelighed.
- Vælg Windows-, Ubuntu- eller Linux-operativsystemet, og klik på Download markerede filer.
- Gennemse vilkårene og betingelserne, og klik på Fortsæt for at downloade filen.
- Gem operativsystemets genoprettelsesafbildningsfil (ISO-filformat).
- Brug en Windows- eller Linux-baseret computer til at oprette USB-genoprettelsesmediet.
Dell Windows-genoprettelsesafbildningen er tilgængeligt på 64-bit Microsoft Windows-operativsystemer. 32-bit versionen af Windows kan ikke downloades.
Sådan starter du til USB-genoprettelsesmediet for at installere Microsoft Windows 7 på Dell-computeren:
- Genstart computeren.
- Når Dell-logoet vises, skal du trykke på tasten F12, indtil du kan se Klargøring af enkeltstart-menuen i øverste højre hjørne af skærmen.
- Brug piletasterne til at vælge BIOS eller Systemopsætning, og tryk på tasten Enter.
- Deaktiver Sikker opstart.
- Aktivér Start i original tilstand i BIOS.
- Gem BIOS-indstillingerne, og genstart computeren.
Hvis du downloader en stor fil via et Dell-onlineprogram (f.eks. Dell OS Recovery Tool), kan du modtage fejlmeddelelsen "Ikke plads nok på drev". Dette skyldes en pladsbegrænsning på den harddisk, filerne bliver gemt på. Nogle genoprettelsesafbildninger til operativsystemet kan fylde op til 16 GB.
For at korrigere denne fejl skal du frigøre ekstra plads på harddisken. Du kan få mere at vide om frigørelse af diskplads i Microsoft Windows i Dell Knowledge Base-artiklen Sådan frigøres diskplads i Microsoft Windows.
Hvis du har en ekstern harddisk eller en sekundær harddisk med mere diskplads, skal du vælge dette drev for at gemme filerne.
Du kan prøve at løse dette problem med et USB-drev fra et andet mærke. Visse USB-drevmærker kan forårsage dette problem.
Operativsystemets genoprettelsesafbildning indeholder muligvis ikke de nyeste drivere til din Dell-computer. De nyeste enhedsdrivere findes på Dell.com/support/drivers. Når operativsystemet er installeret, anbefaler Dell, at du downloader og installerer de nyeste enhedsdrivere.
Du kan få mere at vide om download og installation af enhedsdrivere i Dell Knowledge Base-artiklen Sådan downloades og installeres en enhedsdriver.
- Windows 10, 8.1 eller 8 – Dell-computere, der leveres med Microsoft Windows 10, 8.1 eller 8, er produktnøglen til Microsoft Windows indlejret på computerens systemkort (bundkort). Aktiveringsprocessen henter automatisk produktnøglen fra systemkortet. For Dell-systemer, der leveres med Windows 10, vil aktiveringsoplysningerne være knyttet til din Microsoft-konto, som du brugte til at konfigurere din computer.
- Windows 7 – Dell-computere, der leveres med Microsoft Windows 7, er produktnøglen til Microsoft Windows 7 placeret på en etiket øverst på en stationær Dell-pc og det nederste panel på en bærbar Dell-computer.
Du kan få flere oplysninger om aktivering af Windows i Dell Knowledge Base-artiklen Ofte stillede spørgsmål (FAQ) om Windows-produktnøgle
Operativsystemets genoprettelsesafbildning omfatter ikke den software, der var forudinstalleret på din Dell-computer.
Du kan få mere at vide om download og installation af Dell-installeret software i Dell Knowledge Base-artiklen Hvor kan jeg downloade drivere og Dell-installeret software til min Dell-computer
Dell OS Recovery Tool fungerer kun på Windows-computere. Hvis Dell OS Recovery Tool ikke starter efter installationen, eller hvis installationsprogrammet ikke starter installationsprocessen på en Windows-computer, skal du midlertidigt deaktivere antivirus- eller antimalwaresoftware, der kan være installeret på computeren, og derefter køre programmet eller installationsprogrammet igen.
Hvis Dell OS Recovery Tool viser denne fejl eller ikke genkender servicekoden for din Dell-computer, skal du kontakte Dells tekniske support for at få yderligere hjælp.
Avanceret tilstand i Dell OS Recovery Tool giver dig mulighed for at oprette et USB-genoprettelsesmedie ved hjælp af en afbildningsfil i operativsystemet (ISO-filformat). Dette er nyttigt, hvis du har downloadet operativsystemets genoprettelsesafbildning ved hjælp af en Ubuntu-, Linux-, Mac- eller Android-enhed og derefter opretter USB-gendannelsesmediet på en Windows-baseret computer ved hjælp af Dell OS Recovery Tool.
Sådan oprettes et USB-genoprettelsesmedie med en ISO-afbildning
- Download og installer Dell OS Recovery Tool på din Windows-computer.
- Klik på Start, og åbn programmet Dell OS Recovery Tool.
BEMÆRK: Klik på Ja i prompten om brugerkontokontrol.
- Klik på Søg (forstørrelsesglasikonet).
- I pop op-vinduet skal du gå til den mappeplacering, hvor du har gemt operativsystemets ISO-billedfil.
- Vælg .iso-filen, og klik på Åbn.
- Klik på Næste.
- Slut et USB-flashdrev med mindst 16 GB ledig storageplads til computeren. Dette USB-flashdrev formateres og bruges til at oprette USB-gendannelsesmediet.
- Under USB-drevet skal du vælge det USB-flashdrev, du vil bruge til at oprette USB-genoprettelsesmediet, og kontrollere knappen " Jeg forstår, at det valgte drev vil blive omformateret, og eksisterende data vil blive slettet".
ADVARSEL: Dell anbefaler, at du sikkerhedskopierer vigtige data fra USB-flashdrevet. Dell OS Recovery Tool formaterer USB-flashdrevet, og alle data på USB-flashdrevet vil gå permanent tabt.
- Vælg Partitionstype.
- GPT – Windows 10.
- MBR – til alle andre operativsystemer.
- Start oprettelsen af USB-genoprettelsesmediet ved at klikke på Brænd OS.
- Når processen er gennemført, skal du vende tilbage til hovedskærmbilledet Avanceret tilstand.

Figur 2: Oprettelse af et USB-genoprettelsesmedie vha. en ISO-afbildning i Dell OS Recovery Tool (billede på engelsk)
Anbefalede artikler
Her er nogle anbefalede artikler relateret til dette emne, der kan have din interesse.
- Sådan downloader og bruger du Dell-operativsystemets genoprettelsesafbildning
- Gendan computeren vha. SupportAssist OS Recovery
- Fabriksnulstilling, gendannelse eller geninstallation af Microsoft Windows på en Dell-computer
- Sådan finder du det fabriksinstallerede operativsystem på dit Dell-system
- Sådan installerer du Ubuntu Linux på din Dell-computer
- Sådan opretter du en Dell/Ubuntu-afbildning på din Dell-pc
- Brug af BIOSConnect til genoprettelse af SupportAssist OS Recovery-partition
 Er garantien udløbet? Intet problem. Gå til websitet Dell.com/support, og indtast din Dell-servicekode for at se vores tilbud.
Er garantien udløbet? Intet problem. Gå til websitet Dell.com/support, og indtast din Dell-servicekode for at se vores tilbud.
Propiedades del artículo
Fecha de la última publicación
29 nov 2023
Versión
15
Tipo de artículo
How To