Número del artículo: 000131480
Come ripristinare un'immagine Dell Ubuntu su un computer Dell
Resumen: Questo articolo illustra il processo di reinstallazione del sistema operativo Ubuntu su un computer Dell.
Contenido del artículo
Instrucciones
Sommario:
- Ripristino di un'immagine Dell Ubuntu su un computer Dell
- Reinstallazione dal disco rigido
- Reinstallazione da DVD o unità USB
- Istruzioni per l'utilizzo di un'immagine di ripristino in hosting di Dell
- Reinstallazione da supporto live
Ripristino di un'immagine Dell/Ubuntu su un computer Dell
Queste istruzioni presuppongono che sia stato acquistato un computer Dell con una partizione di ripristino Ubuntu già installata In alternativa, è possibile eseguire il processo di creazione dell'immagine di ripristino prima di dover ripristinare qualsiasi elemento.
Le istruzioni per questo processo sono disponibili di seguito ma, per poterlo eseguire, il computer deve funzionare correttamente. Si consiglia di eseguire questa operazione prima di caricare qualsiasi informazione sul computer.
Se non si dispone di una partizione o di un supporto di ripristino, è necessario accedere a uno dei link riportati di seguito. Se si dispone di un notebook o di un desktop, selezionare un altro articolo più in linea con i propri requisiti.
Reinstallazione dal disco rigido
Questa opzione di reinstallazione del sistema operativo può essere utilizzata per ripristinare le impostazioni di fabbrica originali da una partizione sul disco rigido.
-
Riavviare il computer. Premere il tasto ESC una volta dopo aver visualizzato il logo Dell per richiamare il menu GRUB sui computer con BIOS UEFI (potrebbero essere necessari diversi tentativi in quanto, premendo accidentalmente il tasto più di una volta, il computer ignorerà il menu GRUB e passerà a un prompt dei comandi).
-
Scegliere Restore OS to Factory State.

(Figura 1: Restore OS to Factory State)
-
Scegliere Restore Linux OS partitions e cliccare su Continue.

(Figura 2: Restore Linux OS partitions)
-
Al termine, il computer esegue la configurazione guidata OEM. Ciò consente di scegliere la lingua e la posizione, il fuso orario, il layout della tastiera e il primo utente.

(Figura 3: installazione di Ubuntu)
Reinstallazione da DVD o unità USB
Istruzioni per il ripristino da un DVD o unità USB creata da un'immagine ISO creata tramite Recover Media Creator.
-
Riavviare il computer e toccare rapidamente il tasto F12 quando viene visualizzato il logo Dell. Selezionare l'unità CD/DVD o l'unità USB dal menu di avvio temporaneo visualizzato. a seconda del supporto disponibile.
-
Il menu di avvio è simile a un disco di Ubuntu. Scegliere l'opzione di ripristino appropriata:
-
Ripristina l'intero disco rigido : consente di cancellare tutti i dati. Questa opzione è la più simile a un'installazione di fabbrica.
-
Restore only Linux OS Partition.
-

(Figura 4: menu di avvio)
-
L'installazione procederà e verranno visualizzate le istruzioni per completare il processo di configurazione per la prima volta.
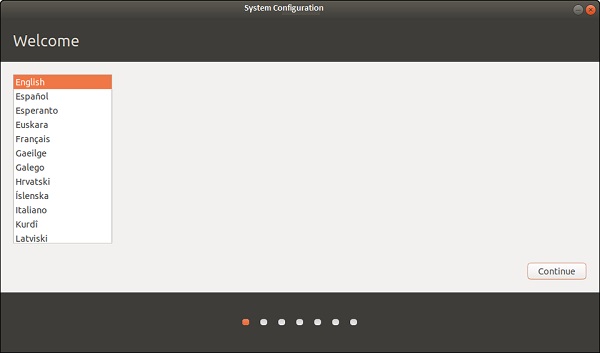
(Figura 5: Welcome - Installazione della lingua)
Istruzioni per l'utilizzo di un'immagine di ripristino in hosting di Dell
Come creare un supporto di installazione avviabile dal sito di Supporto Dell utilizzando un computer Linux:
-
Aprire un web browser come Chrome o Firefox e passare a:
-
Inserire il codice di matricola del computer per il quale si crea un supporto, quindi cliccare su Check Availability.
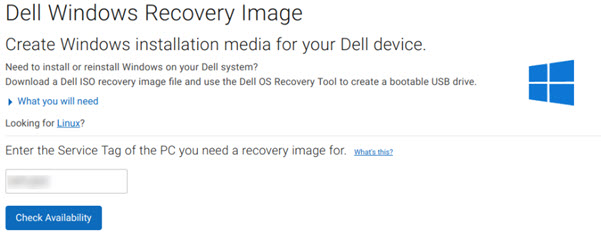
(Figura 6: schermata di ripristino Windows di Dell)
-
Selezionare Download dalla casella Download the recovery image.
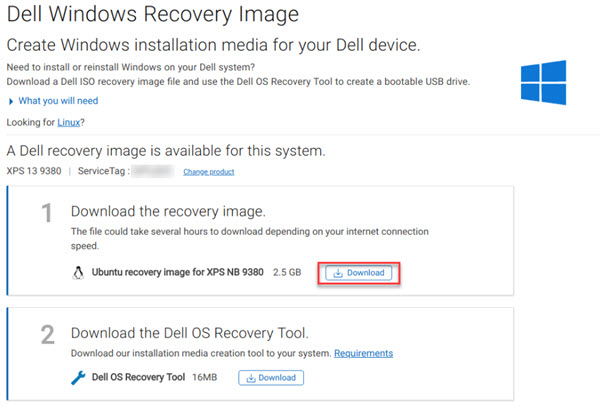
(Figura 7: schermata di download dell'immagine di ripristino Windows di Dell)
-
Inserire un'unità flash USB vuota con almeno 8 GB di spazio.
-
Aprire un terminale cercando il termine
terminalnel pulsante Home o premendo contemporaneamente la combinazione di tasti di scelta rapida CTRL + ALT + T e rilasciando insieme. -
Digitare lsblk nella finestra del terminale per ottenere un elenco delle unità montate e individuare quella che corrisponde alle dimensioni e/o al nome dell'unità flash USB.
clear lsblk NAME MAJ:MIN RM SIZE RO TYPE MOUNTPOINT loop0 7:0 0 13M 1 loop /snap/gnome-characters/96 loop1 7:1 0 139.5M 1 loop /snap/gnome-3-26-1604/64 loop2 7:2 0 86.6M 1 loop /snap/core/4650 loop3 7:3 0 3.7M 1 loop /snap/gnome-system-monitor/41 loop4 7:4 0 14.5M 1 loop /snap/gnome-logs/34 loop5 7:5 0 2.3M 1 loop /snap/gnome-calculator/170 loop6 7:6 0 31.9M 1 loop /snap/gtk-common-themes/3 sda 8:0 1 28.8G 0 disk |- sda1 8:1 1 28.8G 0 part /media/dell/ nvme0n1 259:0 0 238.5G 0 disk |-nvme0n1p1 259:1 0 750M 0 part /boot/efi/
-
Digitare il seguente comando, quindi premere il tasto Enter. In questo caso il percorso dalla finestra del terminale precedente viene utilizzato come esempio:
sudo dd if=~/Downloads/Dell_XPS_9380_20190321_210_A02.iso of=/dev/sda bs=1024K status=progress conv=sync [sudo] password for dell: 1928331264 bytes (1.9 GB, 1.8 GiB) copied, 147 s, 13.1 MB/s
-
Al termine del processo, espellere l'unità flash USB, che potrà essere utilizzata per installare Ubuntu sul computer.
Come creare un supporto di installazione avviabile dal sito di Supporto Dell utilizzando un computer Windows:
-
Dell ospita ora un'immagine di ripristino online per i propri prodotti e sistemi operativi. Se il computer è stato inviato da Dell con Ubuntu installato, cliccare sul seguente link e inserire il codice di matricola del PC interessato:
-
Se si ottiene l'opzione per scaricare un'immagine di ripristino del computer, seguire le istruzioni riportate nel seguente articolo:
Reinstallazione da supporto live
In caso di errore con un upgrade o un driver, talvolta la reinstallazione del sistema operativo è il modo più rapido per risolvere il problema.
Durante la reinstallazione, è molto probabile che si desideri mantenere due elementi:
- Il campo
/homecartella contenente tutti i file e le impostazioni. - Le voci nel menu di avvio (se si dispone di più sistemi operativi installati).
A partire dalla versione 8.04 è possibile reinstallare il sistema operativo Ubuntu senza perdere il contenuto della cartella /home (la cartella che contiene le impostazioni del programma, i segnalibri Internet, le e-mail e tutti i documenti, i file musicali, i video e altri file utente). Questo processo può essere eseguito anche se /home non si trova in una partizione separata (vale a dire, per impostazione predefinita, se non è stato separato manualmente dall'installazione di Ubuntu).
Effettuare le seguenti operazioni:
-
Eseguire il programma di installazione di Ubuntu.
-
Seguire i prompt fino al menu Installation type (o Allocate disk space).
-
Scegliere il partizionamento manuale (opzione Something-else), quindi selezionare la partizione di sistema Ubuntu e impostarne il mount point come /. Assicurarsi di mantenere lo stesso tipo di formato, le stesse dimensioni e deselezionare la casella di controllo Format per evitare che tutti i dati vengano eliminati. Impostare eventuali altre partizioni (/boot, /home) in base alle esigenze.
-
Completare il processo di installazione. Questa operazione potrebbe richiedere diverse ore, come un'installazione normale
-
Dopo la reinstallazione, è necessario ricreare gli account utente con la stessa combinazione di login e password.
Información adicional
Articoli consigliati
Di seguito sono riportati alcuni articoli consigliati correlati a questo argomento che potrebbero essere di interesse per l'utente.
- Come aggiornare il sistema operativo Ubuntu alla versione più recente
- Caricamento di Ubuntu su sistemi che utilizzano unità M2 PCIe
- Come installare Ubuntu Developer Edition 14.04 su un PC Dell configurato per il BIOS UEFI (Unified Extensible Firmware Interface)
- Come installare Ubuntu Linux sul computer Dell
Dell fornisce supporto tecnico, contattaci.
Propiedades del artículo
Producto comprometido
Inspiron, Latitude, Vostro, XPS, Fixed Workstations
Fecha de la última publicación
16 may 2024
Versión
10
Tipo de artículo
How To
