Número del artículo: 000147320
Cómo restablecer una computadora con Windows 8.1 mediante la partición de recuperación de Dell
Resumen: Obtenga información sobre cómo utilizar la partición de recuperación de Dell en una computadora con Windows 8.1 para restaurar el sistema operativo a los ajustes de fábrica.
Contenido del artículo
Instrucciones
Cómo restablecer una computadora con Windows 8.1 mediante la partición de recuperación de Dell
El respaldo y recuperación de Dell puede recuperar el sistema operativo o el respaldo de la partición de recuperación.
Para recuperar Windows a partir de una partición de recuperación, siga estos pasos:
- Enchufe el adaptador de CA.
- En la pantalla de inicio de sesión de Windows, seleccione el botón de apagado, mantenga presionada la tecla Mayús y seleccione Reiniciar (este paso funciona incluso si el sistema está protegido con contraseña)
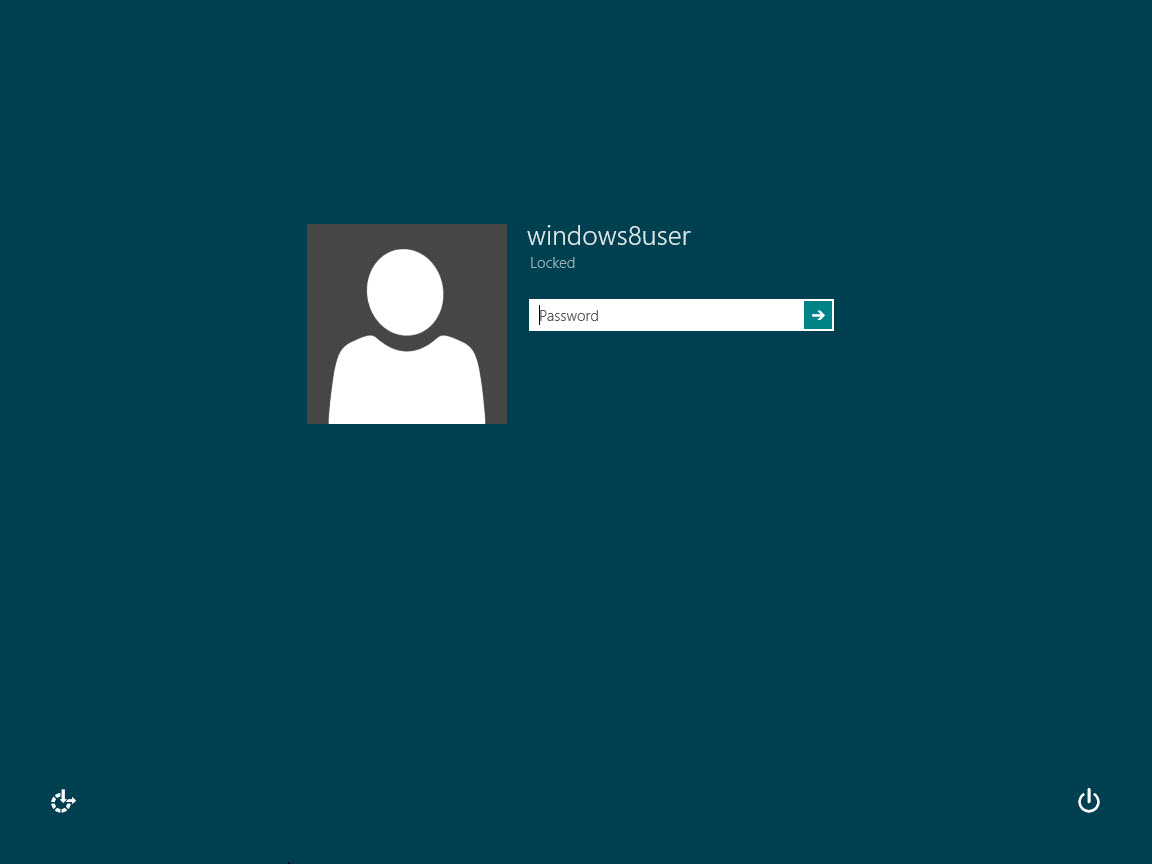
Imagen 1: pantalla de inicio de sesión de Windows 8 - El sistema se reinicia; seleccione Solucionar problemas.
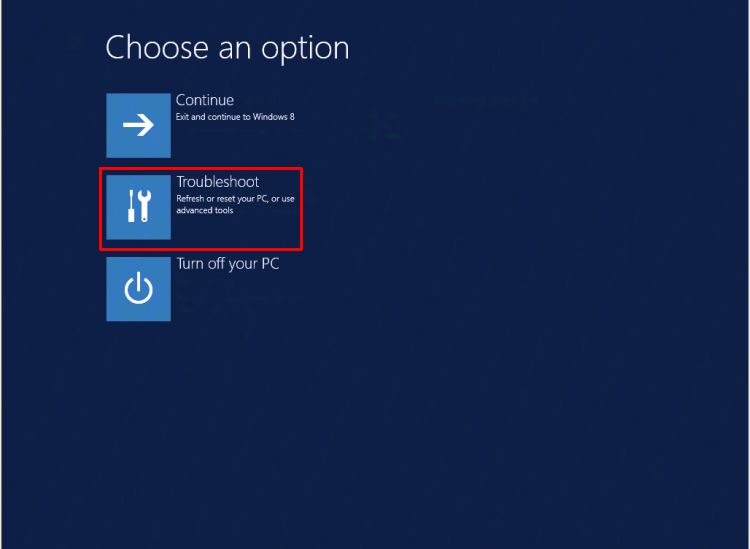
Imagen 2: mosaico Solución de problemas de Windows 8.1 - Seleccione el icono Respaldo y recuperación de Dell .
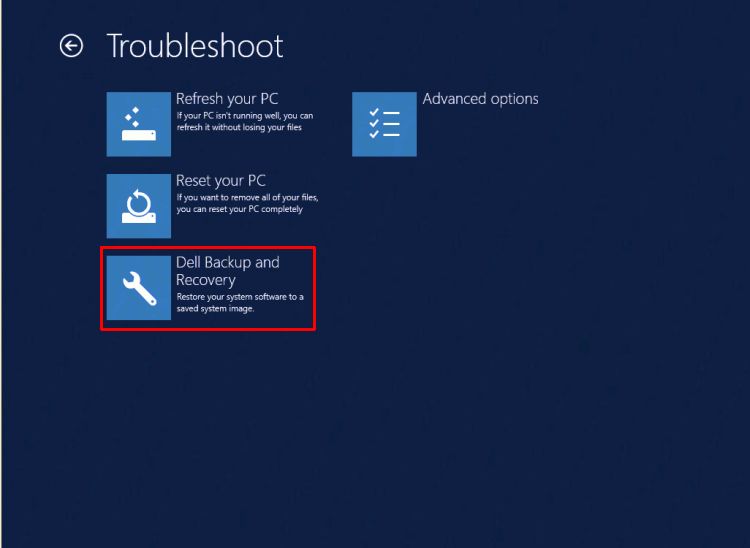
Imagen 3: respaldo y recuperación de Dell - Cuando el sistema se reinicie, haga clic en Next en la pantalla Dell Backup and Recovery.
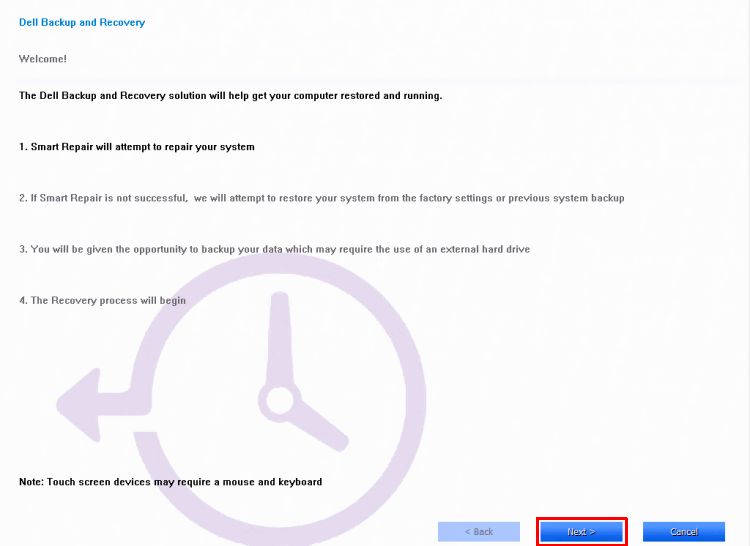
Imagen 4: Haga clic en Siguiente en la pantalla Respaldo y recuperación - Se comprueba el sistema para determinar si la opción de reparación inteligente puede solucionar el problema. Cuando haya finalizado, haga clic en Siguiente.
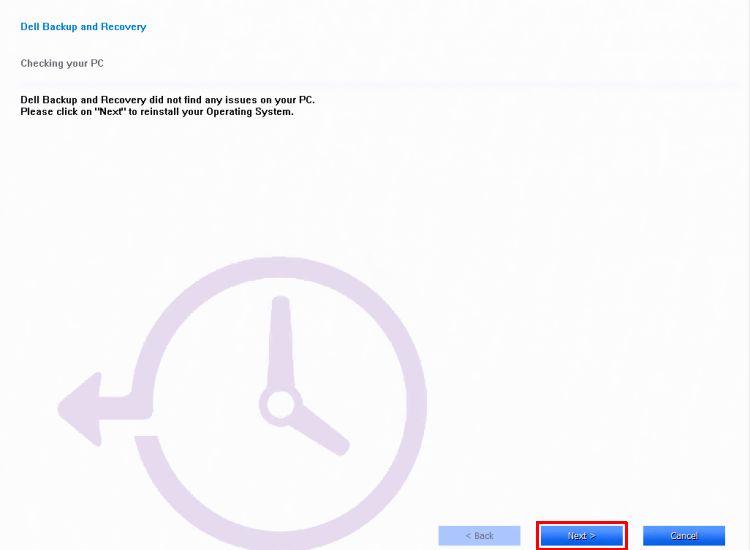
Imagen 5: Opción de reparación inteligente - Se le solicitará que seleccione el respaldo que se utilizará. Haga clic en la opción de imagen de fábrica o seleccione una de las copias de seguridad. Haga clic en Next (Siguiente).
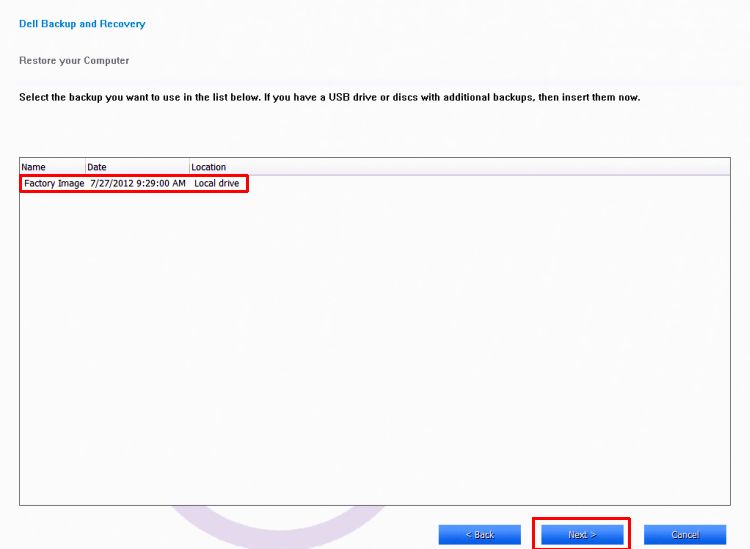
Imagen 6: Seleccione Backup - Se le solicitará que realice una copia de seguridad de los archivos. Si es necesario, hágalo seleccionando la opción Sí, respaldar mis archivos personales. Tenga un disco duro externo disponible para realizar el respaldo. Si no se requiere ningún respaldo, seleccione No, Erase my files.
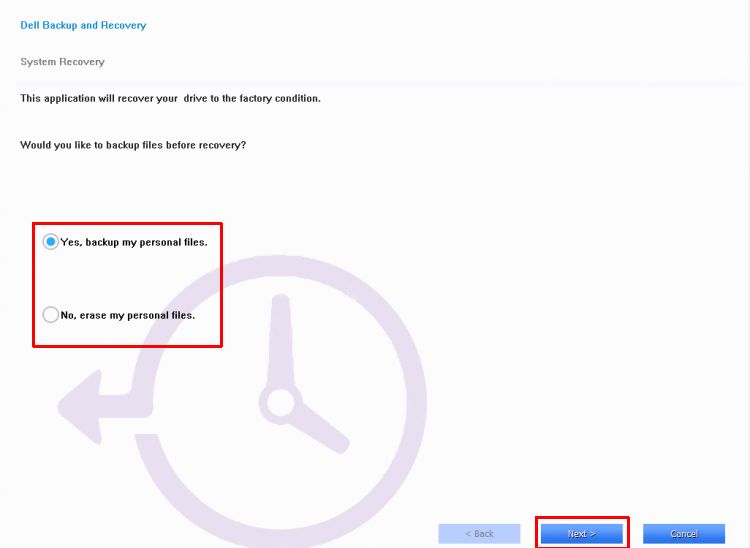
Imagen 7: Archivos de respaldo- El sistema completa la restauración del sistema operativo.
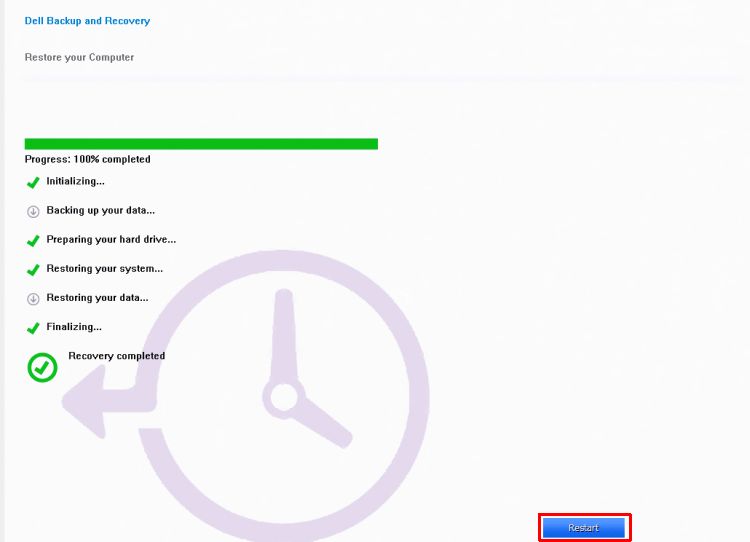
Imagen 8: finalización de la restauración - Seleccione Reiniciar cuando se le solicite. Siga las instrucciones que aparecen en pantalla para configurar el sistema con Windows
Restablecimiento de la PC mediante la característica de recuperación de Windows en Windows:
- Deslice el dedo desde el borde derecho de la pantalla, toque Configuración y, a continuación, toque Cambiar configuración de PC. (Si utiliza un mouse, apunte a la esquina superior derecha de la pantalla, mueva el puntero del mouse hacia abajo, haga clic en Configuración y, a continuación, haga clic en Cambiar configuración de PC).
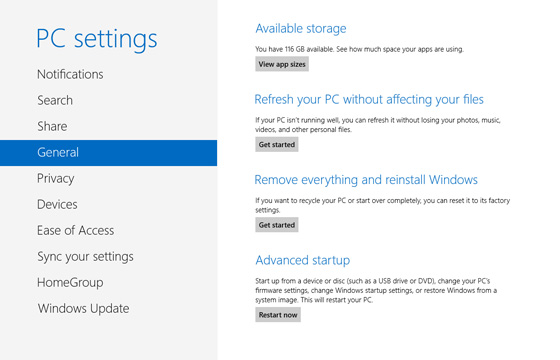
Imagen 9: Cambiar la configuración de la PC - En Configuración de PC, toque o haga clic en General.
- En Quitar todo y reinstalar Windows, seleccione Comenzar. Siga las instrucciones que aparecen en la pantalla.
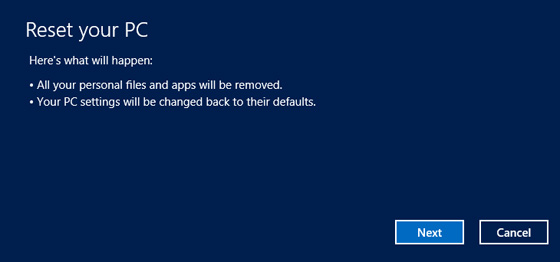
Imagen 10: Deje reposar la PC - Seleccione Limpiar completamente la unidad
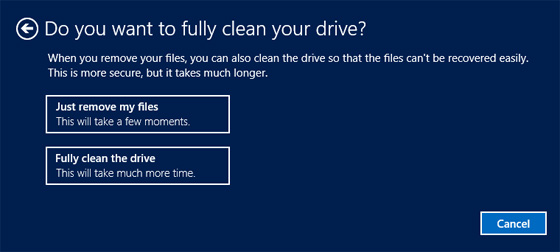
Imagen 11: Limpiar unidad
Si no puede restaurar Windows siguiendo los pasos anteriores, debe reinstalar el sistema operativo desde los medios de recuperación. Dell OS Recovery Tool puede crear una imagen de Windows para reinstalarla desde una unidad USB. Consulte el artículo de la base de conocimientos Reinstalar Windows o Linux mediante la imagen de recuperación del sistema operativo de Dell para obtener más información.
Información adicional
Artículos recomendados
Estos son algunos artículos recomendados relacionados con este tema que podrían ser de su interés.
Propiedades del artículo
Fecha de la última publicación
17 jun 2024
Versión
5
Tipo de artículo
How To