Número del artículo: 000147320
Come ripristinare il computer Windows 8.1 utilizzando la partizione di ripristino Dell
Resumen: Informazioni su come utilizzare la partizione di ripristino Dell su un computer Windows 8.1 per ripristinare le impostazioni predefinite del sistema operativo.
Contenido del artículo
Instrucciones
Come ripristinare il computer Windows 8.1 utilizzando la partizione di ripristino Dell
Dell Backup and Recovery è in grado di ripristinare il sistema operativo o il backup dalla partizione di ripristino.
Per ripristinare Windows dalla partizione di ripristino, attenersi alla seguente procedura:
- Collegare l'adattatore CA.
- Nella schermata di accesso di Windows, selezionare il pulsante di spegnimento, tenere premuto il tasto Maiusc e selezionare Riavvia (questo passaggio funziona anche se il sistema è protetto da password)
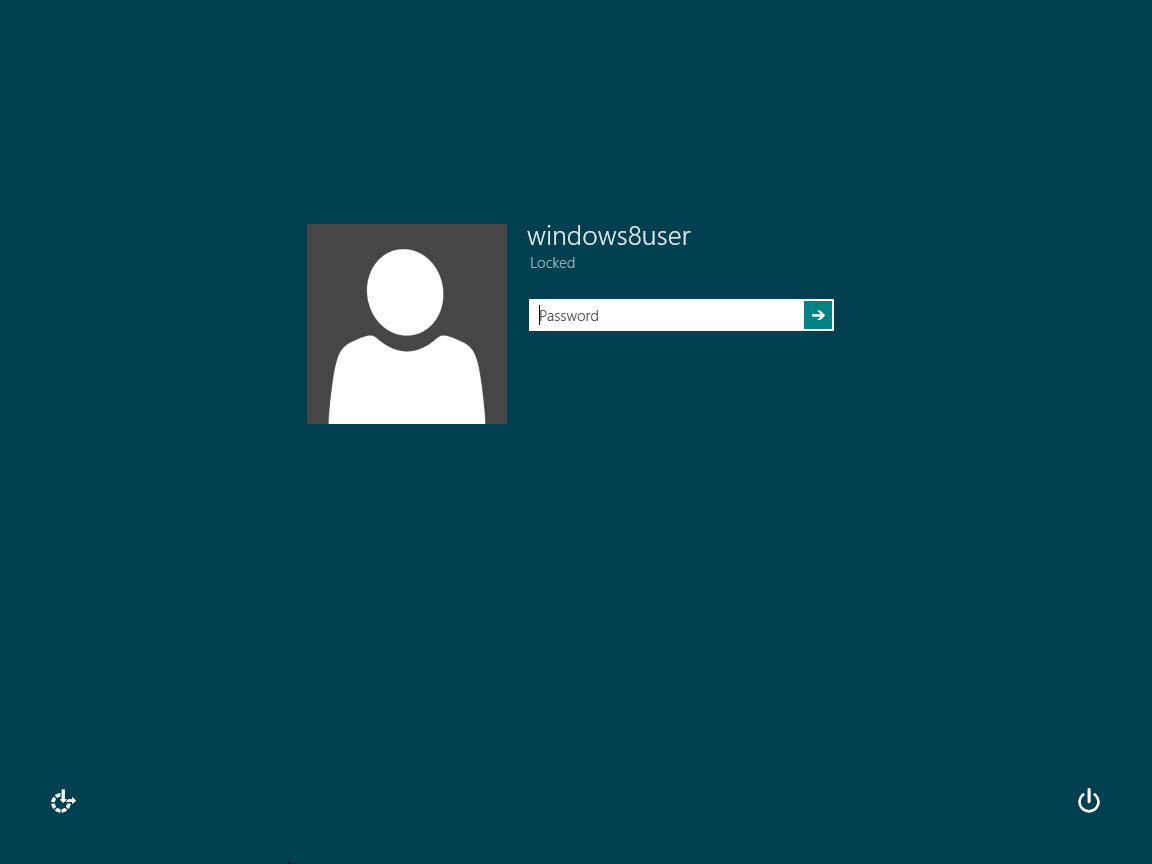
Immagine 1 - Schermata di accesso a Windows 8 - Al riavvio del sistema, selezionare Troubleshoot.
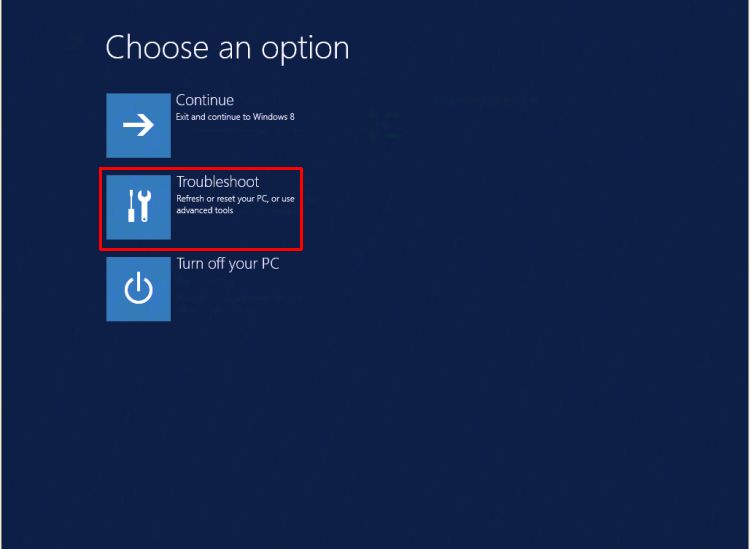
Immagine 2 - Riquadro Risoluzione dei problemi di Windows 8.1 - Selezionare l'icona Dell Backup and Recovery .
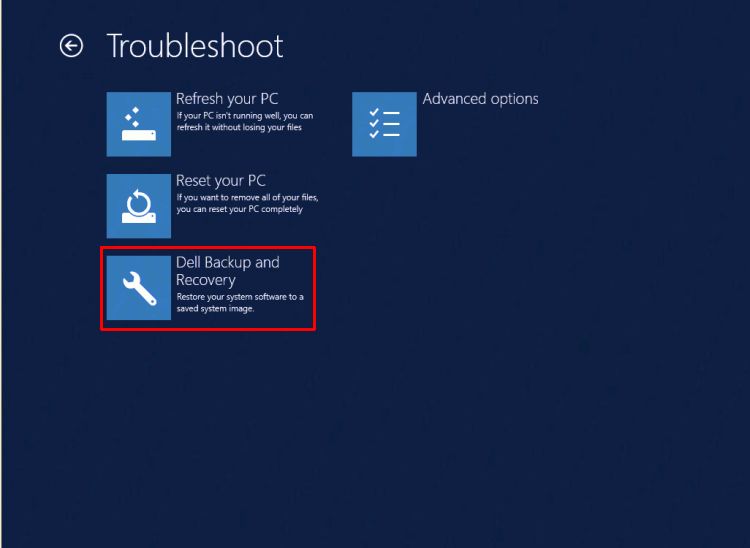
Immagine 3 - Backup e ripristino Dell - Al riavvio del sistema, cliccare su Next nella schermata Dell Backup and Recovery.
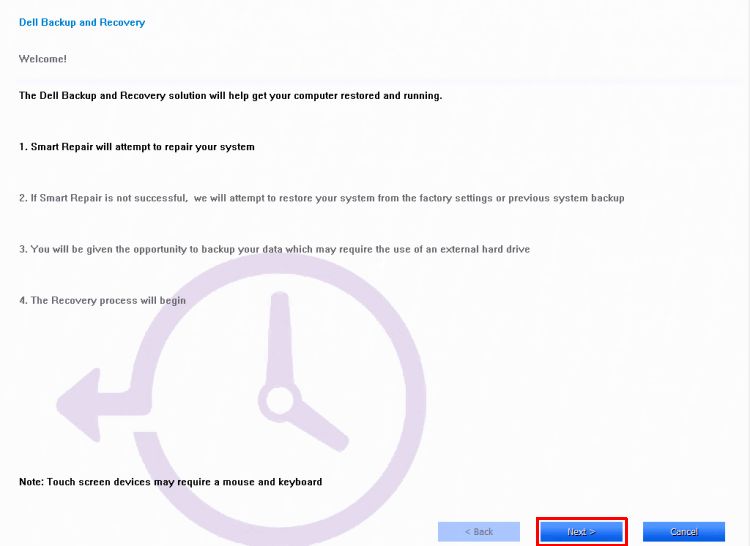
Immagine 4 - Cliccare su Next nella schermata Backup and Recovery - Il sistema viene controllato per determinare se l'opzione di riparazione intelligente può risolvere il problema. Al termine, cliccare su Next.
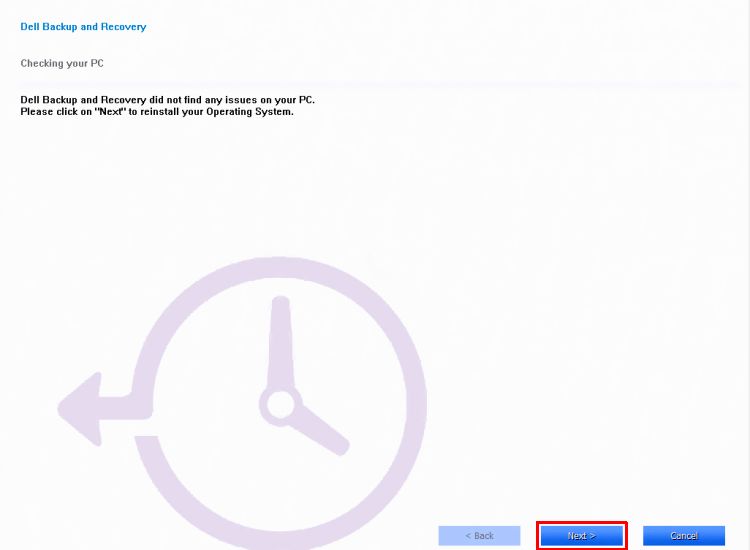
Immagine 5 - Opzione di riparazione intelligente - Viene richiesto di selezionare il backup da utilizzare. Cliccare sull'opzione dell'immagine di fabbrica o selezionare uno dei backup. Cliccare su Next.
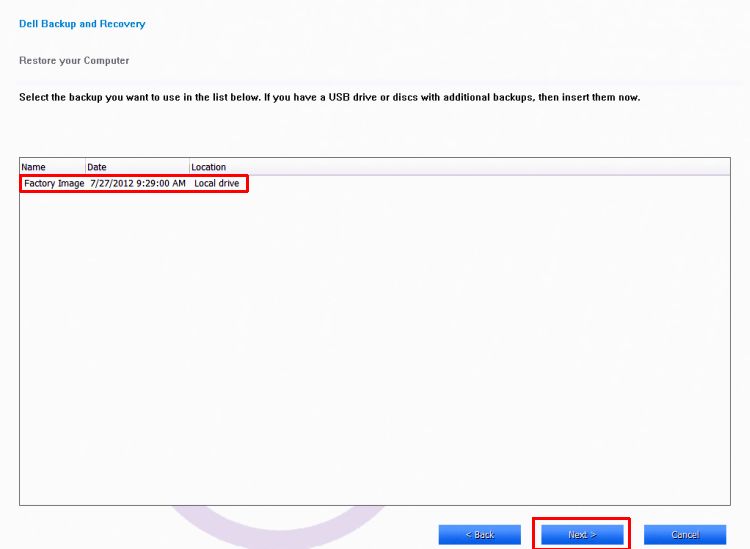
Immagine 6 - Selezionare Backup - Viene richiesto di eseguire il backup dei file. Se necessario, selezionare l'opzione Yes, backup my personal files. Disporre di un disco rigido esterno per eseguire il backup. Se non è necessario alcun backup, selezionare No, Erase my files.
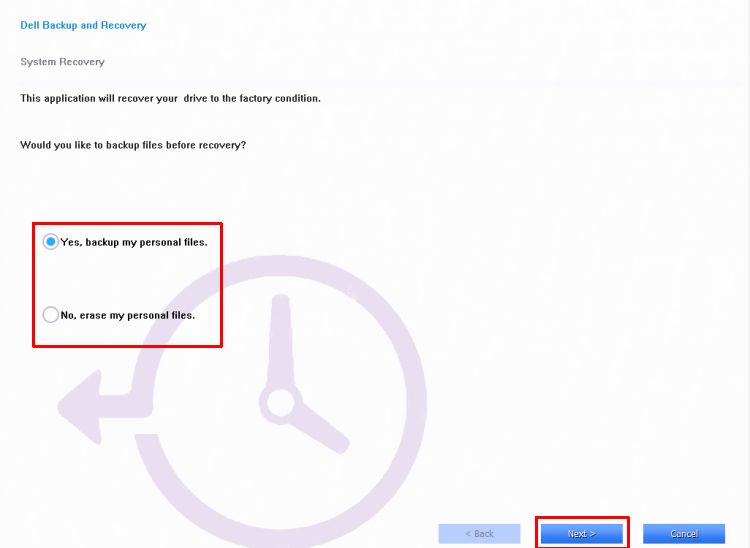
Immagine 7 - File di backup- Il sistema completa il ripristino del sistema operativo.
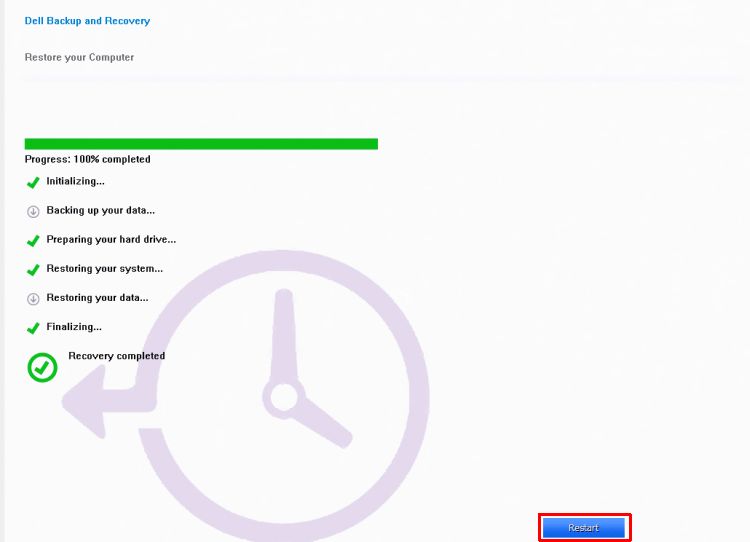
Immagine 8 - Completamento del ripristino - Selezionare Riavvia quando richiesto. Seguire le istruzioni visualizzate per configurare il sistema con Windows
Reimpostare il PC utilizzando la funzione di ripristino Windows in Windows:
- Scorrere dal bordo destro dello schermo, toccare Impostazioni, quindi toccare Modifica impostazioni PC Se si usa un mouse, posizionare il puntatore nell'angolo superiore destro dello schermo, spostarlo verso il basso, cliccare su Impostazioni e quindi su Modifica impostazioni PC.
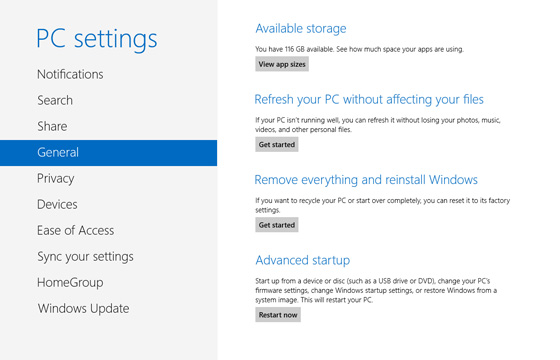
Immagine 9: Modifica delle impostazioni del PC - In Impostazioni PC tocca o fai clic su Generale.
- In Rimuovi tutto e reinstalla Windows selezionare Inizia. Seguire le istruzioni visualizzate.
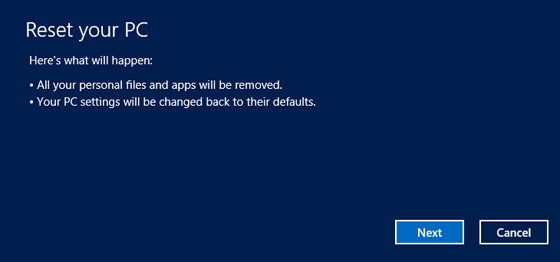
Immagine 10 - Disattivazione del PC - Scegliere Pulizia completa dell'immagine dell'unità
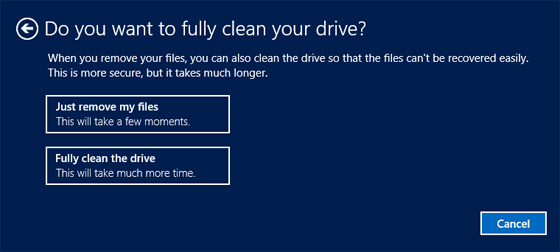
11 - Pulizia dell'unità
Se non si è in grado di ripristinare Windows seguendo la procedura descritta sopra, è necessario reinstallare il sistema operativo dal supporto di ripristino. Dell OS Recovery Tool può creare un'immagine di Windows da reinstallare da un'unità USB. Per ulteriori informazioni, consultare l'articolo della knowledgebase Reinstallare Windows o Linux utilizzando l'immagine di ripristino del sistema operativo Dell.
Información adicional
Articoli consigliati
Di seguito sono riportati alcuni articoli consigliati correlati a questo argomento che potrebbero essere di interesse per l'utente.
Propiedades del artículo
Fecha de la última publicación
17 jun 2024
Versión
5
Tipo de artículo
How To