Número del artículo: 000147320
Slik tilbakestiller du Windows 8.1-datamaskinen ved hjelp av Dell-gjenopprettingspartisjonen
Resumen: Finn ut hvordan du bruker Dell-gjenopprettingspartisjonen på en Windows 8.1-datamaskin til å gjenopprette operativsystemet til fabrikkinnstillingene.
Contenido del artículo
Instrucciones
Slik tilbakestiller du Windows 8.1-datamaskinen ved hjelp av Dell-gjenopprettingspartisjonen
Dell Backup and Recovery kan gjenopprette operativsystemet eller sikkerhetskopien fra gjenopprettingspartisjonen.
Hvis du vil gjenopprette Windows fra gjenopprettingspartisjonen, gjør du følgende:
- Koble til strømadapteren.
- På påloggingsskjermbildet i Windows velger du avslutningsknappen, holder nede Shift-tasten og velger Start på nytt (dette trinnet fungerer selv om systemet er passordbeskyttet)
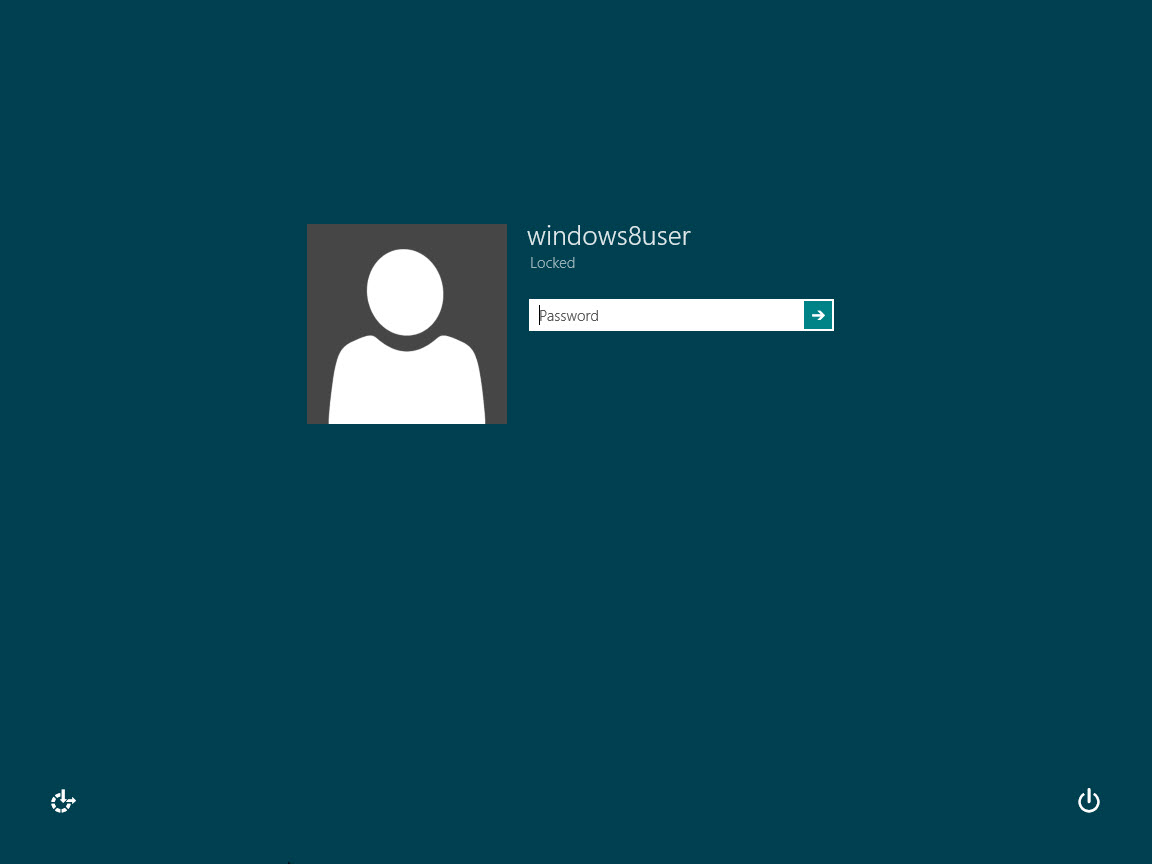
Bilde 1 - Windows 8 påloggingsskjerm - Systemet starter på nytt, velg Feilsøk.
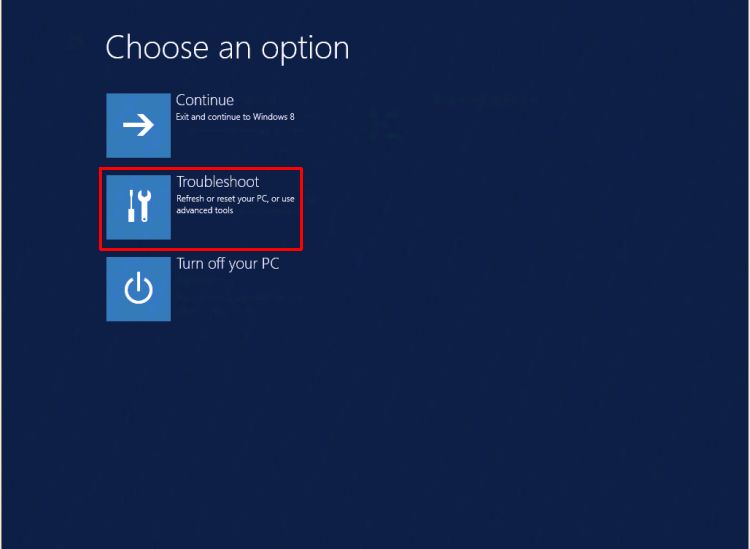
Bilde 2 – Windows 8.1 Feilsøk flisen - Velg ikonet Dell sikkerhetskopiering og gjenoppretting .
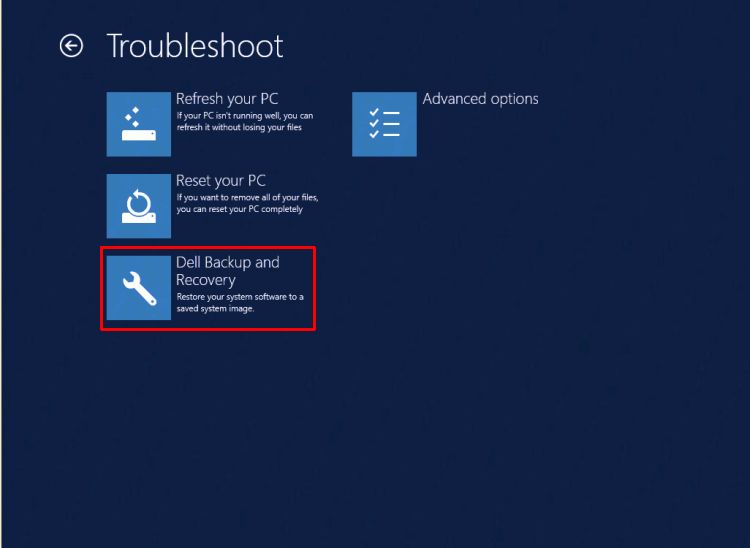
Bilde 3 – Dell sikkerhetskopiering og gjenoppretting - Når systemet starter på nytt, klikker du på Neste på skjermbildet Dell sikkerhetskopiering og gjenoppretting.
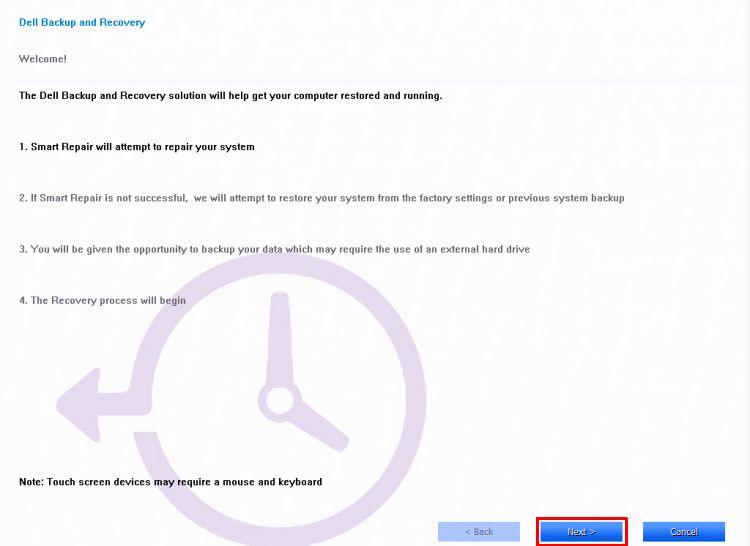
Bilde 4 – Klikk på Neste på skjermbildet for sikkerhetskopiering og gjenoppretting - Systemet kontrolleres for å finne ut om alternativet smart reparasjon kan løse problemet. Klikk på Neste når du er ferdig.
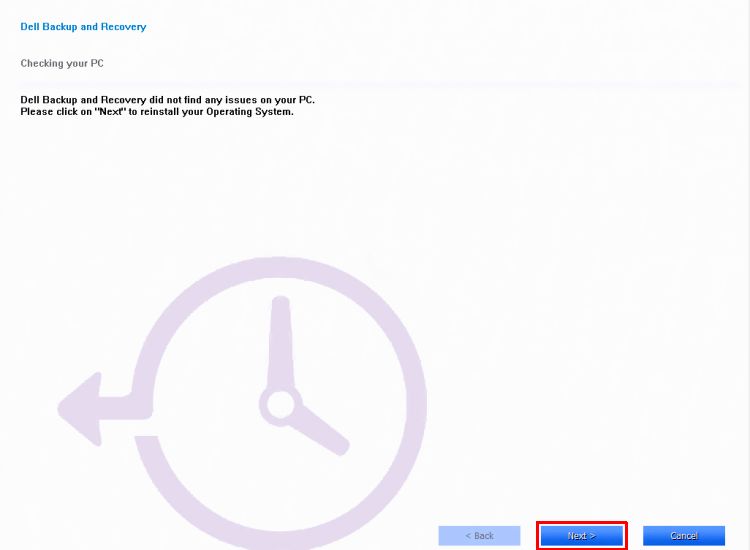
Bilde 5 – Smart reparasjon-alternativ - Du blir bedt om å velge sikkerhetskopien som skal brukes. Klikk på fabrikkbildealternativet, eller velg fra en av sikkerhetskopiene. Klikk på Next (Neste).
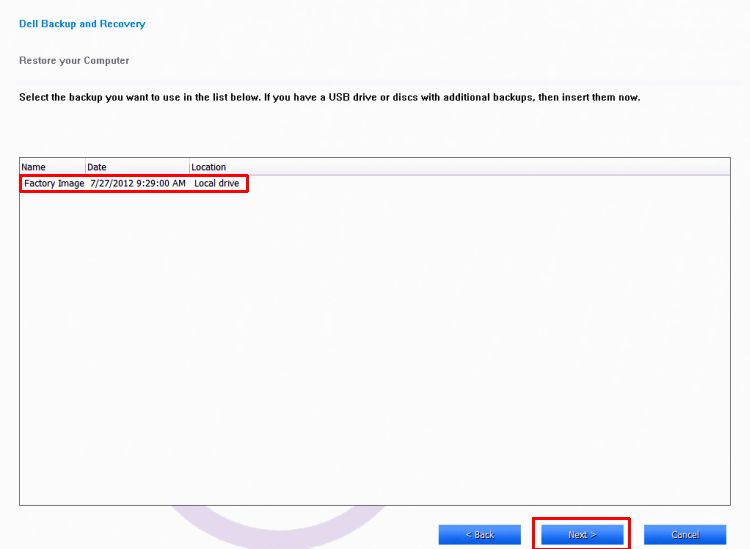
Bilde 6 – Velg sikkerhetskopiering - Du blir bedt om å sikkerhetskopiere filene dine. Gjør det om nødvendig ved å velge alternativet Ja, sikkerhetskopier mine personlige filer. Ha en ekstern harddisk tilgjengelig for å utføre sikkerhetskopieringen. Hvis ingen sikkerhetskopiering er nødvendig, velger du Nei, slett filene mine.
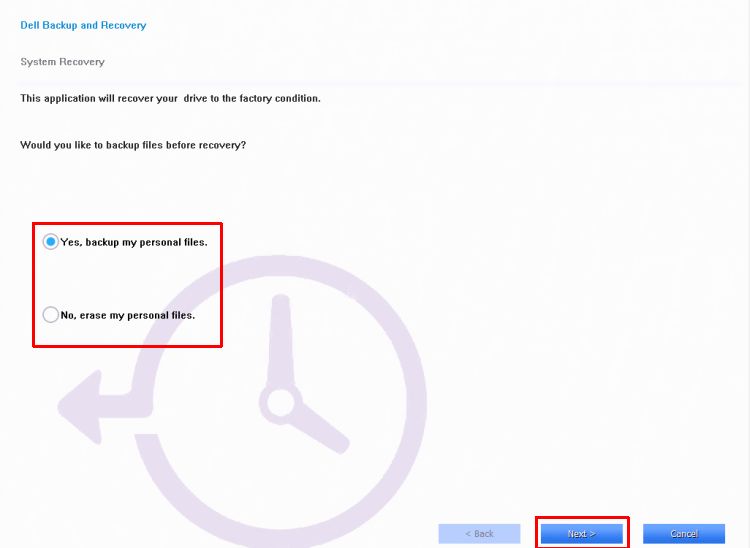
Bilde 7 - Sikkerhetskopiering filer- Systemet fullfører gjenopprettingen av operativsystemet.
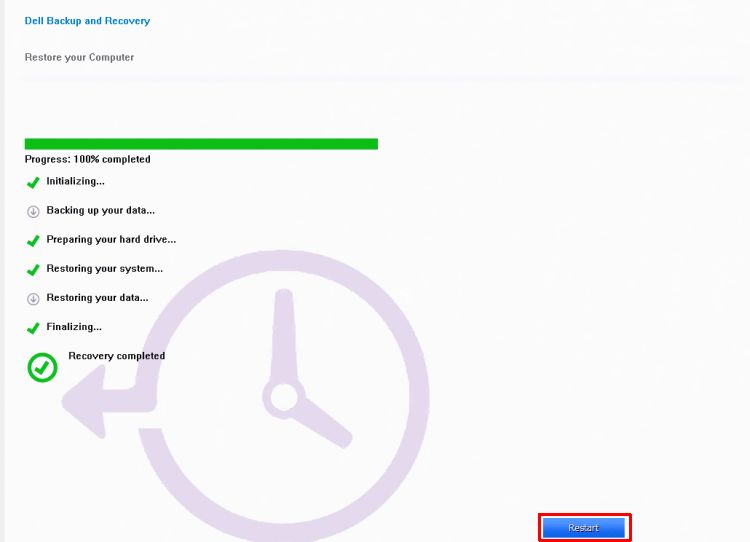
Bilde 8 – Fullføre gjenopprettingen - Velg Start på nytt når du blir bedt om det. Følg instruksjonene på skjermen for å konfigurere systemet med Windows
Merk: Hvis alternativet Dell sikkerhetskopiering og gjenoppretting ikke fungerer, kan du bruke alternativet for tilbakestilling av Windows 8.1 som beskrevet nedenfor.
Tilbakestill PC-en ved hjelp av Windows-gjenopprettingsfunksjonen i Windows:
Merk: Du blir bedt om å velge om du vil slette data raskt eller grundig. Hvis du velger å slette data raskt, kan det hende at enkelte data kan gjenopprettes ved hjelp av en spesiell programvare. Å velge å slette data grundig tar lengre tid, men gjør det langt mindre sannsynlig å gjenopprette data. Det andre alternativet, "Rengjør stasjonen fullstendig", er gitt hvis du gir eller selger PCen. Dette sikrer at de ikke kan bruke datagjenopprettingsverktøy for å hente data fra den angivelig slettede harddisken. Det er mer tidkrevende enn det første alternativet, men gjør også PCen trygg for overføring til en ny eier.
- Sveip innover fra høyre kant av skjermen, trykk på Innstillinger og deretter på Endre PC-innstillinger. (Hvis du bruker mus, peker du på skjermens øvre høyre hjørne, flytter musepekeren nedover, klikker Innstillinger og klikker deretter Endre PC-innstillinger.)
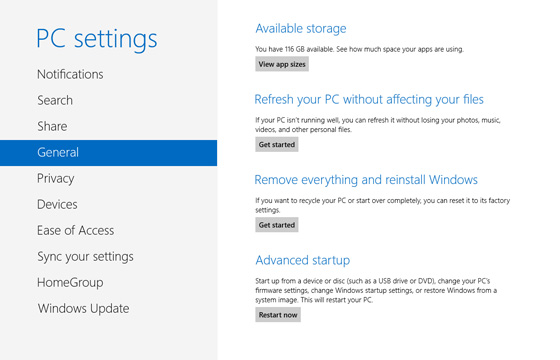
Bilde 9 - Endre PC-innstillinger - Under PC-innstillinger trykker eller klikker du Generelt.
- Under Fjern alt og installer Windows på nytt velger du Kom i gang. Følg anvisningene på skjermen.
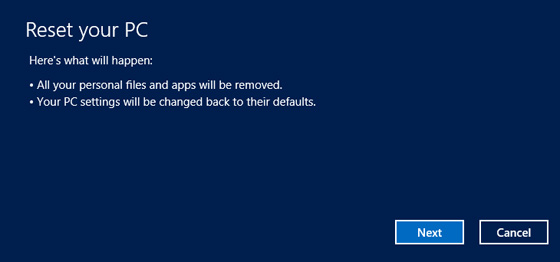
Bilde 10 - Hvile PC-en - Velg Rengjør stasjonen
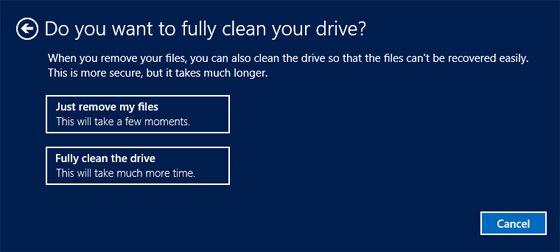
fullstendig Bilde 11 – Ren stasjon
Hvis du ikke kan gjenopprette Windows ved hjelp av fremgangsmåten ovenfor, må du installere operativsystemet på nytt fra gjenopprettingsmediet. Dell OS Recovery Tool kan opprette et Windows-bilde som skal installeres på nytt fra en USB-stasjon. Se KB-artikkelen Installere Windows eller Linux på nytt ved hjelp av gjenopprettingsbildet for Dell OS for mer informasjon.
Información adicional
Anbefalte artikler
Her er noen anbefalte artikler relatert til dette emnet som kan være av interesse for deg.
Propiedades del artículo
Fecha de la última publicación
17 jun 2024
Versión
5
Tipo de artículo
How To