Número del artículo: 000147320
Så här återställer du Windows 8.1-datorn med hjälp av Dell-återställningspartitionen
Resumen: Lär dig hur du använder Dell-återställningspartitionen på en Windows 8.1-dator för att återställa operativsystemet till fabriksinställningarna.
Contenido del artículo
Instrucciones
Så här återställer du Windows 8.1-datorn Använda Dell-återställningspartitionen
Dell Backup and Recovery kan återställa operativsystemet eller säkerhetskopiera från återställningspartitionen.
Så här återställer du Windows från återställningspartitionen:
- Anslut nätadaptern.
- På inloggningsskärmen för Windows väljer du avstängningsknappen, håller ned Skift-tangenten och väljer Starta om (det här steget fungerar även om systemet är lösenordsskyddat)
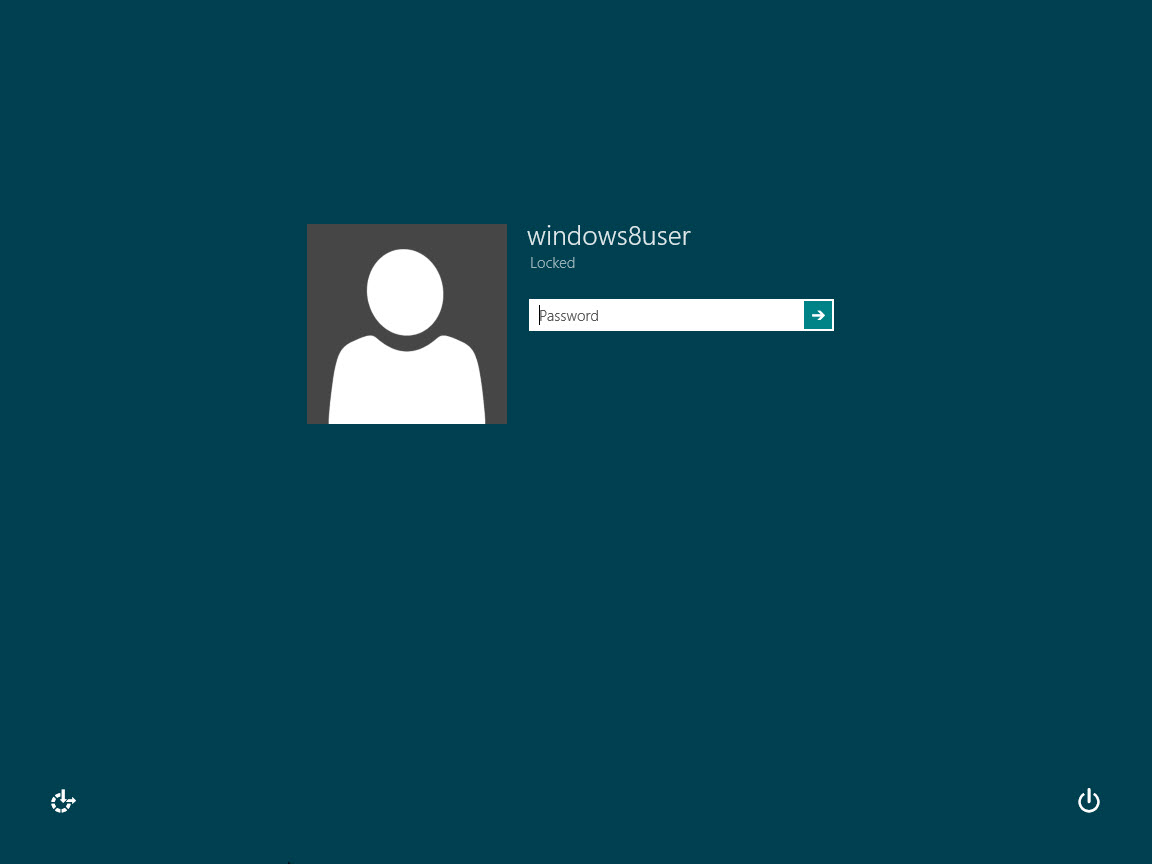
Bild 1 – inloggningsskärmen för Windows 8 - Systemet startas om, välj Felsök.
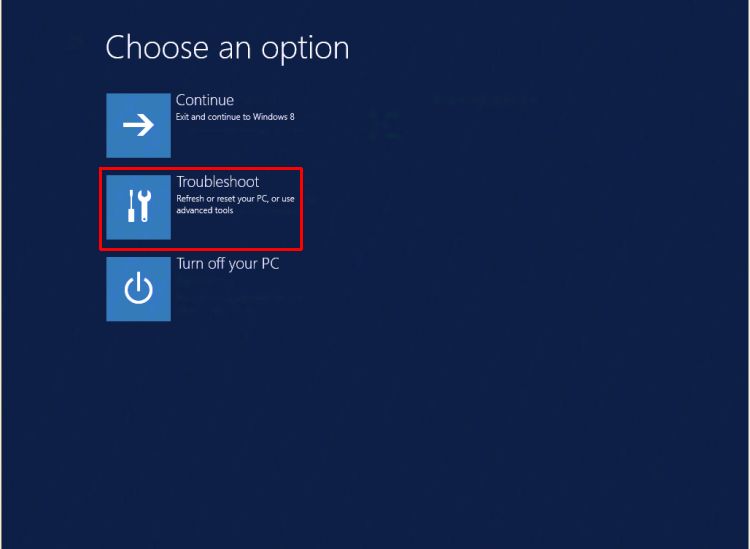
Bild 2 – Windows 8.1 Felsöka bricka - Välj ikonen Dell Backup and Recovery .
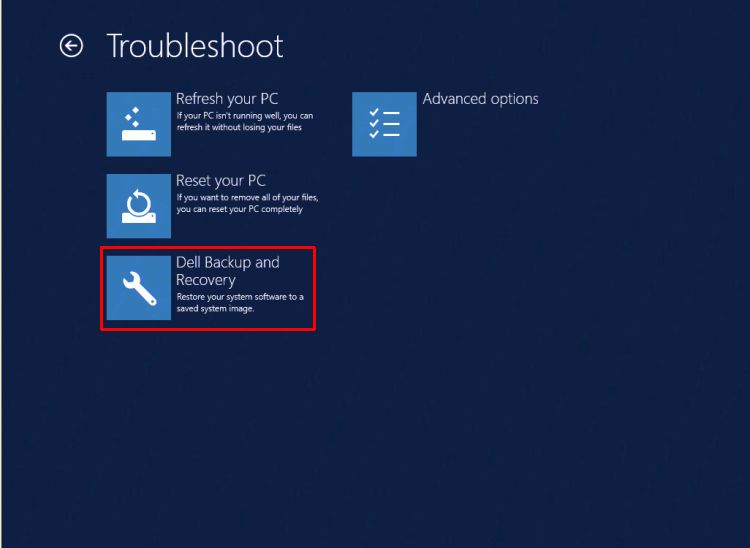
Bild 3 – Dells säkerhetskopiering och återställning - När systemet startas om klickar du på Nästa på Dells skärm för säkerhetskopiering och återställning.
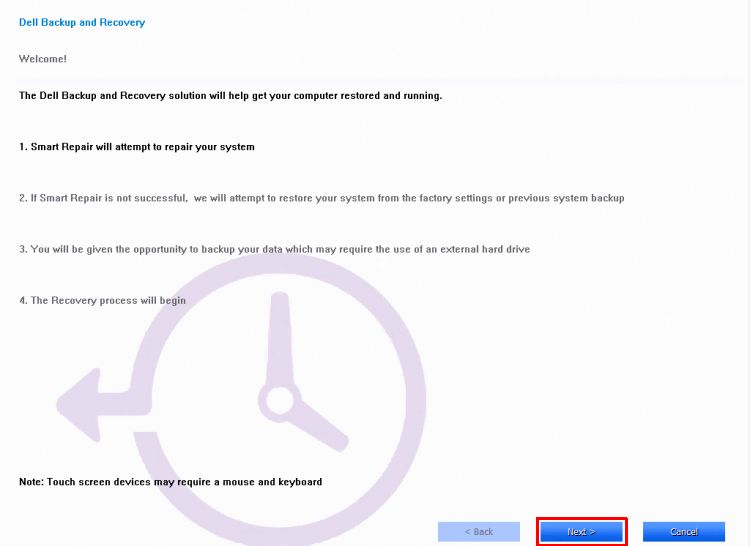
Bild 4 – Klicka på Nästa på skärmen Säkerhetskopiering och återställning - Systemet kontrolleras för att avgöra om det smarta reparationsalternativet kan lösa problemet. När du är klar klickar du på Next.
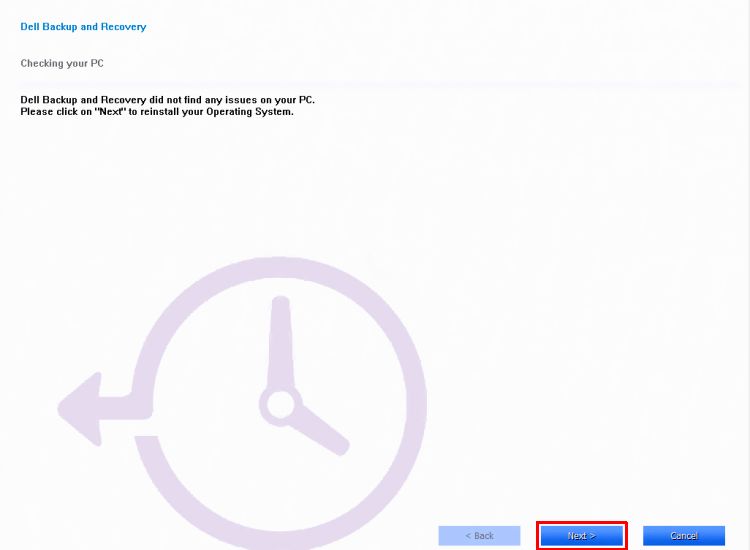
Bild 5 – Alternativ för smart reparation - Du uppmanas att välja den säkerhetskopia som ska användas. Klicka på alternativet för fabriksavbildning eller välj från en av säkerhetskopiorna. Klicka på Nästa.
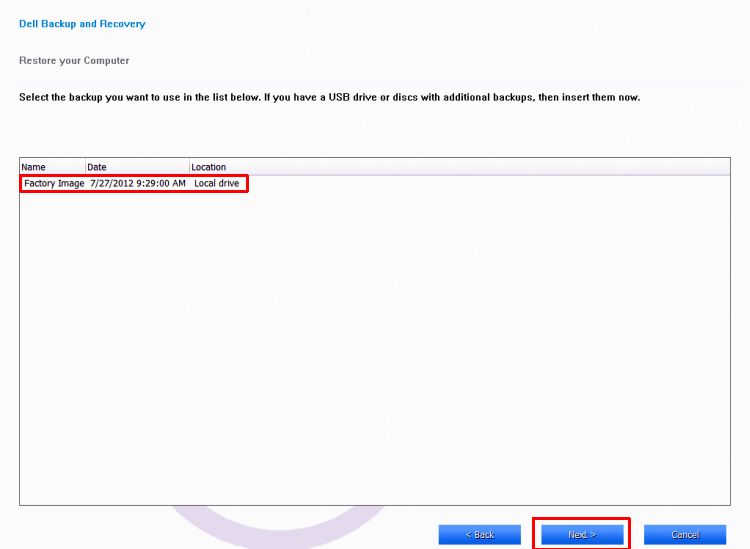
Bild 6 – Välj säkerhetskopiering - Du uppmanas att säkerhetskopiera dina filer. Om det behövs gör du det genom att välja alternativet Ja, säkerhetskopiera mina personliga filer. Se till att ha en extern hårddisk tillgänglig för att utföra säkerhetskopieringen. Om ingen säkerhetskopiering krävs väljer du Nej, radera mina filer.
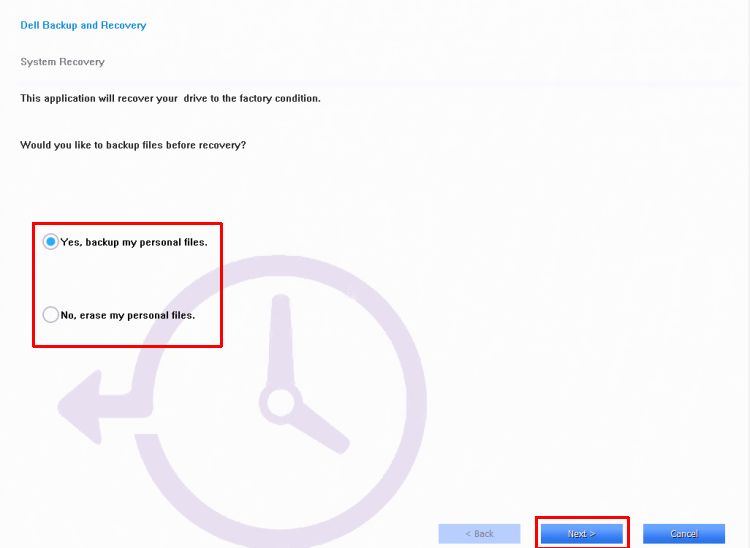
Bild 7 – Säkerhetskopiera filer- Systemet slutför återställningen av operativsystemet.
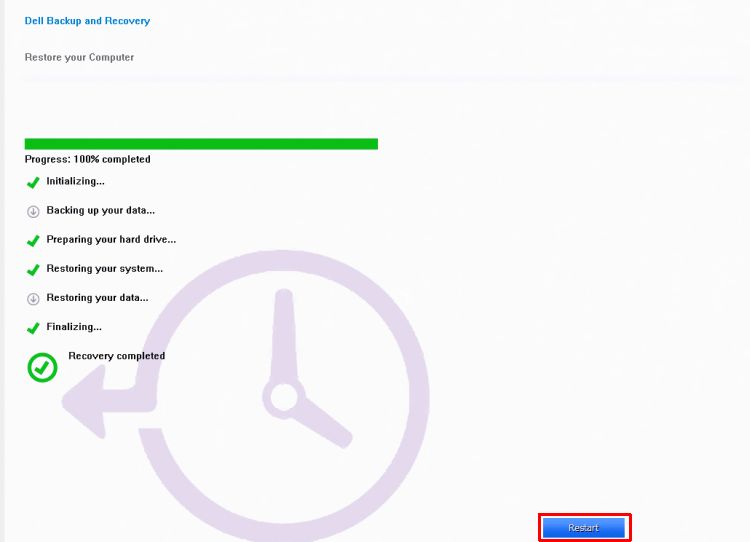
Bild 8 – Slutför återställningen - Välj Starta om när du uppmanas till det. Följ anvisningarna på skärmen för att konfigurera systemet med Windows
Obs! Om Dells säkerhetskopierings- och återställningsalternativ inte fungerar kan du använda återställningsalternativet för Windows 8.1 som beskrivs nedan.
Återställ datorn med hjälp av Windows-återställningsfunktionen i Windows:
Obs! Du uppmanas att välja om du vill radera data snabbt eller grundligt. Om du väljer att radera data snabbt kan kanske en del data återskapas med hjälp av särskild programvara. Att välja att radera data noggrant tar längre tid, men gör det mycket mindre sannolikt att data återställs. Det andra alternativet, "Rensa enheten helt", tillhandahålls om du ska ge eller sälja datorn. Detta säkerställer att de inte kan använda dataåterställningsverktyg för att hämta data från den förmodligen raderade hårddisken. Det är mer tidskrävande än det första alternativet, men gör också din dator säker för överföring till en ny ägare.
- Svep in från den högra kanten av skärmen, tryck på Inställningar, och tryck sedan på Ändra datorinställningar. (Om du använder en mus pekar du i det övre högra hörnet av skärmen, flyttar muspekaren nedåt, klickar på Inställningar och sedan på Ändra datorinställningar.)

Bild 9 - Ändra datorinställningar - Under Datorinställningar trycker eller klickar du på Allmänt.
- Under Ta bort allt och installera om Windows väljer du Kom igång. Följ anvisningarna på skärmen.
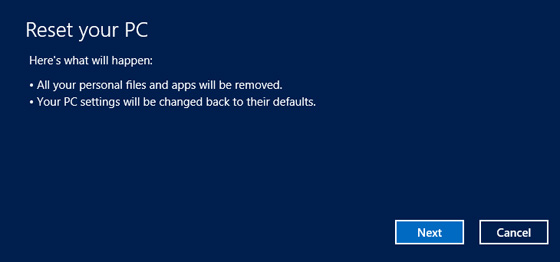
Bild 10 - Vila datorn - Välj Rensa enheten
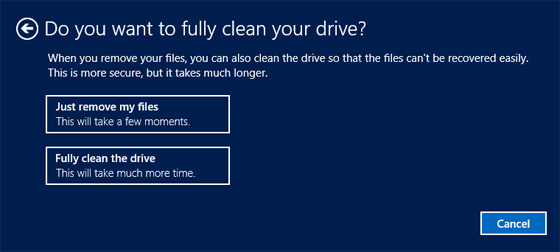
helt Bild 11 – Rensa enheten
Om du inte kan återställa Windows med hjälp av stegen ovan måste du installera om operativsystemet från återställningsmediet. Dell OS Recovery Tool kan skapa en avbildning av Windows och installera om från en USB-enhet. Mer information finns i KB-artikeln Installera om Windows eller Linux med hjälp av Dell OS Recovery-avbildningen.
Información adicional
Rekommenderade artiklar
Här är några rekommenderade artiklar relaterade till detta ämne som kan vara av intresse för dig.
Propiedades del artículo
Fecha de la última publicación
17 jun 2024
Versión
5
Tipo de artículo
How To