Número del artículo: 000124377
Como redefinir o BIOS ou CMOS e limpar a NVRAM em computadores Dell
Resumen: Este artigo explica como redefinir o BIOS ou o CMOS e/ou limpar a NVRAM em seu computador Dell.
Contenido del artículo
Instrucciones
Carregue o BIOS com os valores padrão
Duração: 00:24
Quando disponíveis, as configurações de idioma de legendas podem ser escolhidas usando o ícone de CC ou Configurações neste player de vídeo.
Sumário:
- Introdução
- Como redefinir o BIOS a partir da interface do BIOS
- Como limpar o BIOS, o CMOS ou a NVRAM usando um jumper em um desktop
- Como limpar o BIOS, o CMOS ou a NVRAM ao recolocar a bateria CMOS
- Como limpar o BIOS, o CMOS ou a NVRAM em desktops sem um jumper RTCRST ou uma bateria de célula tipo moeda com capacidade de manutenção
Introdução
As informações armazenadas na configuração do sistema (BIOS), conhecidas como ESCD (Extended System Configuration Data), podem ocasionalmente ficar corrompidas devido a vários motivos. Estes motivos incluem eventos de energia, definições incorretas, incompatibilidade de hardware devido a uma definição específica, ou um teste POST (autoteste após o arranque) ou problema de vídeo. Nestes casos, por vezes é necessário repor as predefinições de fábrica da BIOS ou do semicondutor de óxido metálico complementar (CMOS). Em outras circunstâncias, limpe a memória de acesso aleatório não volátil (NVRAM) ou execute uma operação de redefinição do relógio em tempo real (RTC).
Como redefinir o BIOS a partir da interface do BIOS
- Ligue o computador.
- Toque na tecla F2 várias vezes até que a mensagem Entering Setup seja exibida.
- Redefina o BIOS para os valores padrão de fábrica. O método para redefinir o BIOS varia entre computadores diferentes:
- Clique no botão Load defaults.
- Pressione a tecla F9 para carregar as configurações padrão.
- Pressione as teclas Alt + F para carregar as configurações padrão.
- Pressione a tecla Esc e selecione Save and exit ou Exit.
- Pressione a tecla Enter para salvar todas as alterações e sair da tela de configuração do BIOS.
- O computador reinicia e arranca o sistema operativo.
Como limpar o BIOS, o CMOS ou a NVRAM usando um jumper em um desktop
O jumper RTCRST ajuda a repor ou limpar a NVRAM no computador. As informações de ESCD contidas na NVRAM podem ser apagadas seguindo as etapas mencionadas abaixo. A NVRAM é apagada quando o jumper é definido para a posição fechada e o computador é ligado por 10 segundos.
- Antes de começar, siga o seguinte: Precauções de segurança ao trabalhar com equipamentos elétricos e eletrônicos
- Desligue o computador e desconecte o cabo de alimentação do computador.
- Remova a tampa do computador. Para obter informações específicas do modelo, consulte o Manual do Utilizador do seu ambiente de trabalho.
- Localize o jumper de senha de 2 pinos identificado como PSWD na placa-mãe.
- Remova o conector de jumper de 2 pinos.
- Localize o jumper do CMOS de 2 pinos identificado como RTCRST na motherboard.
- Mova o conector de jumper de 2 pinos do jumper de senha para os pinos no jumper do CMOS.
- Conecte o cabo de alimentação ao computador e aguarde 10 segundos até a conclusão da limpeza do CMOS.
- Desconecte o cabo de alimentação do computador.
- Mova o conector de jumper de 2 pinos de volta para o jumper de senha.
- Recoloque a tampa do computador. Para obter informações específicas do modelo, consulte o Manual do Utilizador do seu ambiente de trabalho.
- Conecte o cabo de alimentação ao computador e ligue o computador.

Figura 1: Ilustração dos jumpers na placa de sistema de um computador desktop Dell
Como limpar o BIOS, o CMOS ou a NVRAM ao recolocar a bateria CMOS
O BIOS pode ser reposto para as predefinições de fábrica recolocando a bateria CMOS que está ligada à motherboard. Esse processo se aplica a notebooks e desktops Dell. Siga estes passos se os jumpers PSWD ou RTCRST não estiverem acessíveis num desktop Dell ou se estiver a utilizar um computador portátil Dell.
- Antes de começar, siga o seguinte: Precauções de segurança ao trabalhar com equipamentos elétricos e eletrônicos
- Desligue o computador e desconecte o cabo de alimentação do computador.
- Se você estiver utilizando um notebook Dell, desconecte a bateria do computador. Para obter informações específicas do modelo, consulte o Manual do Utilizador do computador. Se o seu computador portátil Dell tiver uma bateria não amovível, consulte o artigo da base de conhecimentos da Dell: Como repor o relógio em tempo real (RTC) para recuperar o seu computador portátil Dell
- Remova a tampa do computador. Para obter informações específicas do modelo, consulte o Manual do Utilizador do computador.
- Localize a bateria de célula tipo moeda CMOS (Figura 2 e 3).
- Com cuidado, desligue a bateria de célula tipo moeda da motherboard.
- Pressione e mantenha pressionado o botão de energia de 10 a 12 segundos para remover toda a energia restante.
- Ligue a bateria de célula tipo moeda à motherboard.
- Feche a tampa do computador.
- Conecte a bateria e o cabo de alimentação ao computador.
- Ligue o computador.
- Uma mensagem de advertência é exibida indicando que a data e a hora não estão definidas.
- Pressione a tecla F2 para entrar na tela do BIOS.
- Defina a data e a hora de acordo com seu fuso horário.
- Guarde e saia do ecrã do BIOS.
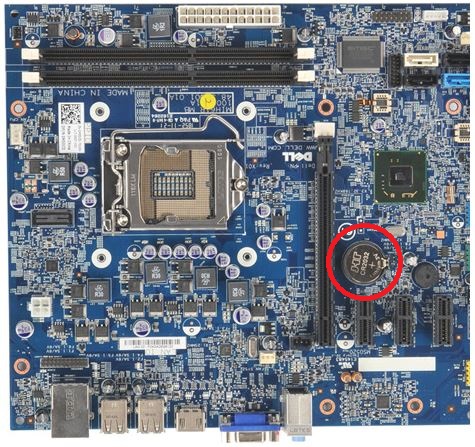
Figura 2: Ilustração de uma bateria de célula tipo moeda na placa de sistema de um desktop Dell

Figura 3: Ilustração de uma bateria de célula tipo moeda na placa de sistema de um notebook Dell
Como limpar o BIOS, o CMOS ou a NVRAM em desktops sem um jumper RTCRST ou uma bateria de célula tipo moeda com capacidade de manutenção
Se o seu computador desktop foi produzido antes de abril de 2020, o computador provavelmente tem uma redefinição baseada em jumper. Os desktops fabricados após abril de 2020 usam a capacidade de redefinição do RTC.
Para desktops que usam redefinição de RTC, mantenha pressionado o botão liga/desliga por 30 segundos.
Información adicional
Artigos recomendados
Aqui estão alguns artigos recomendados relacionados a este tópico que podem ser de seu interesse.
- Atualizações do BIOS da Dell
- Como restaurar o BIOS ou a UEFI (Configuração do sistema) para os valores padrão de fábrica em um computador Dell
- Como recuperar o BIOS em um computador ou tablet Dell
- Como redefinir ou limpar a senha do BIOS
- Como usar o jumper para redefinir a senha do BIOS no seu desktop da Dell
- Como substituir uma bateria de CMOS (célula tipo moeda) em seu desktop Dell
- A redefinição do BIOS para a configuração padrão em um sistema pode não corresponder às configurações do BIOS definidas de fábrica
- Como substituir uma bateria de CMOS (célula tipo moeda) no seu notebook Dell
- Ferramentas de redefinição de senhas do BIOS não autorizadas para produtos de clients Dell
- Como Repor o Relógio em Tempo Real (RTC) para Recuperar o Sistema Desktop Dell
- Solucionar sem energia, sem POST, sem boot ou sem vídeo em seu computador Dell
- Como repor o relógio em tempo real (RTC) para recuperar o seu computador portátil Dell
- Redefinição de fábrica, restauração ou reinstalação do Microsoft Windows em um computador Dell
 Fora da garantia? Isso não é um problema. Acesse o site Dell.com/support/home/pt-br, digite a etiqueta de serviço Dell e visualize as ofertas.
Fora da garantia? Isso não é um problema. Acesse o site Dell.com/support/home/pt-br, digite a etiqueta de serviço Dell e visualize as ofertas.
Videos
Propiedades del artículo
Producto comprometido
Fecha de la última publicación
14 jun 2024
Versión
22
Tipo de artículo
How To