Så här felsöker du 900-fel för den fasta programvaran/blåskärmsfel på Dells laserskrivare
Resumen: Felsöka och lösa 900-felet för den fasta programvaran eller blåskärmsfel på Dells laserskrivare.
Síntomas
Följ vägledningen som finns i den här artikeln för att felsöka 900-fel för den fasta programvaran eller blåskärmsfel som kan uppstå på Della laserskrivare.
- Förklaring av fel
- Starta om skrivaren med dataanslutningarna borttagna
- Rensa skrivarköerna
- Installera om drivrutinen
- Ändra skrivarens IP-adress
- Uppdatera skrivarens fasta programvara
- Återställa skrivarens NVRAM
- Steg för att skriva ut jobb som gått fel
Förklaring av fel
900-fel för den fasta programvaran orsakas oftast av ett problem med den information som skickas till skrivaren och handlar sällan om problem med maskinvaran.
När skadade data gör att ett av dessa fel inträffar kan det vara till hjälp att isolera skrivaren från utskriftsjobbet, drivrutinen, systemet eller nätverket när du ska fastställa källan till den skadade informationen.
Överst på sidanStarta om skrivaren med dataanslutningarna borttagna
- Stäng av skrivaren.
- Koppla bort skrivaren från alla datakablar (Ethernet, USB, parallellkablar och fax) och trådlösa nätverk.
- Starta skrivaren när dataanslutningarna är borttagna.
- Om skrivaren slutför självtestet (POST) utan fel skriver du ut en inställningsrapport via menyerna på manöverpanelen.
- Om inställningsrapporten skrivs ut utan problem är det osannolikt att problemet gäller maskinvara och du bör fortsätta felsökningen i steg 3 – Rensa skrivarköerna.
- Om inställningsrapporten resulterar i ett 900-fel för den fasta programvaran ska du starta om skrivaren, utföra en NVRAM-återställning för skrivaren med hjälp av informationen i avsnitt 7 – Återställ skrivarens NVRAM och försök att skriva ut inställningsrapporten igen.
- Om inställningsrapporten resulterar i ett 900-fel för den fasta programvaran efter NVRAM-återställningen kontaktar du Dells tekniska support.
Rensa skrivarköerna
- Rensa bort alla jobb från skrivarköerna i alla system som kan skriva ut på den här skrivaren med hjälp av anvisningarna i artikeln Rensa utskriftshanteraren i Windows.
- Anslut datakabeln igen och starta om skrivaren.
- Vänta i ungefär en minut på att skrivaren återupprättar nätverkskommunikationen.
- Om felet inträffar innan du skickar ett nytt utskriftsjobb till skrivaren fortsätter du till steg 5 – Ändra skrivarens IP-adress.
- 5. Om felet inte återkommer när du har anslutit nätverksanslutningen igen skriver du ut en Windows-testsida från ett av systemen. Om felet inträffar efter att du har skrivit ut testsidan kan det tyda på att drivrutinen är skadad. Ta bort utskriftsjobbet och starta om skrivaren. Om en Windows-testsida från ett annat system inte genererar något fel fortsätter du med steg 4 – Installera om drivrutinen i systemet som orsakar felet.
- 6. Om felet inte inträffar när du skriver ut testsidor försöker du skriva ut jobbet som stod i kö när felet uppstod. Om felet returneras kan det indikera ett problem med ett specifikt jobb och du bör fortsätta felsökningen med steg 6 – Uppdatera skrivarens fasta programvara.
Installera om drivrutinen
- Avinstallera drivrutinen och annan skrivarprogramvara helt och hållet i det system där felet uppstår vid utskrift. När du har avinstallerat drivrutins- och skrivarprogramvaran startar du om systemet eller utskriftshanterartjänsten.
- Ladda ner och installera den senaste versionen av skrivarens drivrutin från Dells supportwebbplats: drivrutiner och hämtningsbara filer.
- Försök att skriva ut en Windows-testsida igen efter ominstallationen av drivrutinen.
- Om felet uppstår rensar du bort jobbet, startar om skrivaren och försöker skriva ut en Windows-testsida med en annan drivrutin än den som används för tillfället.
- Om felet uppstår med en Windows-testsida efter ominstallationen eller med flera drivrutiner i ett system kan utskriftshanteraren i systemet vara skadad. Felsökningen ska fortsätta med avsnitt 6 – Uppdatera skrivarens fasta programvara innan du kontaktar Dells tekniska support.
Ändra skrivarens IP-adress
Om skrivaren genererar ett 900-fel för den fasta programvaran när den har en dataanslutning och det inte finns några utskriftsjobb i någon av skrivarköerna kan det finnas en källa i nätverket som skickar skadade data som skrivaren inte kan tolka. Följ stegen nedan för att ändra skrivarens IP-adress för att felsöka det här problemet:
- Stäng av skrivaren.
- Koppla bort skrivaren från alla datakablar (Ethernet, USB, parallellkablar och fax) och trådlösa nätverk.
- Starta skrivaren när dataanslutningarna är borttagna.
- Använd menyerna på manöverpanelen och ändra skrivarens IP-adress till en statisk adress som skiljer sig från den tidigare IP-adressen, och som för närvarande inte är tilldelad till någon annan enhet i nätverket.
- Återanslut skrivarens dataanslutning och kontrollera att felet inte uppstår igen.
- Om felet inte uppstår igen när du har återanslutit till nätverket fortsätter du felsökningen med steg 3 – Rensa skrivarköerna.
Uppdatera skrivarens fasta programvara
- När du har rensat alla skrivarköer och startat om skrivaren utan något fel kan du ladda ner och installera den senaste versionen av skrivarens fasta programvara från Dells supportwebbplats: drivrutiner och hämtningsbara filer.
- Försök att skriva ut dokumenten igen efter uppdateringen.
- Om felet uppstår igen när du har uppdaterat den fasta programvaran fortsätter du till steg 7 –Återställa skrivarens NVRAM.
Återställa skrivarens NVRAM
Ibland kan skrivare behålla jobb i minnet (NVRAM) när du försöker skriva ut dem igen. Det kan göra att enheten startas om med ett fel när du försöker skriva ut ett skadat jobb igen.
Du kan rensa skrivarens minne och ta bort alla jobb i minnet med stegen för NVRAM-återställning för din skrivare. Använd stegen för din modell som du når via länkarna nedan:
- Så här rensar du NVRAM/nätverk/inställningar på Dell-laserskrivare 1xxx
- Så här rensar du NVRAM/nätverk/inställningar på Dell-laserskrivare 2xxx
- Så här rensar du NVRAM/nätverk/inställningar på Dell-laserskrivare 3xxx
- Så här rensar du NVRAM/nätverk/inställningar på Dell-laserskrivare 5xxx
- Så här rensar du NVRAM/nätverk/inställningar på Dell-laserskrivare E-xxx
- Så här rensar du NVRAM/nätverk/inställningar på Dell-laserskrivare H-xxx
Steg för att skriva ut jobb som gått fel
Ibland kan skadade utskriftsjobb bero på skadade eller inkompatibla data i ett visst dokument.
Om ett visst teckensnitt i dokumentet orsakar problem med datafel kan du försöka lösa problemet genom att aktivera inställningen Print TrueType Fonts as Bitmap i drivrutinsinställningarna genom att följa stegen nedan:
- Klicka på Preferences på skärmen för skrivaregenskaper (Bild 1):
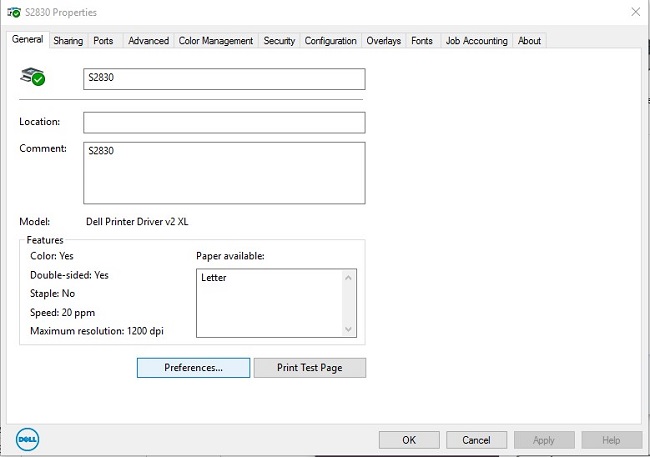
Bild 1: klicka på Preferences på skärmen för skrivaregenskaper - Ändra inställningen för True Type Fonts till Print as Bitmaps (Bild 2):
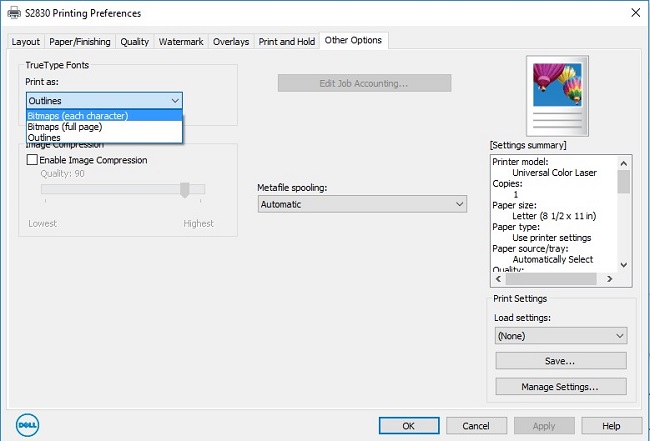
Bild 2: ändra True Type Font-inställningarna till Bitmap
Om ett visst dokument eller program genererar ett 900-fel för den fasta programvaran kan du också försöka spara dokumentet som en annan filtyp eller skriva ut det från ett annat program. Om felen fortsätter att genereras med ett specifikt dokument när du har utfört stegen ovan kan du behöva återskapa dokumentet.
Överst på sidan
More information can be found in the User Guide for your model printer, or visit our Printer Support site for additional information, troubleshooting articles and videos.
Purchase Toner and other Dell Laser Printer Supplies
Dell Recycling
 It is recommended that only Dell Branded toner, drums, transfer rollers or other consumables are used in our laser printers. Dell cannot guarantee compatibility or the print quality of any 3rd party consumables.
It is recommended that only Dell Branded toner, drums, transfer rollers or other consumables are used in our laser printers. Dell cannot guarantee compatibility or the print quality of any 3rd party consumables.