Número del artículo: 000137752
Problemas de uso e solução de problemas de uso da tela plana dell UltraSharp UP2516D e UltraSharp UP2716D
Resumen: Este artigo ajuda a solucionar problemas de exibição nos monitores Dell UltraSharp UP2516D e UltraSharp UP2716D.
Contenido del artículo
Síntomas
Sumário:
- O monitor não liga
- Sem vídeo ou tela preta recuperando-se do modo de suspensão do computador
- Nenhuma imagem é exibida - Tela preta e o LED está aceso
- Sem vídeo, e o LED está branco
- Nenhuma função MST (Multi-Stream Transport, transporte multi-stream) conectando um segundo monitor
- Não é possível detectar a conexão USB quando ambas as portas USB para upstream estão conectadas
- Ausência de vídeo ao usar a conexão DisplayPort (DP) no Windows ou Mac
Siga as diretrizes abaixo para problemas de uso e solução de problemas de uso da tela plana dell UltraSharp UP2516D e UltraSharp UP2716D.
Causa
Não aplicável
Resolución
O monitor não liga
- Verifique se o cabo de alimentação está conectado e totalmente encaixado ao monitor e conectado diretamente a uma tomada elétrica em funcionamento.
- Desconecte o cabo de alimentação e aguarde pelo menos 30 segundos. Conecte o cabo de alimentação novamente e pressione o botão liga/desliga para ligar o monitor.
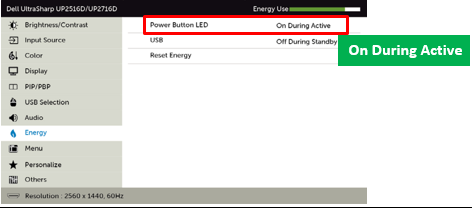
Figura 1: Como configurar o indicador led do botão liga/desliga ligado ou desligado
Sem vídeo ou tela preta recuperando-se do modo de suspensão do computador
Nenhum vídeo ou tela preta é exibido depois que o computador sai do modo de suspensão, hibernação e assim por diante (sem vídeo intermitente ou tela preta).
- Pressione qualquer OSD ou botão liga/desliga ou ciclo de alimentação CA para recuperar.
- Para evitar ainda mais esse problema, desative o modo de suspensão do monitor a partir da OSD (vá para o menu, em seguida, energy, em seguida, monitor suspensão e, em seguida, desative) (Figura 2).
- Desligue a tela e, em seguida, ligue-a novamente para recuperar o problema.
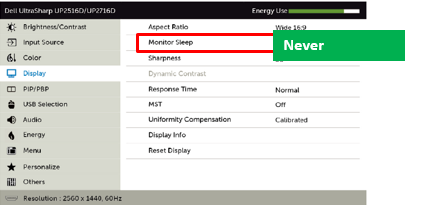
Figura 2: Como desativar a opção De suspensão do monitor no menu exibição na tela (OSD)
Nenhuma imagem é exibida - Tela preta e o LED está aceso
Nenhuma imagem é exibida ao usar uma conexão DisplayPort (DP) com o computador.
- Conecte o cabo DisplayPort à DisplayPort correta na tela. É possível conectar-se indisque à saída DisplayPort para um monitor compatível com MST (Multi-Stream Transport, transporte multi-stream) (Figura 3).
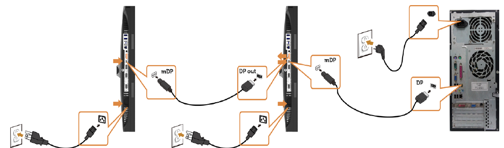
Figura 3: Configuração de cabeamento para MST (Multi-Stream Transport) e encadeamento em série de monitores
- Verifique qual padrão DisplayPort (DP) (DP 1.1a ou DP 1.2) sua placa gráfica tem certificação para usar. Faça download e instale o driver da placa gráfica mais recente. Para fazer download e instalar um driver, consulte Como fazer download e instalar drivers da Dell.
- Algumas placas gráficas DP 1.1a não são compatíveis com configurações de monitor DP 1.2. Use o menu OSD para alterar as configurações de DisplayPort. Em Input Source selection , pressione e mantenha pressionada a tecla √ DP por 8 segundos para alterar a configuração do monitor de DP 1.2 para DP 1.1a.
Sem vídeo, e o LED está branco
Nenhum sinal de entrada é detectado quando os controles do usuário são pressionados.
Se HDMI 2.0 for o problema, altere a configuração hdmi na exibição na tela (OSD) up2516D ou UP2716D.
- Conecte o cabo DisplayPort à DisplayPort correta da tela. É possível fazer a conexão incorreta com a saída DisplayPort de um monitor compatível com MST (Multi-Stream Transport).
- Verifique se a fonte de entrada correta no menu de exibição na tela está definida como o que você deseja ou defina a fonte de entrada como Auto select (Seleção automática) (Figura 4).
- Verifique a fonte de sinal. Certifique-se de que o computador não esteja no modo de economia de energia movendo o mouse ou pressionando qualquer tecla no teclado.
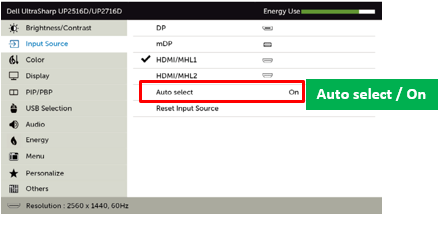
Figura 4: Como corrigir a seleção da fonte de entrada no menu de exibição na tela
Nenhuma função MST (Multi-Stream Transport, transporte multi-stream) conectando um segundo monitor
Não é possível configurar um segundo monitor usando o MST (Multi-Stream Transport, transporte multi-stream).
- Sua placa gráfica deve ser certificada para DP 1.2 com a opção MST (Multi-Stream Transport, transporte multi-stream) para usar esse recurso.
- Verifique se o modo picture-in-picture/picture-by-picture (PIP/PBP) está desativado. O recurso PIP/PBP desativa a função DP MST quando usado.
- Verifique se a função MST está ativada no menu exibição na tela (OSD) do monitor (Figura 5).
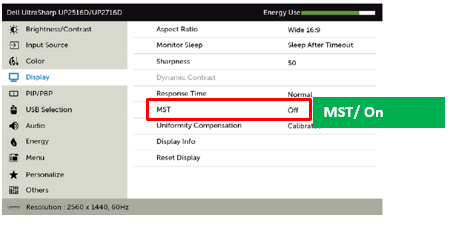
Figura 5: Como desativar o PIP/PBP e ativar o MST no menu de exibição na tela
Não é possível detectar a conexão USB quando ambas as portas USB para upstream estão conectadas
Este monitor vem com duas portas USB para upstream para permitir a alternância entre dispositivos conectados usando USB. Os dispositivos conectados usando USB não funcionarão se a fonte usb upstream incorreta estiver selecionada no menu OSD.
Quando ambas as portas USB para upstream forem conectadas, certifique-se de que a fonte de entrada USB correta esteja selecionada.
Para alternar a porta USB para upstream:
- Vá para o menu do monitor (OSD).
- Selecione USB Selection (Seleção de USB) (Figura 6).
- Selecione USB1 ou USB2, dependendo de sua preferência.
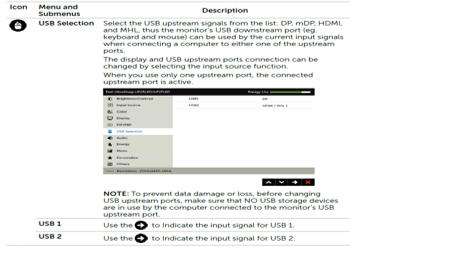
Figura 6: Opções de seleção de USB no menu de exibição na tela
Ausência de vídeo ao usar a conexão DisplayPort (DP) no Windows ou Mac
Você pode se deparar com uma situação em que o LED de energia está aceso, mas não há vídeo na tela.
Este monitor suporta DP 1.1 e DP 1.2. A configuração padrão é DP 1.2. Se o adaptador gráfico ou o driver da placa gráfica não for compatível com DP 1.2, o monitor poderá não exibir vídeo. Use as etapas de solução de problemas de ausência de vídeo listadas abaixo:
Verifique se a placa gráfica está certificada para DP 1.1a ou DP 1.2 e faça download e instale os drivers gráficos mais recentes.
Se a placa gráfica não puder suportar DP 1.2, alterne as configurações do monitor DisplayPort para DP 1.1.
- Vá para o menu de exibição na tela (OSD) do monitor.
- Selecione Input Source (Fonte de entrada) e, em seguida, DP ou mDP (dependendo da conexão).
- Mantenha pressionado o botão Confirmar por aproximadamente oito segundos.
- Quando a caixa de mensagem DP 1.2 for exibida, selecione Disable.
Propiedades del artículo
Producto comprometido
Dell UP2516D, Dell UP2716D
Fecha de la última publicación
21 jul 2023
Versión
4
Tipo de artículo
Solution