Bienvenue
Bienvenue dans l’univers Dell
- Passer des commandes rapidement et facilement
- Afficher les commandes et suivre l’état de votre expédition
- Créez et accédez à une liste de vos produits
- Gérer vos sites, vos produits et vos contacts au niveau des produits Dell EMC à l’aide de la rubrique Gestion des informations de l’entreprise.
Numéro d’article: 000126103
Comment identifier la version de Carbonite Endpoint
Résumé: Vous pouvez identifier la version de Carbonite Endpoint en suivant les instructions ci-dessous.
Contenu de l’article
Symptômes
- Depuis mai 2020, Carbonite Endpoint n’est plus commercialisé. Cet article n’est plus mis à jour par Dell. Pour plus d’informations, consultez l’article Politique de cycle de vie du produit (fin de support/fin de vie) pour Dell Data Security. Si vous avez des questions concernant des articles, contactez votre équipe des ventes ou endpointsecurity@dell.com.
- Consultez l’article sur la sécurité des points de terminaison pour plus d’informations sur les produits actuels.
Connaître la version de Carbonite Endpoint permet à un utilisateur d’effectuer les opérations suivantes:
- Identifier les problèmes connus
- Déterminer les différences dans l’interface utilisateur
- Vérifier la configuration matérielle
Produits concernés :
- Carbonite Endpoint
Systèmes d’exploitation concernés :
- Windows
- Mac
Cause
Sans objet
Résolution
La gestion des versions peut être identifiée sur le point de terminaison ou la console d’administration. Cliquez sur l’option appropriée pour obtenir plus d’informations.
Point de terminaison
Cliquez sur Windows ou Mac pour obtenir des informations sur les versions.
Windows
La gestion des versions d’un produit sous Windows peut être déterminée par le biais de l’un des éléments suivants :
- l’interface utilisateur (UI) ;
- Programme d’installation
Cliquez sur la méthode de votre choix pour plus d’informations.
- Sur le Bureau Windows, double-cliquez sur Carbonite Endpoint.

- Vous pouvez également accéder à Carbonite Endpoint à l’aide de l’Explorateur Windows à l’adresse
%SYSTEMDRIVE%\Program Files (x86)\Carbonite\Endpoint\DCProtect.exe. - Dans l’exemple,
%SYSTEMDRIVE%est une variable système Windows qui représente le lecteur de la partition du système d’exploitation.
- Dans le coin inférieur gauche de l’interface utilisateur de Carbonite Endpoint, cliquez sur About.

- Enregistrez la version. Dans l’exemple, 10.2.0.23 correspond au numéro de version.
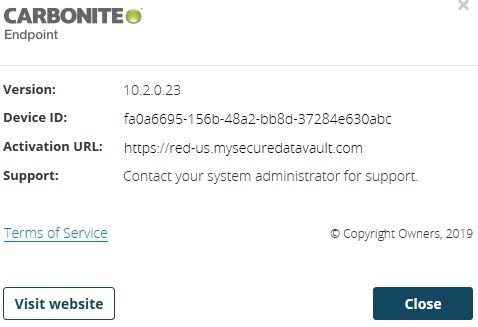
- Localisez DCProtectInstall.exe.
 .
.
- Cliquez avec le bouton droit de la souris sur DCProtectInstall.exe, puis sélectionnez Propriétés.
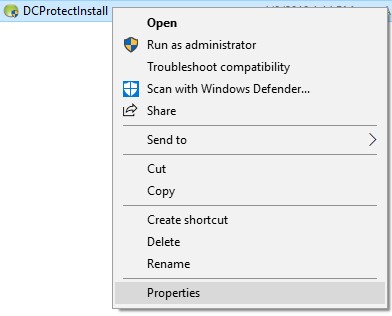
- Cliquez sur l’onglet Détails.
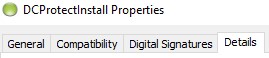
- Notez la version du produit. Dans cet exemple, la version du produit est 10.2.0.23.
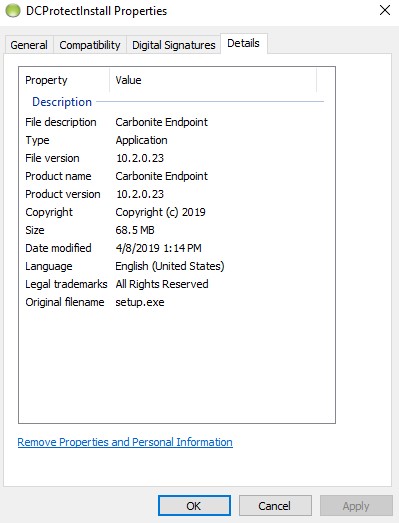
Mac
- Dans le menu Apple, cliquez sur Accéder, puis sélectionnez Applications.
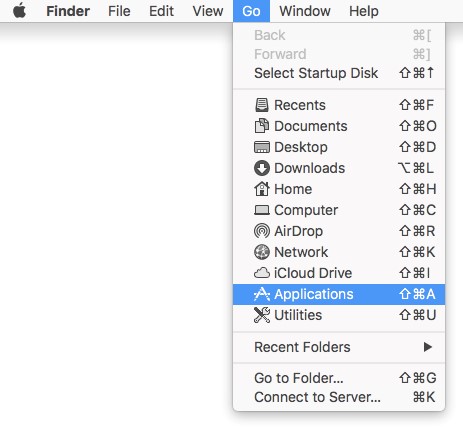
- Dans le menu Applications, double-cliquez sur Carbonite Endpoint.
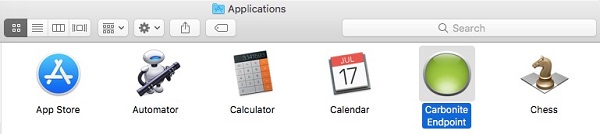
- Dans le coin inférieur gauche de l’interface utilisateur de Carbonite Endpoint, cliquez sur About.

- Enregistrez la version. Dans cet exemple, la version est 10.2.0.23.
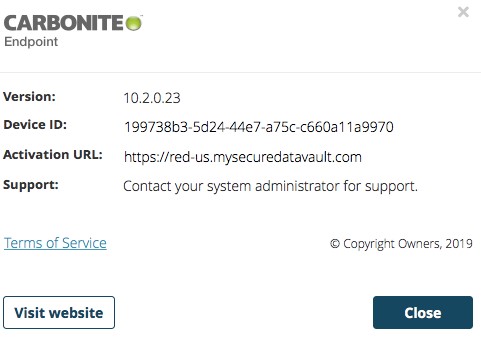
Console d’administration
- Dans un navigateur Web, accédez à https://red-[REGION].mysecuredatavault.com.
- États-Unis = Amérique
- EMEA = Europe
- APAC = Asie Pacifique
- CA = Canada
 .
.
- Connectez-vous à la console d’administration.
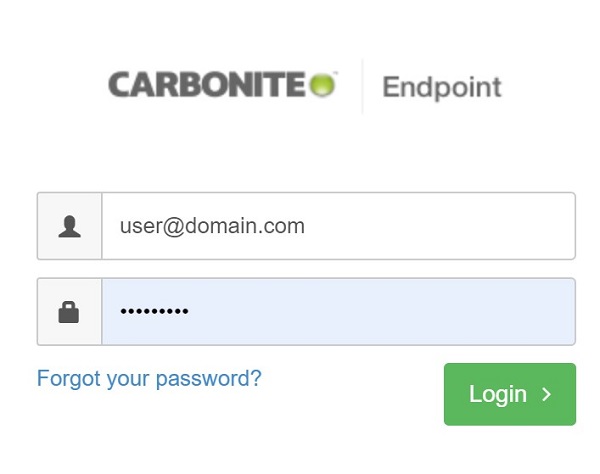
- Dans le menu du panneau de gauche, cliquez sur Appareils.
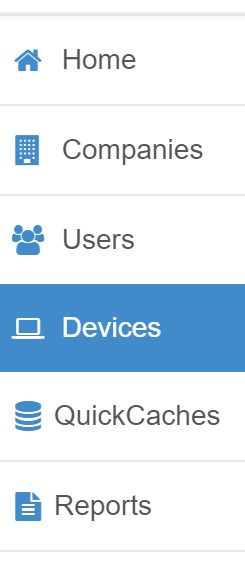
- Dans le panneau Appareils, effectuez une recherche, puis cliquez sur le nom de l’appareil souhaité.
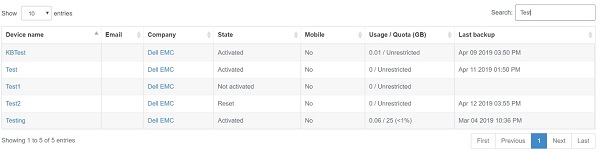
- Le nom de l’appareil ne correspond pas toujours au nom de la machine. Pour plus d’informations, consultez l’article Comment ajouter manuellement un appareil dans Carbonite Endpoint.
- En outre, l’appareil peut être localisé sous l’utilisateur activé.
- Les exemples qui sont utilisés dans la capture d’écran peuvent différer de votre environnement.
- Enregistrez la version du client. Dans cet exemple, la version du client est 10.2.0.23.

Pour contacter le support technique, consultez l’article Numéros de téléphone du support international Dell Data Security.
Accédez à TechDirect pour générer une demande de support technique en ligne.
Pour plus d’informations et de ressources, rejoignez le Forum de la communauté Dell Security.
Informations supplémentaires
Vidéos
Propriétés de l’article
Produit concerné
Carbonite
Dernière date de publication
01 mai 2023
Version
13
Type d’article
Solution