Bienvenue
Bienvenue dans l’univers Dell
Mon compte
- Passer des commandes rapidement et facilement
- Afficher les commandes et suivre l’état de votre expédition
- Créez et accédez à une liste de vos produits
- Gérer vos sites, vos produits et vos contacts au niveau des produits Dell EMC à l’aide de la rubrique Gestion des informations de l’entreprise.
Numéro d’article: 000125462
Dell Endpoint Security Suite Enterprise for Macをインストールする方法
Résumé: Dell Endpoint Security Suite Enterprise for Macは、ユーザー インターフェイス(UI)またはターミナルのいずれかの以下の手順に従ってインストールできます。
Contenu de l’article
Symptômes
注:
- 2022年5月をもって、Dell Endpoint Security Suite Enterpriseはメンテナンス終了となりました。この製品およびこの製品に関する記事は、Dellでは今後アップデートされません。詳細については、「Dell Data Securityの製品ライフサイクル(サポート終了/サポート終了)ポリシー」を参照してください。代替記事に関する質問がある場合は、担当のセールス チームに連絡するか、またはendpointsecurity@dell.comにお問い合わせください。
- 現在の製品に関する追加情報については、Endpoint Securityを参照してください。
この文書では、Dell Endpoint Security Suite Enterprise for Macをインストールする手順について説明します。
対象製品:
Dell Endpoint Security Suite Enterprise for Mac
対象オペレーティング システム:
Mac
Cause
適用されません。
Résolution
Dell Endpoint Security Suite Enterprise for Macは、ユーザー インターフェイス(UI)またはターミナル経由でインストールできます。詳細については、該当するメソッドをクリックしてください。
注:インストーラーの取得方法については、「Dell Endpoint Security Suite Enterpriseのダウンロード方法」を参照してください。
UIを使用したインストールは、インストールするバージョンによって異なります。特定のインストールに該当するバージョンをクリックします。
UIを使用してインストールする方法:
- Endpoint Security Suite Enterprise-[VERSION]-Release.dmgをダブルクリックして、インストーラーをマウントします。
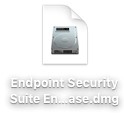
注:[VERSION]は、インストーラーのバージョン変数を表します。
- [Endpoint Security Suite Enterprise]をダブルクリックします。
![[Endpoint Security Suite Enterprise]](https://supportkb.dell.com/img/ka06P000000Y6d5QAC/ka06P000000Y6d5QAC_ja_2.jpeg)
- UIで[続行]をクリックして、製品がすべての要件を満たしていることを確認します。
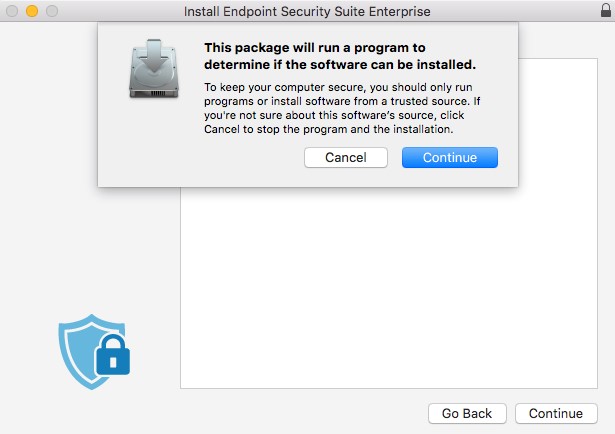
注:製品のシステム要件の詳細については、「Dell Endpoint Security Suite Enterpriseシステムの要件」を参照してください。
- 「Continue(続行)」をクリックします。
![インストーラーの[Introduction]画面](https://supportkb.dell.com/img/ka06P000000Y6d5QAC/ka06P000000Y6d5QAC_ja_4.jpeg)
- 「Continue(続行)」をクリックします。
![[Software License Agreement]画面](https://supportkb.dell.com/img/ka06P000000Y6d5QAC/ka06P000000Y6d5QAC_ja_5.jpeg)
- ソフトウェア製品ライセンス契約の条件に同意して、「Agree(同意する)」をクリックします。
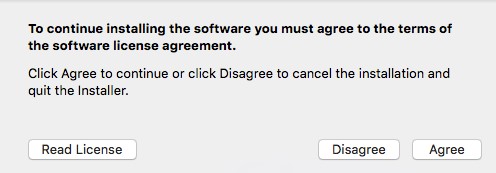
- Dell Security Management Serverの[Configuration]メニューから、次の手順を実行します。
- サーバー ホストを入力します。
- サーバー ポートを入力します。
- 「Continue(続行)」をクリックします。
![Dell Security Management Serverの[Configuration]画面](https://supportkb.dell.com/img/ka06P000000Y6d5QAC/ka06P000000Y6d5QAC_ja_7.jpeg)
注:
- この例の「Server.Company.Local」は、お客様の環境におけるサーバーの完全修飾ドメイン名(FQDN)とは異なります。
- デフォルトのポートは、お客様の環境のポートとは異なる場合があります。
- [Install](インストール)をクリックします。
![[Installation Type]画面](https://supportkb.dell.com/img/ka06P000000Y6d5QAC/ka06P000000Y6d5QAC_ja_8.jpeg)
- インストールを確認するには、ローカル管理者のユーザー名とパスワードを入力します。[ソフトウェアをインストール]をクリックします。
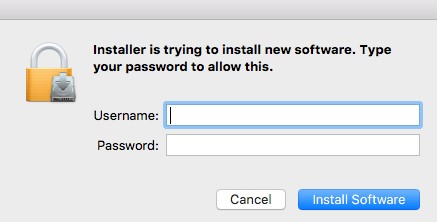
- インストールに成功したら、[Close]をクリックします。
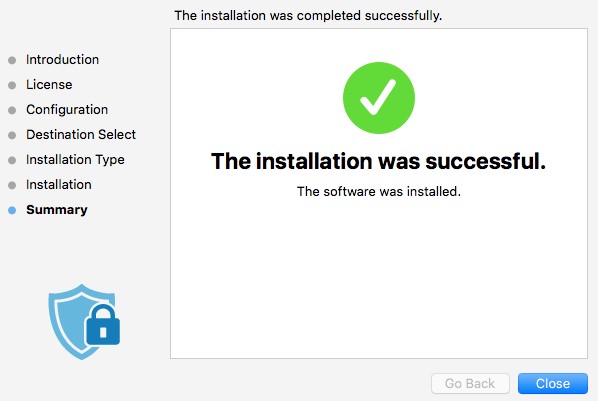
注:インストールに失敗した場合は、「Dell Endpoint Security Suite Enterpriseでログを収集する方法(英語)」を参照してください。
UIを使用してインストールする方法:
- Endpoint Security Suite Enterprise-[VERSION]-Release.dmgをダブルクリックして、インストーラーをマウントします。
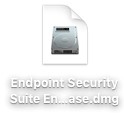
注:[VERSION]は、インストーラーのバージョン変数を表します。
- [Endpoint Security Suite Enterprise]をダブルクリックします。
![[Endpoint Security Suite Enterprise]](https://supportkb.dell.com/img/ka06P000000Y6d5QAC/ka06P000000Y6d5QAC_ja_12.jpeg)
- UIで[続行]をクリックして、製品がすべての要件を満たしていることを確認します。
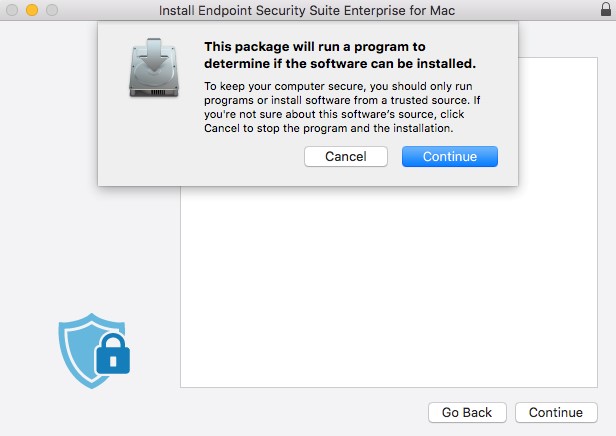
注:製品のシステム要件の詳細については、「Dell Endpoint Security Suite Enterpriseシステムの要件」を参照してください。
- 「Continue(続行)」をクリックします。
![インストーラーの[Introduction]画面](https://supportkb.dell.com/img/ka06P000000Y6d5QAC/ka06P000000Y6d5QAC_ja_14.jpeg)
- 「Continue(続行)」をクリックします。
![[Software License Agreement]画面](https://supportkb.dell.com/img/ka06P000000Y6d5QAC/ka06P000000Y6d5QAC_ja_15.jpeg)
- ソフトウェア製品ライセンス契約の条件に同意して、「Agree(同意する)」をクリックします。
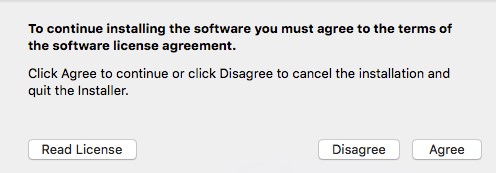
- [Dell Data Protectionサーバー構成]メニューから、次の手順を実行します。
- サーバー ホストを入力します。
- サーバー ポートを入力します。
- 「Continue(続行)」をクリックします。
![[Dell Data Protection Server Configuration]画面](https://supportkb.dell.com/img/ka06P000000Y6d5QAC/ka06P000000Y6d5QAC_ja_17.jpeg)
注:
- この例の「Server.Company.Local」は、お客様の環境におけるサーバーの完全修飾ドメイン名(FQDN)とは異なります。
- デフォルトのポートは、お客様の環境のポートとは異なる場合があります。
- [Install](インストール)をクリックします。
![[Installation Type]画面](https://supportkb.dell.com/img/ka06P000000Y6d5QAC/ka06P000000Y6d5QAC_ja_18.jpeg)
- インストールを確認するには、ローカル管理者のユーザー名とパスワードを入力します。[ソフトウェアをインストール]をクリックします。
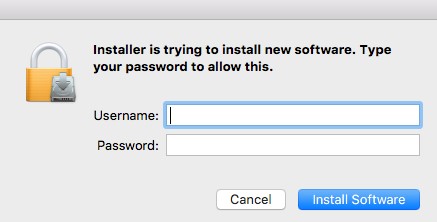
- インストールに成功したら、[Close]をクリックします。
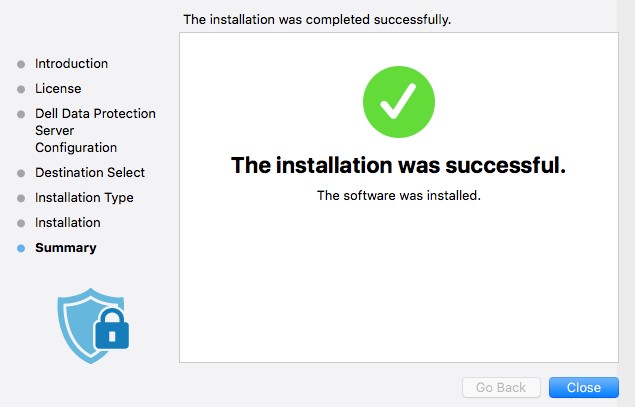
注:インストールに失敗した場合は、「Dell Endpoint Security Suite Enterpriseでログを収集する方法(英語)」を参照してください。
管理者は、Dell Endpoint Security Suite Enterprise for Macの導入にターミナルを使用する前に、プロパティ リスト(plist)ファイルを設定する必要があります。詳細については、適切なプロセスをクリックしてください。
Plistを設定するには、以下を行います。
- アップル メニューの[移動]をクリックし、[ユーティリティー]を選択します。
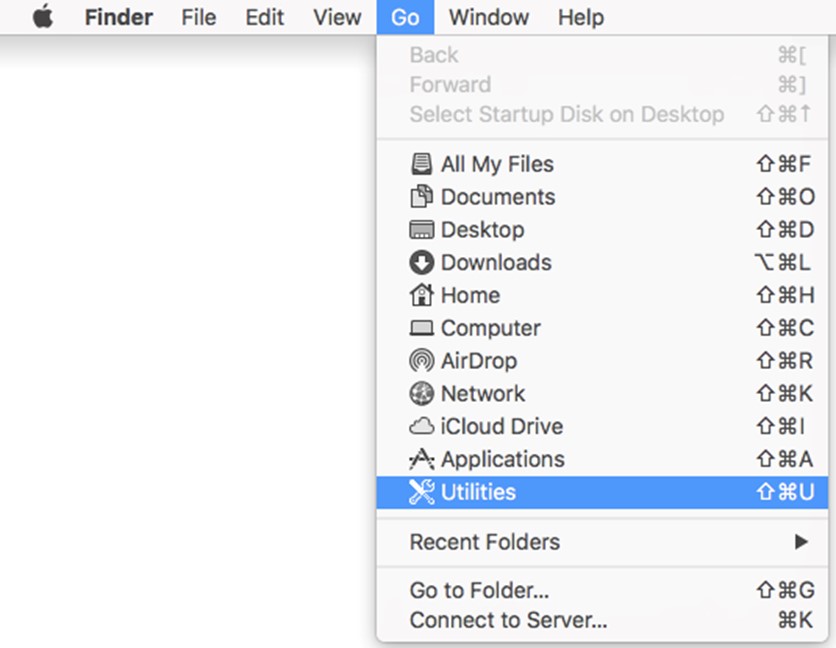
- [ユーティリティー]メニューで[ターミナル]をダブルクリックします。
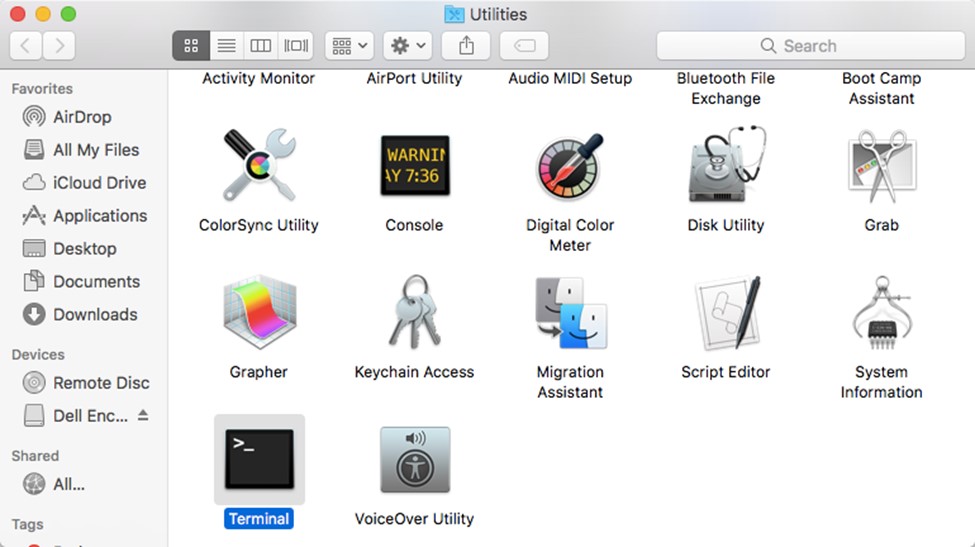
- [Terminal]で「
hdiutil attach -owners on "/Users/test/Desktop/Endpoint Security Suite Enterprise-[VERSION]-Release.dmg" -shadow」と入力してEnterを押します。

注:
[VERSION]はインストーラーのバージョン変数を表します。- お客様の環境でのパスは、上記の例とは異なる場合があります。
- 「
sudo nano "/Volumes/Endpoint Security Suite Enterprise for Mac/Utilities/com.dell.esse.plist"」と入力して、Enterを押します。

注:sudoコマンドを正常に実行するには、ローカル管理者の認証情報が必要です。
- [DeviceServers]キー下で、次を置き換えます。
- Dell Security Management Serverの完全修飾ドメイン名(FQDN)を含む文字列フィールド
- サーバー通信に使用するポートを含む整数フィールド
![[DeviceServers]](https://supportkb.dell.com/img/ka06P000000Y6d5QAC/ka06P000000Y6d5QAC_ja_25.jpeg)
注:
- この例でのFQDN(server.company.local)はお客様の環境では異なります。
- デフォルトでは、ポート8888が登録に使用されています。このポートはお使いの環境によって異なる場合があります。
- CTRL+Xを押して終了します。保存を求めるプロンプトが表示されたら、Yを押して続行します。
![[終了(E)]](https://supportkb.dell.com/img/ka06P000000Y6d5QAC/ka06P000000Y6d5QAC_ja_26.jpeg)
- ファイル名を変更せずに保存するにはEnterを押します。

- [Terminal]で「
sudo cp "/Volumes/Endpoint Security Suite Enterprise for Mac/Utilities/com.dell.esse.plist" /Library/Preferences」と入力してEnterを押します。

注:
- Dell Endpoint Security Suite Enterprise for Macのターミナル導入前に、
com.dell.esse.plistをLibrary/Preferencesに保存する必要があります。 - 設定されたplistは、製品の環境の導入全体で使用できます。
ターミナルを使用して導入するには、次の手順を実行します。
- [Endpoint Security Suite Enterprise-[VERSION]-Release.dmg]をダブルクリックして、インストーラーをマウントします。
![[Endpoint Security Suite Enterprise]](https://supportkb.dell.com/img/ka06P000000Y6d5QAC/ka06P000000Y6d5QAC_ja_29.jpeg)
注:[VERSION]は、インストーラーのバージョン変数を表します。
- アップル メニューの[移動]をクリックし、[ユーティリティー]を選択します。
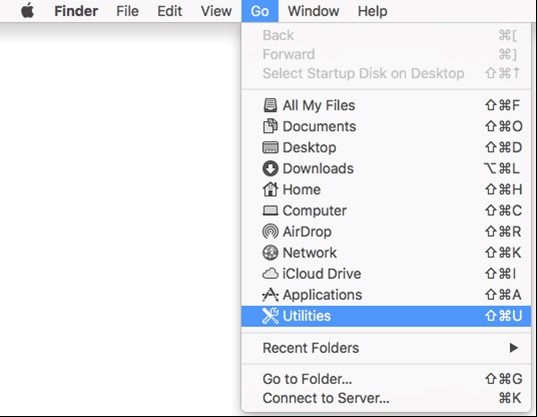
- [ユーティリティー]メニューで[ターミナル]をダブルクリックします。
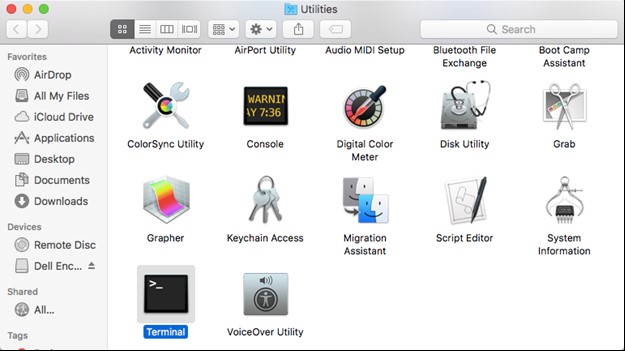
- [Terminal]で「
sudo installer -pkg "/Volumes/Endpoint Security Suite Enterprise for Mac/Endpoint Security Suite.pkg" -target /」と入力してEnterを押します。

注:
- sudoコマンドを正常に実行するには、ローカル管理者の認証情報が必要です。
- インストールに失敗した場合は、「Dell Endpoint Security Suite Enterpriseでログを収集する方法(英語)」を参照してください。
サポートに問い合わせるには、「Dell Data Securityのインターナショナル サポート電話番号」を参照してください。
TechDirectにアクセスして、テクニカル サポート リクエストをオンラインで生成します。
さらに詳しい情報やリソースについては、「デル セキュリティ コミュニティー フォーラム」に参加してください。
Informations supplémentaires
Vidéos
Propriétés de l’article
Produit concerné
Dell Endpoint Security Suite Enterprise
Dernière date de publication
20 déc. 2022
Version
11
Type d’article
Solution