Bienvenue
Bienvenue dans l’univers Dell
Mon compte
- Passer des commandes rapidement et facilement
- Afficher les commandes et suivre l’état de votre expédition
- Créez et accédez à une liste de vos produits
- Gérer vos sites, vos produits et vos contacts au niveau des produits Dell EMC à l’aide de la rubrique Gestion des informations de l’entreprise.
Numéro d’article: 000131542
Pierwsze kroki z tabletem Dell Venue 8 Pro
Résumé: Zapoznaj się z informacjami na temat rozpakowywania tabletu Dell Venue 8 Pro i procedury pierwszego uruchomienia Venue 5830 Pro.
Contenu de l’article
Symptômes
Spis treści:
W tym artykule opisano proces rozpakowywania tabletu Dell Venue 8 Pro i procedurę jego pierwszego uruchomienia.
1. Pierwsze kroki z tabletem Dell Venue 8 Pro
- Odszukaj zasilacz sieciowy oraz dołączany do niego kabel z wtyczkami USB i micro USB. Podłącz zasilacz do gniazdka elektrycznego, a wtyczkę micro USB umieść w porcie, który znajduje się na prawej krawędzi obudowy tabletu Venue 8 Pro. W trakcie dostawy bateria urządzenia mogła się rozładować, dlatego przed włączeniem tabletu może być konieczne ładowanie go przez klika minut.
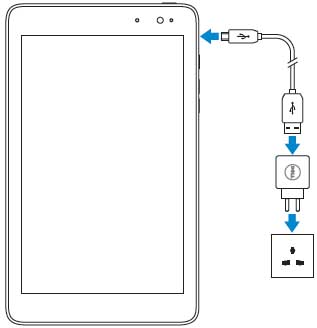
UWAGA: Prawidłowe ustawienie tabletu to pozycja pionowa z kamerą internetową u góry. Przycisk zasilania znajduje się na prawej górnej krawędzi, a przycisk Windows znajduje się na górnej krawędzi. W celu włączenia tabletu naciśnij i zwolnij przycisk zasilania. Po kilku sekundach uruchomi się system Windows.

Numery odnoszą się do obrazka powyżej: 
Złącze kart Micro USB 
Dioda LED poziomu naładowania baterii 
Przycisk zasilania 
Przycisk zwiększania/zmniejszania głośności 
Mikrofon 
Gniazdo karty micro SIM (w modelu LTE) 
Gniazdo kart MicroSD - Jako pierwszy zostanie wyświetlony ekran konfiguracji Region i język. Za pomocą menu rozwijanych można wybrać w nim następujące ustawienia:
- Kraj lub region
- Język aplikacji
- Układ klawiatury
- Strefę czasową
Po wybraniu odpowiednich opcji naciśnij przycisk Dalej.
- Na następnym ekranie zostaną wyświetlone postanowienia umowy licencyjnej firmy Microsoft. W tym miejscu można zapoznać się z całością umowy licencyjnej systemu Windows. Aby przejść dalej, kliknij przycisk Akceptuję.
- Na następnym ekranie będzie można skonfigurować funkcję aktualizacji Dell. Wpisz swój adres e-mail (nie musi to być ten sam adres, którego używasz do logowania się do usług Microsoft). Zaznaczając odpowiednie pola wyboru, możesz zdecydować, czy chcesz otrzymywać automatyczne aktualizacje od firmy Dell i czy chcesz pozwolić na wysyłanie kodu serwisowego tabletu do działu pomocy technicznej firmy Dell.
- Możesz pominąć ten krok, naciskając przycisk Pomiń lub zaznaczyć odpowiednie pozycje i nacisnąć przycisk Dalej.
- Kolejny ekran umożliwia zmianę nazwy tabletu. Wprowadzona nazwa będzie widoczna jako oznaczenie urządzenia w sieci Nazwa urządzenia pełni dokładnie tę samą funkcję, co nazwa każdego notebooka lub komputera stacjonarnego z systemem Windows 8.1. Po wpisaniu nazwy komputera naciśnij przycisk Dalej.
- Kolejny ekran umożliwia nawiązanie połączenia z siecią. System Windows wyświetli listę dostępnych w danym miejscu sieci WiFi. Jeżeli urządzenie jest wyposażone w kartę SIM, na ekranie wyświetlą się też opcje połączeń z siecią szerokopasmową. Po wybraniu sieci zobaczysz monit o wpisanie hasła logowania. Jeśli masz dostęp do routera, który dodatkowo obsługuje funkcję WiFi Protected Setup (WPS), postępuj zgodnie z instrukcjami łączenia się za pomocą tej funkcji.
- Na następnym ekranie będziesz mieć możliwość skorzystania z ustawień upraszczających konfigurację (opcja Ustawienia ekspresowe) lub zmiany ustawień (opcja Dostosuj) systemu Windows (dla użytkowników mających doświadczenie w korzystaniu z systemu Windows 8 lub 8.1).
- Kolejny ekran umożliwia skonfigurowanie konta systemu Windows. Jeśli posiadasz już konto Windows, wprowadź swój adres e-mail i hasło. Pojawi się prośba o wpisanie kodu weryfikacji wysłanego na podany adres e-mail. Jeśli nie masz konta systemu Windows, możesz zacząć je zakładać na tym ekranie.
- Na kolejnym ekranie można będzie wprowadzić ustawienia chmury usługi SkyDrive firmy Microsoft. Usługa SkyDrive pozwala bezpiecznie przechowywać informacje i ułatwia tworzenie kopii zapasowych oraz przywracanie danych. Ten krok konfiguracji można pominąć (Pomiń).
- Na ekranie powinien zostać wyświetlony nowoczesny interfejs użytkownika systemu Windows 8.1. Dotknięcie kafelka Pulpit pozwala wyświetlić zamiast niego tradycyjny pulpit Windows.
Kliknij tutaj, aby dowiedzieć się więcej na temat korzystania z systemu Windows 8.
Powrót do góry
Propriétés de l’article
Produit concerné
Venue 5830 Pro
Dernière date de publication
21 févr. 2021
Version
3
Type d’article
Solution